Alt levels range. ALT Test: Understanding Alanine Aminotransferase Levels and Liver Health
What is the ALT test and why is it important. How are ALT levels measured and what do the results mean. What factors can affect ALT levels and when should you be concerned.
What is Alanine Aminotransferase (ALT) and Its Role in Liver Health?
Alanine Aminotransferase (ALT), also known as Serum Glutamic-Pyruvic Transaminase (SGPT), is an enzyme primarily found in the liver. This enzyme plays a crucial role in breaking down proteins for energy production. While ALT is predominantly stored in liver cells, small amounts can also be found in other organs such as the kidneys, heart, muscles, and pancreas.
The significance of ALT lies in its function as a biomarker for liver health. Under normal circumstances, ALT levels in the blood remain low. However, when liver cells are damaged due to various factors such as illness, injury, or medication, they release ALT into the bloodstream, causing its levels to rise. This makes ALT an essential indicator of liver function and potential liver damage.

The Function of ALT in the Body
ALT’s primary function is to catalyze the conversion of L-alanine and alpha-ketoglutarate into glucose, which can be used for energy. This process, known as the alanine cycle or glucose-alanine cycle, is vital for maintaining blood glucose levels, especially during periods of fasting or intense exercise.
The ALT Test: Purpose and Procedure
The ALT test is a blood test designed to measure the levels of alanine aminotransferase in your bloodstream. Healthcare providers often order this test as part of a comprehensive liver function panel to assess liver health and detect potential liver damage.
Why Would a Doctor Order an ALT Test?
There are several reasons why a healthcare provider might recommend an ALT test:
- To screen for liver disease in patients with risk factors
- To monitor liver function in patients with known liver conditions
- To evaluate the effectiveness of treatments for liver diseases
- To assess potential liver damage from medications or alcohol consumption
- As part of a routine health check-up
Is specific preparation required for an ALT test? Generally, no special preparation is needed. However, your doctor may advise fasting for a few hours before the test. It’s crucial to inform your healthcare provider about any medications or supplements you’re taking, as some can affect the test results.
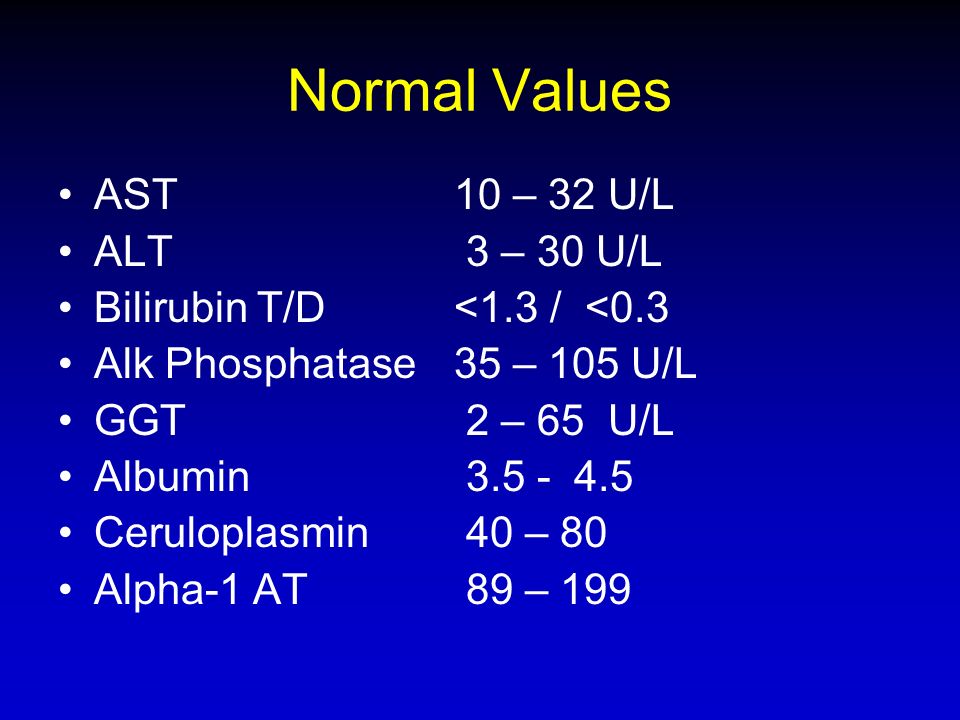
Understanding ALT Test Results: Normal Ranges and Interpretations
Interpreting ALT test results requires understanding the normal range and what elevated levels might indicate. The normal range for ALT can vary slightly between laboratories, but generally falls between 7 to 55 units per liter (U/L) for adults.
What Do Elevated ALT Levels Mean?
Elevated ALT levels can indicate various liver issues:
- Slightly high levels (1-3 times the upper limit of normal) may suggest:
- Mild liver inflammation
- Early stages of fatty liver disease
- Side effects from certain medications
- Moderately high levels (3-10 times the upper limit of normal) could indicate:
- Chronic hepatitis
- Alcoholic liver disease
- Nonalcoholic fatty liver disease (NAFLD)
- Very high levels (more than 10 times the upper limit of normal) might suggest:
- Acute viral hepatitis
- Severe liver damage from drugs or toxins
- Ischemic liver injury (reduced blood flow to the liver)
How do healthcare providers interpret ALT results in conjunction with other tests? ALT results are often interpreted alongside other liver function tests, particularly Aspartate Aminotransferase (AST). The ratio of ALT to AST can provide additional insights into the nature and severity of liver damage.

Factors Affecting ALT Levels: Beyond Liver Health
While ALT is primarily associated with liver health, several other factors can influence its levels in the blood. Understanding these factors is crucial for accurate interpretation of test results.
Non-Liver Related Factors Influencing ALT Levels
- Gender: Men typically have higher ALT levels than women
- Age: ALT levels can fluctuate with age
- Body Mass Index (BMI): Higher BMI is associated with elevated ALT levels
- Intense exercise: Can temporarily increase ALT levels
- Certain medications: Some drugs can affect ALT levels
Can dietary choices impact ALT levels? Yes, diet can influence ALT levels. High-fat diets and excessive alcohol consumption have been linked to elevated ALT levels. Conversely, a balanced diet rich in antioxidants and omega-3 fatty acids may help maintain healthy ALT levels.
ALT and Liver Diseases: A Closer Look
ALT levels play a significant role in diagnosing and monitoring various liver conditions. Let’s explore some common liver diseases and their relationship with ALT levels.
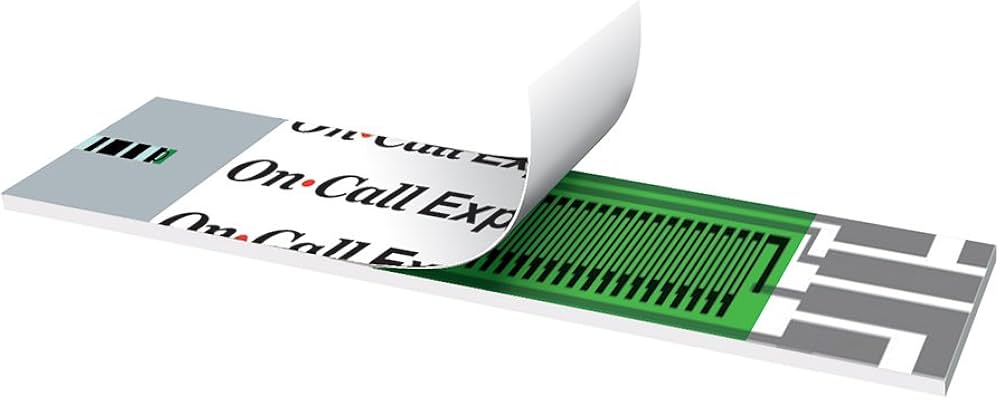
Hepatitis and ALT Levels
Hepatitis, an inflammation of the liver, can cause significant elevations in ALT levels. Different types of hepatitis affect ALT levels differently:
- Acute viral hepatitis (e.g., hepatitis A or B) often causes very high ALT elevations
- Chronic hepatitis (e.g., hepatitis C) may lead to persistent, moderately elevated ALT levels
- Autoimmune hepatitis can result in fluctuating ALT levels
Fatty Liver Disease and ALT
Both alcoholic and non-alcoholic fatty liver disease (NAFLD) can cause elevated ALT levels. In NAFLD, ALT levels often correlate with the degree of fat accumulation in the liver. However, it’s important to note that some patients with NAFLD may have normal ALT levels, emphasizing the need for comprehensive evaluation.
Cirrhosis and ALT Levels
In advanced liver disease such as cirrhosis, ALT levels may paradoxically return to normal or near-normal ranges. This occurs because as liver function declines, the liver’s ability to produce ALT also decreases. Therefore, normal ALT levels in a patient with known liver disease don’t always indicate improvement.
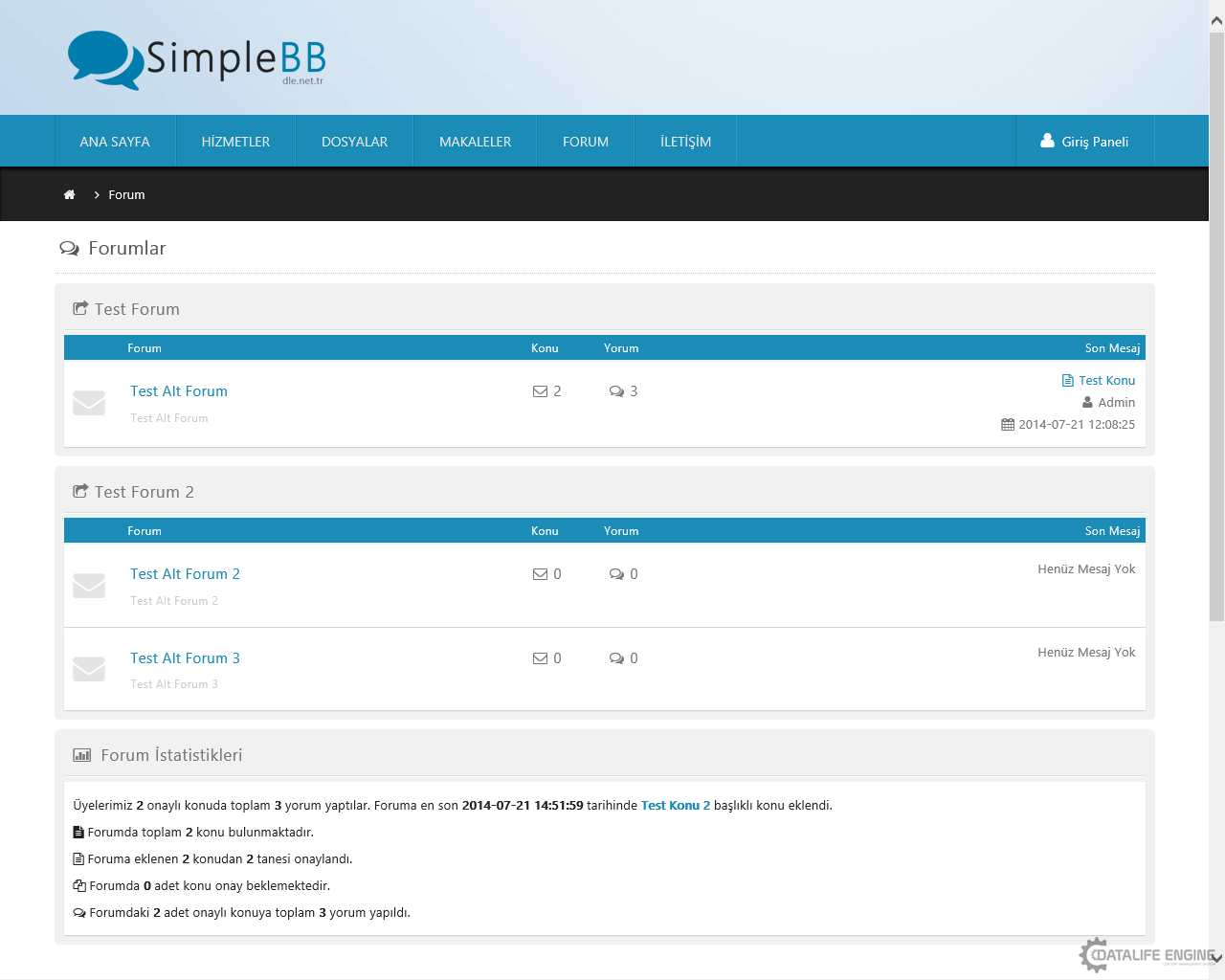
ALT Test in Conjunction with Other Liver Function Tests
While the ALT test provides valuable information about liver health, it’s often performed as part of a comprehensive liver function panel. This panel typically includes several other tests that, when interpreted together, offer a more complete picture of liver health and function.
Key Components of a Liver Function Panel
- Aspartate Aminotransferase (AST): Another enzyme found primarily in the liver
- Alkaline Phosphatase (ALP): An enzyme related to the bile ducts
- Gamma-Glutamyl Transferase (GGT): An enzyme sensitive to alcohol consumption and certain medications
- Bilirubin: A breakdown product of red blood cells
- Albumin: A protein produced by the liver
- Prothrombin Time (PT): A measure of blood clotting function
How does the AST/ALT ratio aid in diagnosis? The ratio of AST to ALT can provide clues about the underlying cause of liver damage. For instance, an AST/ALT ratio greater than 2:1 is often associated with alcoholic liver disease, while a ratio less than 1 is more typical of viral hepatitis or NAFLD.
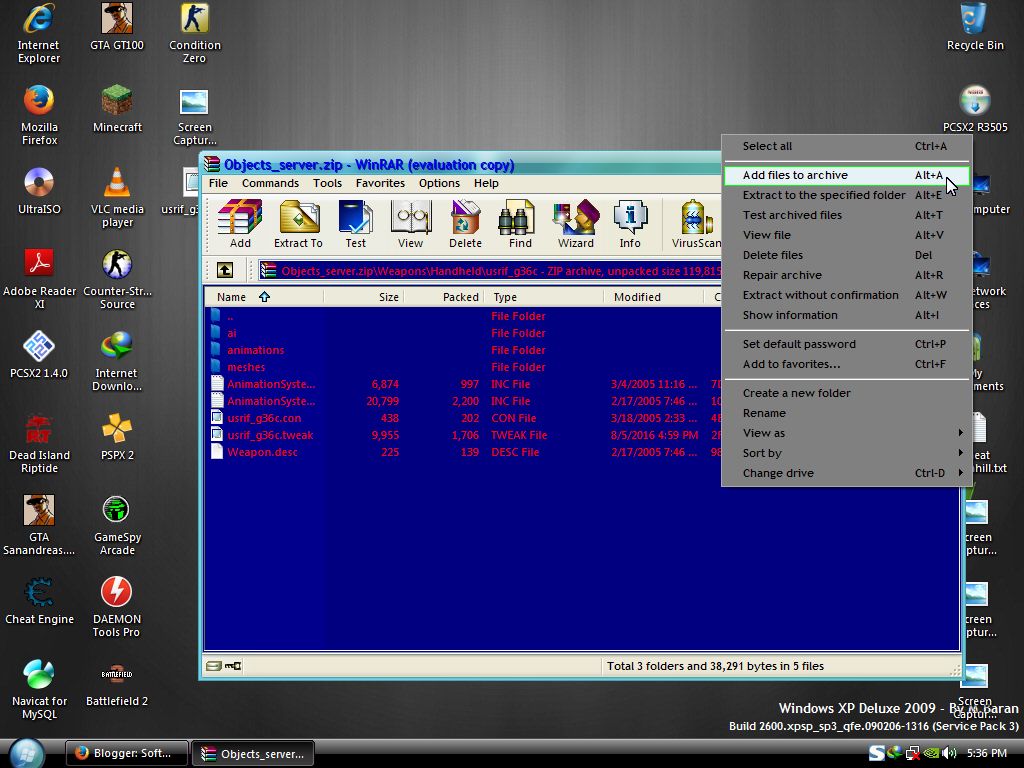
Monitoring and Managing Elevated ALT Levels
If your ALT levels are found to be elevated, your healthcare provider will likely recommend a course of action based on the degree of elevation and your overall health status.
Steps to Address Elevated ALT Levels
- Additional testing: Your doctor may order further tests to determine the underlying cause of elevated ALT
- Lifestyle modifications: This may include dietary changes, increased physical activity, and reducing alcohol consumption
- Medication review: If certain medications are causing elevated ALT, your doctor may adjust your treatment plan
- Treatment of underlying conditions: If a specific liver disease is identified, targeted treatment will be initiated
- Regular monitoring: Periodic ALT tests may be recommended to track changes over time
Can lifestyle changes help reduce elevated ALT levels? Yes, in many cases, lifestyle modifications can significantly impact ALT levels. Maintaining a healthy weight, following a balanced diet, regular exercise, and avoiding excessive alcohol consumption can all contribute to lowering ALT levels and improving overall liver health.
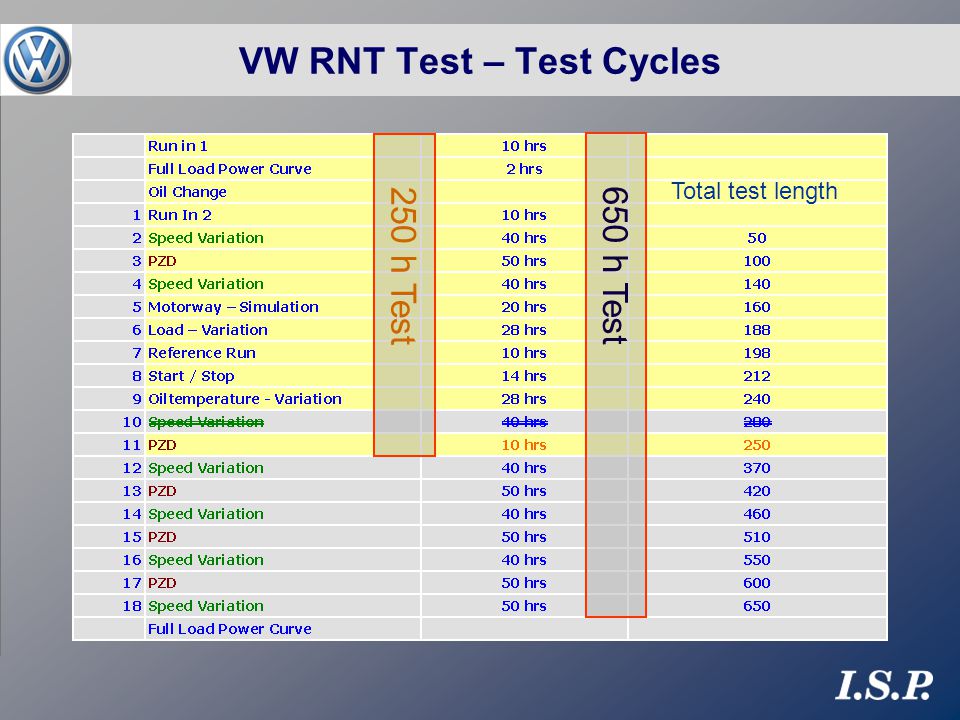
ALT Test: Limitations and Considerations
While the ALT test is a valuable tool for assessing liver health, it’s important to understand its limitations and consider it in the context of overall health assessment.
Key Limitations of the ALT Test
- Not specific to liver disease: Elevated ALT can occur due to non-liver related factors
- May not detect early-stage liver disease: Some liver conditions may not cause ALT elevations in their early stages
- Fluctuations: ALT levels can vary from day to day or even within the same day
- Normal levels don’t guarantee liver health: As mentioned earlier, some advanced liver diseases may present with normal ALT levels
How should ALT results be interpreted in the context of overall health? ALT results should always be interpreted in conjunction with other liver function tests, physical examination findings, and the patient’s overall health status and risk factors. A single elevated ALT result doesn’t necessarily indicate liver disease, just as a normal result doesn’t guarantee liver health.
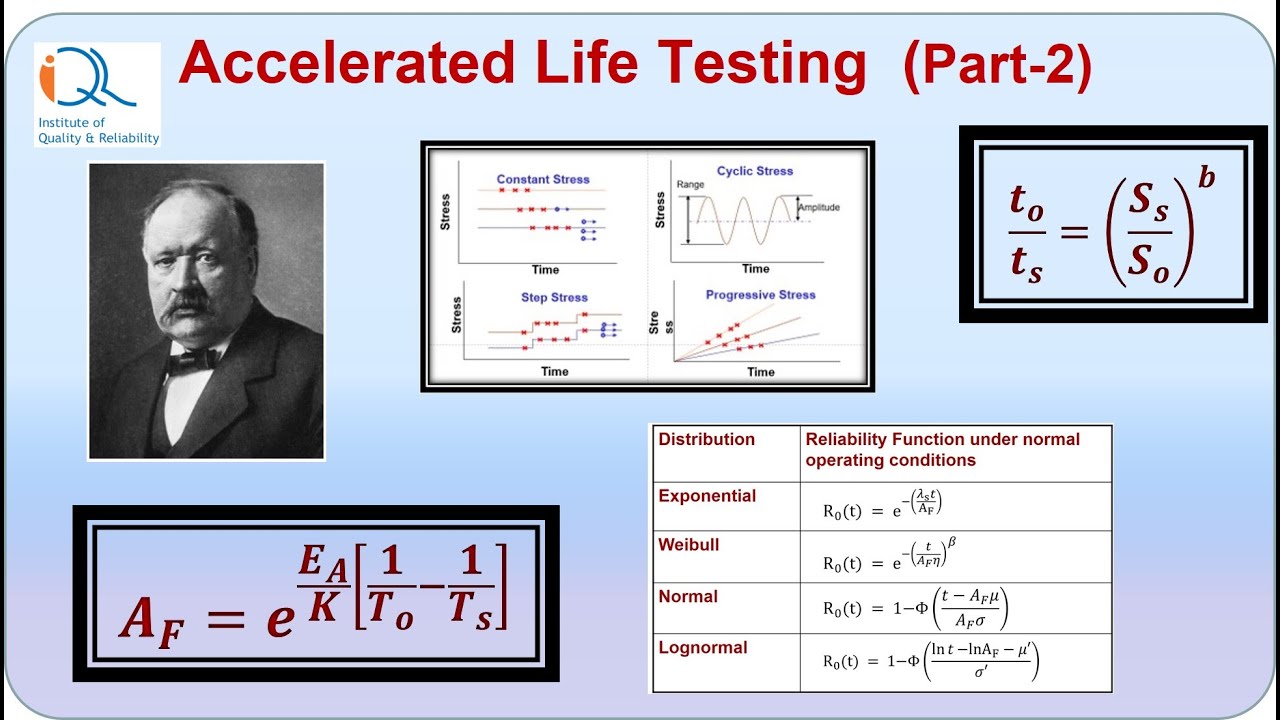
In conclusion, the ALT test serves as a valuable screening tool for liver health, but it’s most effective when used as part of a comprehensive health assessment. Regular monitoring of ALT levels, especially in individuals with risk factors for liver disease, can aid in early detection and management of liver conditions. However, interpretation of ALT results requires consideration of various factors and should always be done under the guidance of a healthcare professional.
Alanine Aminotransferase (ALT) Test and Results (aka SGPT Test)
The alanine aminotransferase (ALT) test is a blood test that checks for liver damage. Your doctor can use this test to find out if a disease, drug, or injury has damaged your liver.
Your liver does a lot of important things for you:
- It makes a fluid called bile that helps your body digest food.
- It removes waste products and other toxins from your blood.
- It produces proteins and cholesterol.
Diseases such as hepatitis and cirrhosis can damage your liver and prevent it from doing its many jobs.
Why Is ALT Important?
This enzyme is found mainly in your liver. Smaller amounts of ALT are in your kidneys and other organs, too.
Your body uses ALT to break down food into energy. Normally, ALT levels in the blood are low. If your liver is damaged, it will release more ALT into your blood and levels will rise. (ALT used to be called serum glutamic-pyruvic transaminase, or SGPT).
Doctors often give the ALT test along with other liver tests.
Why Would My Doctor Order This Test?
Your doctor might recommend ALT if you have symptoms of liver disease or damage, such as:
Here are some reasons you might get this test:
- You’ve been exposed to the hepatitis virus.
- You drink a lot of alcohol.
- You have a family history of liver disease.
- You take medicine that’s known to cause liver damage.
The ALT test can be done as part of a blood panel during a regular exam. If you’ve already been diagnosed with liver disease, your doctor can use the ALT test to see how well your treatment is working.
How Do I Prepare?
You don’t need any special preparation for the ALT test. Your doctor might ask you to stop eating or drinking a few hours before the test.
Tell your doctor what prescription drugs or supplements you take. Some medicines can affect the results of this test.
What Happens During the Test?
A nurse or lab tech will take a sample of your blood, usually from a vein in your arm. They will first tie a band around the upper part of your arm to make your vein fill with blood and swell up. Then they will clean the area with an antiseptic and place a needle into your vein. Your blood will collect into a vial or tube.
They will first tie a band around the upper part of your arm to make your vein fill with blood and swell up. Then they will clean the area with an antiseptic and place a needle into your vein. Your blood will collect into a vial or tube.
The blood test should take only a couple of minutes. After your blood is taken, the lab tech will remove the needle and band, then put a piece of gauze and a bandage over the spot the needle went in to stop the bleeding.
What Are the Risks?
The ALT blood test is safe. Risks are usually minor, and can include:
- Bleeding
- Bruising
- Infection
- Slight pain when the needle is inserted
- Fainting or feeling dizzy
What Do the Results Mean?
You should get your results in about a day. A normal ALT test result can range from 7 to 55 units per liter (U/L). Levels are normally higher in men.
Slightly high ALT levels may be caused by:
Moderately high ALT levels may be because of:
Very high ALT levels can be caused by:
What Other Tests Will I Take?
ALT usually is done as part of a group of liver function tests called a liver panel.
This panel also includes an aspartate aminotransferase (AST) test. AST is another liver enzyme. As with ALT, the levels of AST in your blood rise if your liver is damaged.
Comparing ALT with AST levels gives your doctor more information about the health of your liver. The ALT-to-AST ratio can help your doctor figure out how severe the liver damage is and what might have caused it.
To find out what type of liver disease you have, your doctor might also test the levels of other enzymes and proteins found in your liver, including:
Talk to your doctor to make sure you understand all of your liver test results. Also find out how these results might affect your treatment.
What is Alanine Aminotransferase (ALT)? Test & Normal Range
Alanine aminotransferase (ALT) is an important marker of liver health. Keep reading to find out why this marker is often part of liver function tests – and when you should be concerned about your levels.
What is ALT?
Definition
Alanine aminotransferase or ALT (also known as SGPT) is an enzyme your body needs to break down proteins into energy [1, 2].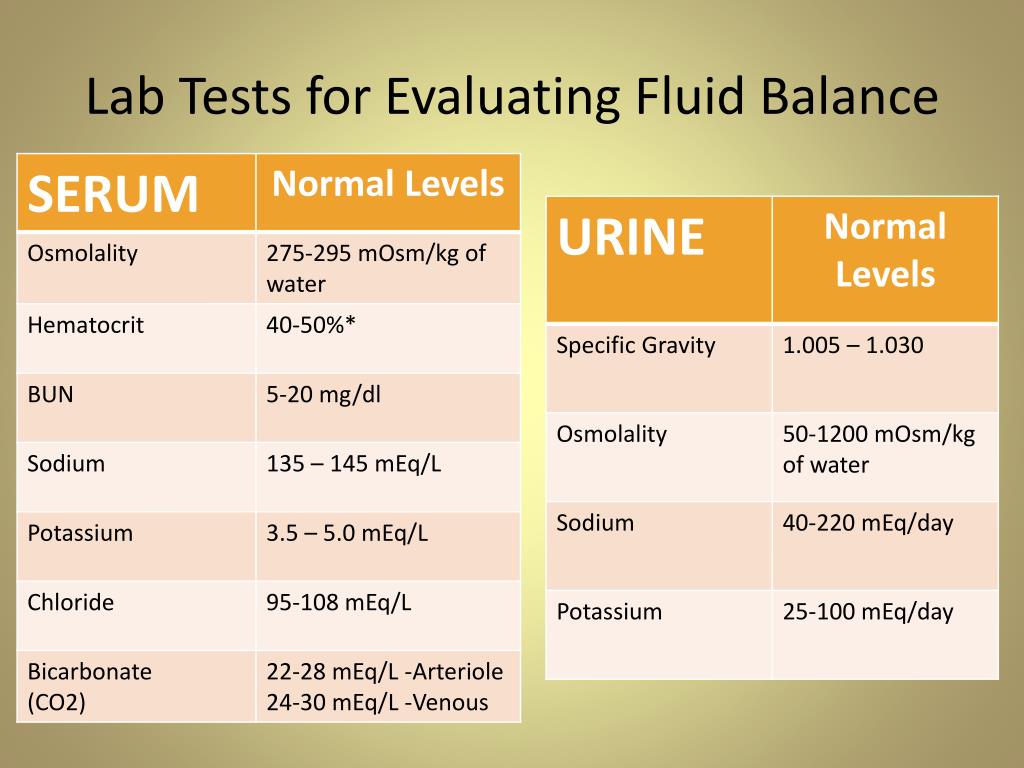
Healthy liver cells store most of ALT, but small amounts are also found in the kidneys, heart, muscles, fat tissue, intestines, and pancreas [3].
Normally, blood ALT levels are low. However, when liver cells are damaged due to illness, injury, or medication, they release ALT, increasing its blood levels [4].
Therefore, ALT blood levels are a marker of liver health: low levels typically indicate a healthy liver, while high levels suggest liver damage [5].
Most of ALT is safely stored in the liver. When there is liver damage, ALT leaks into the bloodstream.
Before we talk about the ALT blood test, let’s take a look at what ALT normally does in the body.
Function
ALT helps turn L-alanine and alpha-ketoglutarate into glucose that can be used for energy (via pyruvate) and L-glutamate which can be eliminated as waste or used to build new proteins [6, 7, 8, 9].
ALT Blood Test
An ALT blood test may be ordered to [10, 11, 12, 13]:
- Assess liver health
- Investigate symptoms of liver disease, such as abnormally yellow skin or eyes (jaundice), or pain in the upper-right section of the abdomen
- Monitor progression of a liver disease
- Evaluate the effectiveness of a treatment for liver disease
- Determine if the liver is involved in or damaged by a health condition, such as diabetes or heart disease
Since ALT is an enzyme, its levels are typically determined by measuring its activity (the rate at which ALT transforms L-alanine and α-ketoglutarate into pyruvate and L-glutamate) [14].
ALT levels are often measured together with the liver enzyme aspartate transaminase (AST). The ratio of AST/ALT is also sometimes used as a marker of liver health.
While ALT levels can signal the presence of liver damage, they cannot determine the type of damage, such as scarring, infection, or inflammation [15].
Your doctor will typically order an ALT test along with AST to assess your liver function. High levels can signal liver damage, but they don’t reveal its type or cause.
Normal Range
ALT is measured in units per liter of blood or U/L.
The normal range is around 7-35 U/L in women and 7-40 U/L in men. There may be some lab-to-lab variability in ranges due to differences in equipment, techniques, and chemicals used.
ALT levels typically do not change much during pregnancy. They may slightly increase during the final trimester, but generally still remain below 40 U/L [16, 17, 18, 19].
Low ALT
Low ALT levels are expected and normal – they are just uncommon in the general population.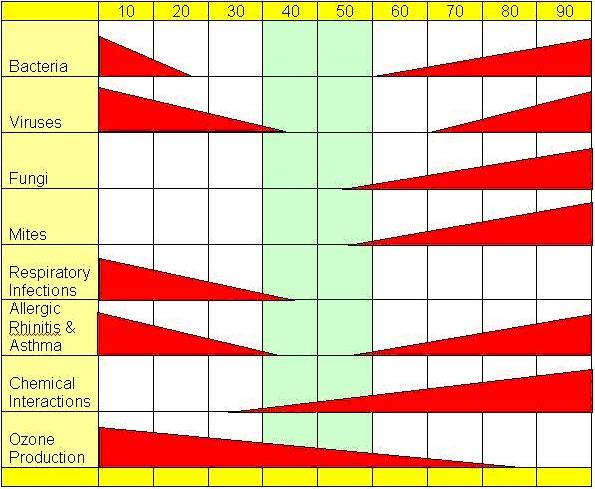 This is because reference ranges are based on where 95% of a healthy population falls into, which means that there are 5% of the people who are healthy and not within the reference range!
This is because reference ranges are based on where 95% of a healthy population falls into, which means that there are 5% of the people who are healthy and not within the reference range!
There are some factors that can decrease ALT, but they are not common. These include:
- Vitamin B6 deficiency [20, 21]
- Smoking [22]
- Regular exercise [23]
- Oral contraceptives or hormone replacement therapy [22, 24]
- Chronic kidney disease [25, 26]
Find out more about low ALT levels and associated conditions here.
High ALT
High ALT levels often signal a problem with the liver. However, a result that’s higher than normal, doesn’t necessarily mean that you have a health condition that needs treatment. Your doctor will interpret your ALT result, taking into account your medical history, symptoms, and other test results.
ALT can increase due to various underlying issues. Causes shown below are commonly associated with high ALT levels.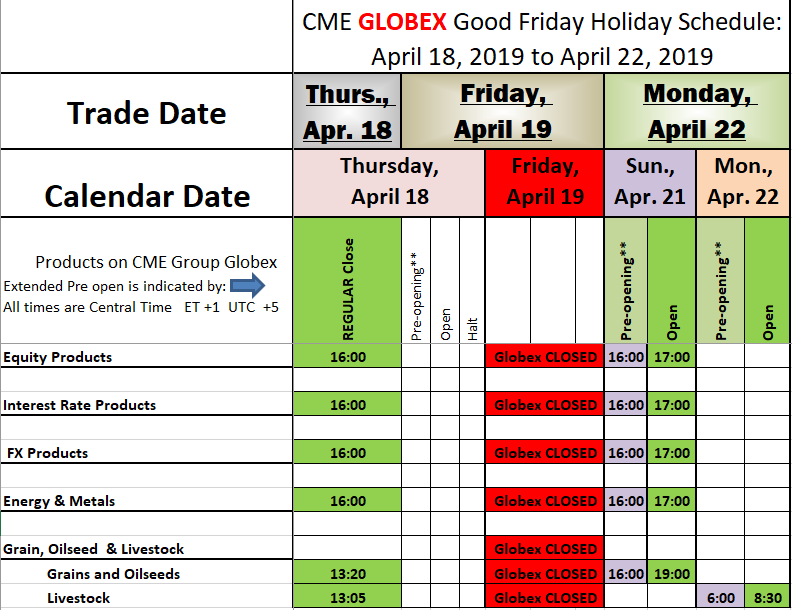 Work with your doctor or another health care professional to get an accurate diagnosis. Aforementioned conditions include:
Work with your doctor or another health care professional to get an accurate diagnosis. Aforementioned conditions include:
- Liver diseases, such as fatty liver, viral hepatitis, other infections that affect the liver (mononucleosis), or liver cancer [27, 28]
- Liver damage due to toxins such as lead, mercury, or pesticides [11, 29, 30]
- Liver damage due to prescription and over-the-counter drugs and supplements [11, 31, 32, 33]
- Alcohol abuse [34]
- Anorexia [35]
- Obesity [36, 34, 37]
- Gallstones and gallstone-induced inflammation of the pancreas (pancreatitis) [38, 39]
- Muscle damage due to strenuous exercise, injury, or muscle disease [40, 41, 42]
- Tissue damage due to surgery or burns [43, 44]
- Heart attack or heart failure [45, 31]
- Underactive thyroid gland (hypothyroidism) [31]
- Abnormal red blood cell destruction (hemolysis) [46, 47]
Read through this post to learn more about the causes of high ALT and what you can do to decrease high ALT levels.
While one elevated ALT test doesn’t necessarily mean that you have a health condition that needs treatment, several high ALT tests or a high ALT test in conjunction with symptoms of liver damage or disease are a reason for concern. Your doctor should work on finding the underlying cause and treatment options [48].
Tests of other liver enzymes such as AST, ALP, bilirubin, and GGT can help create a more complete picture of liver health [49].
Takeaway
ALT is an enzyme your body needs to turn proteins into energy. Most of it is stored in your liver. Your levels will usually remain stable and relatively low if your liver is healthy, while liver damage causes ALT to leak into the bloodstream in higher amounts. Thus, doctors typically order ALT to check liver function. However, various other conditions beyond liver health can also affect your levels. That’s why doctors will analyze ALT alongside other markers of liver health like AST, ALP, bilirubin, and GGT.
Low Levels of Alanine Aminotransferase
Liver function tests or LFTs are blood tests designed to determine how well your liver is working.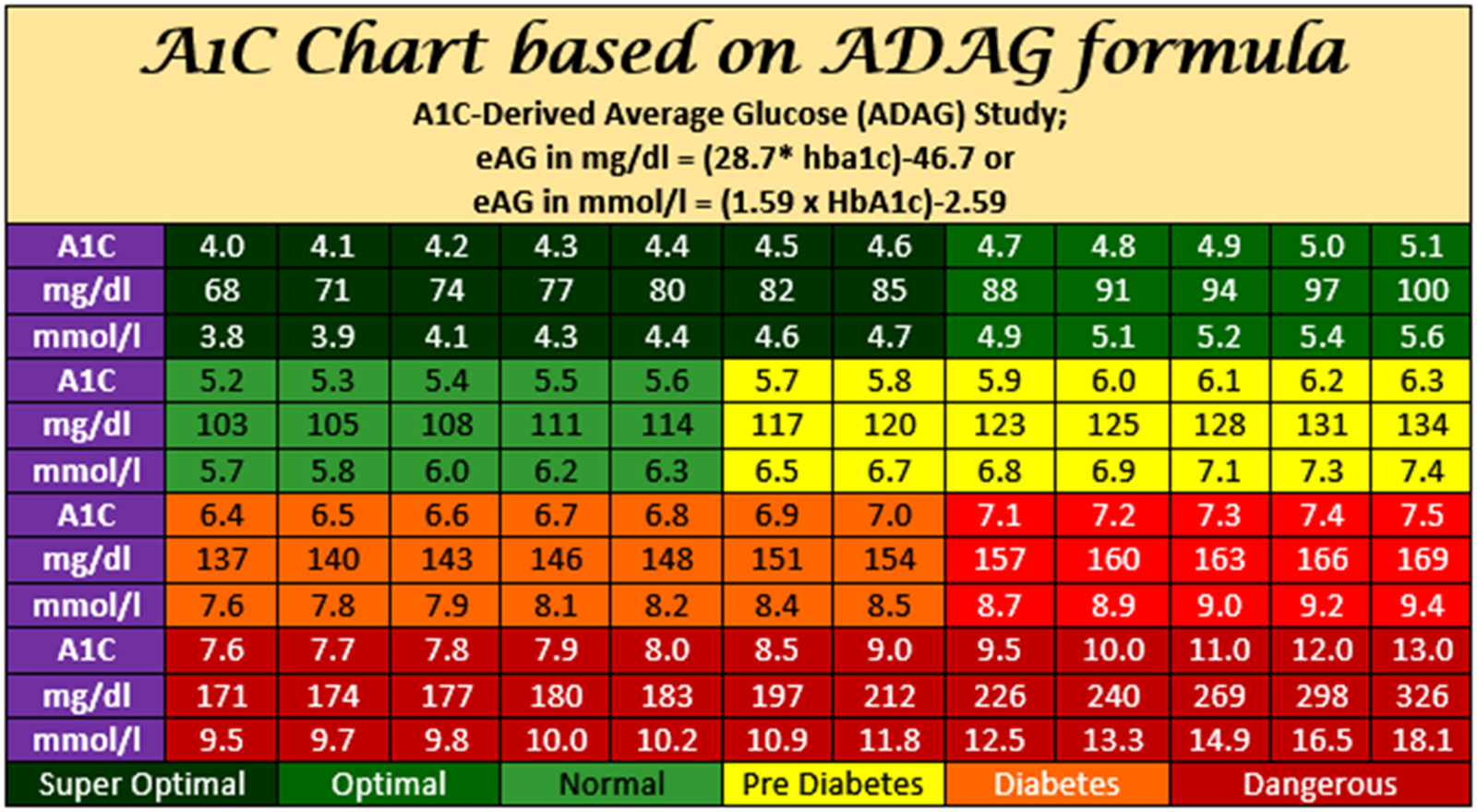 The concentrations of several liver enzymes in your blood, including alanine aminotransferase, serve as good indicators of liver damage. High levels of alanine aminotransferase usually indicate a damaged liver. However, low levels may also be problematic and should be further correlated with other clinical data.
The concentrations of several liver enzymes in your blood, including alanine aminotransferase, serve as good indicators of liver damage. High levels of alanine aminotransferase usually indicate a damaged liver. However, low levels may also be problematic and should be further correlated with other clinical data.
Alanine Aminotransferase
Your body uses the enzyme alanine aminotransferase to transfer amino, or Nh3 groups, from one molecule to another. Alanine aminotransferase degrades the amino acid alanine into fuel for your cells. Degradation of alanine forms a molecule called pyruvate. Pyruvate can then either be turned into energy for your cells immediately or turned back into glucose and stored as fat. Other names for alanine amino transferase include serum glutamic pyruvic transaminase and alanine transaminase or just plain ALT. Most of the activity of alanine aminotransferase takes place in your liver.
Liver Damage
When damage occurs to a specific organ in your body or that organ does not function properly, cells die. When cells die, they release their contents into the surrounding blood. Because your liver contains high concentrations of ALT when working properly, liver damage causes the release of high concentrations of ALT into your bloodstream. The severity of the liver damage, however, does not necessarily correlate with the concentration of ALT in your blood, as the test measures only the amount of ALT in your bloodstream at a given point in time. The normal range for ALT falls between 5 IU/L to 60 IU/L, where IU/L stands for International Units per liter.
When cells die, they release their contents into the surrounding blood. Because your liver contains high concentrations of ALT when working properly, liver damage causes the release of high concentrations of ALT into your bloodstream. The severity of the liver damage, however, does not necessarily correlate with the concentration of ALT in your blood, as the test measures only the amount of ALT in your bloodstream at a given point in time. The normal range for ALT falls between 5 IU/L to 60 IU/L, where IU/L stands for International Units per liter.
Low ALT Levels
While most low ALT level results indicate a normal healthy liver, that may not always be the case. A low-functioning or non-functioning liver, lacking normal levels of ALT activity to begin with, would not release a lot of ALT into the blood when damaged. People infected with the hepatitis C virus initially show high ALT levels in their blood, but these levels fall over time. Because the ALT test measures ALT levels at only one point in time, people with chronic hepatitis C infection may already have experienced the ALT peak well before blood was drawn for the ALT test. Urinary tract infections or malnutrition may also cause low blood ALT levels.
Urinary tract infections or malnutrition may also cause low blood ALT levels.
High ALT Levels
High ALT levels usually represent liver damage, which may be from viral hepatitis, autoimmune hepatitis, excessive alcohol consumption, alcoholic liver disease, inflammation of the liver due to medication or herbal supplements, or various other liver diseases or liver tumors. In addition, heart failure can also raise ALT levels. ALT levels can be higher in people with obesity. If you take over-the-counter pain medications such as acetaminophen, or if you have celiac disease, Epstein-Barr virus, mononucleosis, muscular dystrophy, pancreatitis, gallbladder inflammation, or Wilson’s disease, your ALT levels might also be higher than normal.
Specific ALT Levels
Elevated ALT levels may not necessarily correlate with disease, but clinicians can make some general predictions based on where a patient’s serum level is with respect to the reference range of ALT. Slightly elevated ALT levels, those above 50 IU/L but below 300 IU/L, can indicate any kind of liver disease, or may just be a normal level for that particular person. Levels of 1,000 IU/L or above, however, indicate liver damage from drugs, toxins, viral hepatitis or a lack of oxygen to the liver due to a heart attack, for example. Bile duct blockage is suspected if this high level resolves within 24 to 48 hours. Moderately high ALT levels between 300 IU/L and 1,000 IU/L indicate acute or chronic hepatitis.
Slightly elevated ALT levels, those above 50 IU/L but below 300 IU/L, can indicate any kind of liver disease, or may just be a normal level for that particular person. Levels of 1,000 IU/L or above, however, indicate liver damage from drugs, toxins, viral hepatitis or a lack of oxygen to the liver due to a heart attack, for example. Bile duct blockage is suspected if this high level resolves within 24 to 48 hours. Moderately high ALT levels between 300 IU/L and 1,000 IU/L indicate acute or chronic hepatitis.
Alanine Aminotransferase (ALT) | Labcorp
View Sources
Sources Used in Current Review
2019 Review completed by H.L.Chong, MD, FRSPH, IPFPH, Clinical Scholar, Faculty of Public Health of the Royal Society of Physicians of United Kingdom.
ACG Clinical Guideline: Evaluation of Abnormal Liver Chemistries. The American Journal of Gastroenterology. Volume 112. January 2017.
(Updated June 13, 2019) Sood, G MD. Acute Liver Failure Workup. Medscape Reference. Available online at https://emedicine.medscape.com/article/177354-workup#c2. Accessed August 2019.
Acute Liver Failure Workup. Medscape Reference. Available online at https://emedicine.medscape.com/article/177354-workup#c2. Accessed August 2019.
McPherson RA, Matthew R, Pincus MR. Henry’s Clinical Diagnosis and Management by Laboratory Methods. 22nd ed. Philadelphia: Elsevier Saunders; 2011.
Sources Used in Previous Reviews
Pagana K, Pagana T. Mosby’s Manual of Diagnostic and Laboratory Tests. St. Louis: Mosby; 1998.
Tietz Textbook of Clinical Chemistry and Molecular Diagnostics. Burtis CA, Ashwood ER and Bruns DE, eds. 4th ed. St. Louis, Missouri: Elsevier Saunders; 2006, Pp 604-606.
Kasper DL, Braunwald E, Fauci AS, Hauser SL, Longo DL, Jameson JL eds, (2005) Harrison’s Principles of Internal Medicine, 16th Edition, McGraw Hill, Pp 1811-1815.
Pagana K, Pagana T. Mosby’s Manual of Diagnostic and Laboratory Tests. 3rd Edition, St. Louis: Mosby Elsevier; 2006, Pp 40-42.
Clarke, W. and Dufour, D. R., Editors (2006). Contemporary Practice in Clinical Chemistry, AACC Press, Washington, DC, Pp 270-271.
Contemporary Practice in Clinical Chemistry, AACC Press, Washington, DC, Pp 270-271.
Carey, W (January 1, 2009) Approach to the Patient with Liver Disease: A Guide to Commonly Used Liver Tests, Cleveland Clinic. Available online at http://www.clevelandclinicmeded.com/medicalpubs/diseasemanagement/hepatology/guide-to-common-liver-tests/. Accessed February 2010.
Henry’s Clinical Diagnosis and Management by Laboratory Methods. 21st ed. McPherson RA and Pincus MR, eds. Philadelphia: 2007, Pp 268-269.
(2000) Dufour, DR et al. National Academy of Clinical Biochemistry Standards of Laboratory Practice: Laboratory Guidelines for Screening, Diagnosis and Monitoring of Hepatic Injury http://www.aacc.org/SiteCollectionDocuments/NACB/LMPG/hepatic/hepatic_combined.pdf#page=3. Accessed February 2010.
(March 15, 2005) Giboney, P. Mildly Elevated Liver Transaminases in the Asymptomatic Patient. Am Fam Physician 2005; 71:1105–10. Available online at http://www.aafp. org/afp/2005/0315/p1105.html. Accessed February 2010.
org/afp/2005/0315/p1105.html. Accessed February 2010.
(Feb 22, 2009) MedlinePlus Medical Encyclopedia: ALT. Available online at http://www.nlm.nih.gov/medlineplus/ency/article/003473.htm. Accessed February 2010.
Alanine Aminotransferase (ALT) (GPT), Serum. Mayo Clinic. Available online at http://www.mayomedicallaboratories.com/test-info/hematology/catalog/Overview/8362. Accessed September 2013.
Orlewicz, M. S. (Update April 20, 2012.) Alanine Aminotransferase. Medscape. Available online at http://emedicine.medscape.com/article/2087247. Accessed September 2013.
Nyblom, H. et. al. (July 2004.) High AST/ALT Ratio May Indicated Advanced Alcoholic Liver Disease Rather Than Heavy Drinking. National Center for Biotechnology Information PubMed. Available online at http://www.ncbi.nlm.nih.gov/pubmed/15208167. Accessed September 2013.
2016 review performed by Alan F. Weir, PhD, DABCC, Instructor, Fox Valley Technical College.
(September 9, 2014) Thompson, E. Gregory, MD. Alanine Aminotransferase (ALT). WebMD. Available online at http://www.webmd.com/digestive-disorders/alanine-aminotransferase-alt. Accessed on 4/05/16.
(September 5, 2014) Orlewicz, Marc S, MD. Alanine Aminotransferase. Medscape. Available online at http://emedicine.medscape.com/article/2087247-overview. Accessed on 4/05/16.
(June 2014) Durani, Yamini, MD. Blood Test: Alanine Aminotransferase (ALT, or SGPT). KidsHealth from Nemours. Available online at http://kidshealth.org/en/parents/test-alt.html. Accessed on 4/05/16.
(April 30, 2015) Davis, Charles Patrick, MD, PhD. Liver Blood Tests. MedicineNet. Available online at http://www.medicinenet.com/liver_blood_tests/page4.htm. Accessed on 4/05/16.
(December 30, 2014) Ratini, Melinda, DO, MS. Liver Function Tests. WebMD. Available online at http://www.webmd.com/a-to-z-guides/liver-function-test-lft. Accessed on 4/07/16.
Alanine aminotransferase. Nursing Central, Davis’s Lab and Diagnostic Tests. Available online at http://nursing.unboundmedicine.com/nursingcentral/view/Davis-Lab-and-Diagnostic-Tests/425050/all/Alanine_Aminotransferase. Accessed on 4/05/16.
Alanine Aminotransferase. MedFriendly. Available online at http://www.medfriendly.com/alanine-aminotransferase.html. Accessed on 4/05/16.
Giboney, Paul T., MD. Mildly Elevated Liver Transaminase Levels in the Asymptomatic Patient. Am Fam Physician. 2005 Mar 15;71(6):1105-1110. Available online at http://www.aafp.org/afp/2005/0315/p1105.html. Accessed on 4/05/16.
(December 21, 2015) Blocka, Carla. ALT (Alanine Aminotransferase) Test. Healthline. Available online at http://www.healthline.com/health/alt. Accessed on 4/05/16.
Test ID: ALT Alanine Aminotransferase (ALT) (GPT), Serum. Mayo Clinic, Mayo Medical Laboratories. Available online at http://www.mayomedicallaboratories.com/test-catalog/Clinical+and+Interpretive/8362. Accessed on 4/05/16.
(February 8, 2015) Martin, Laura J., MD, MPH. Alanine transaminase (ALT) Blood test. US National Library of Medicine, MedlinePlus. Available online at https://www.nlm.nih.gov/medlineplus/ency/article/003473.htm. Accessed on 4/05/16.
McPherson, Richard A., MD. & Pincus, Matthew R., MD, PhD. (© 2007). Henry’s Clinical Diagnosis and Management by Laboratory Methods 21st Edition: Saunders, Philadelphia, PA. Pp. 22, 263, 268-269.
Burtis, Carl A., Ashwood, Edward R., & Bruns, David E. (© 2007). Tietz Fundamentals of Clinical Chemistry 6th Edition: Saunders, Philadelphia, PA. Pp 318-319, 322-324, 686-688.
Fischbach, Francis. (© 2000). A Manual of Laboratory and Diagnostic Tests 6th Edition: Lippincott, Philadelphia, PA. Pp 428-430.
LeFever, Joyce. (© 1999). Kee Laboratory and Diagnostic Tests with Nursing Implications 5th Edition: Appleton and Lange, Stanford, CT. Pp 15-17.
Got Elevated Liver Enzymes? – Here’s How To Interpret Your Liver Function Tests
Both exercise, supplements, medications and drugs may cause blood elevations of enzymes that are commonly included in liver function and/or liver disease testing – alanine aminotransferase (ALT), aspartate aminotransferase (AST), and alkaline phosphatase (ALP).[1-6]
Elevations in these enzymes are one of the most common “problems” encountered in everyday clinical practice.[7]
But how does one distinguish pathological elevations vs. those caused by intense exercise?
Liver Function Testing – basics
5 blood tests – ALT, AST ALP, GGT (gammaglutamyltransferase) and bilirubin – are included in liver function tests.[8] ALT, AST and ALP are also included in the Comprehensive Metabolic Panel (CMP), which is part of common routine blood work.
ALT and AST are also known as aminotransferases or transaminases. They are considered good markers of liver inflammation that may impair its function.[9] ALT is regarded as a reliable marker of liver damage or liver disease, as well as an indicator of overall health.[7, 10-12]
The name “liver function testing” is, however, somewhat of a misnomer; these tests are neither specific to the liver – the enzymes are also present in other tissues, e.g. AST is present in a far greater amounts in muscle than the liver – nor true measures of liver function. Rather than assessing functions of the liver, the release of ALT and ALP (and AST to a much lesser extent) from liver cells to the bloodstream indicates liver cell damage or death, and/or blockage or damage in the biliary system (a.k.a. cholestasis), if ALP and bilirubin are elevated).[13] Thus, the term “liver injury tests” would be more appropriate.[14]
True indicators of liver function are tests that directly or indirectly measure substances synthesized or metabolized by the liver, and include albumin (which is part of the CMP panel), prothrombin time (reflecting clotting factors produced by the liver) and bilirubin.[8, 15]
How high elevations in ALT and AST are accepted?
Even though there is no universal agreement on what constitutes mild, moderate or marked aminotransferase elevation, a general clinical practice guideline is: [7]
– Mild elevation = less than 5 times the upper reference limit.
– Moderate elevation = 5–10 times the upper reference limit.
– Marked elevation = over 10 times the upper reference limit.
Now, let’s compare this to commonly encountered elevations in aminotransferases – and other labs – caused by intense exercise…
How does exercise impact common blood tests?
Weightlifting results in profound increases in liver related parameters; these elevations can be prolonged, lasting for 1 week after performing an intense weightlifting workout.[16] Table 1 summarizes blood tests that are commonly used to assess liver function. Note that the normal range values may vary slightly from laboratory to laboratory. They also can vary with age and gender.
Table 1: Non-pathological elevations of common blood tests after strenuous exercise in healthy people.
Data compiled from references [16-19].
* The numbers indicate fold-elevation above the upper end of the normal range, caused by intense exercise, in healthy people.
IU/L = International units per liter
ALT = alanine aminotransferase
ALP = alkaline phosphatase
AST = aspartate aminotransferase
Elevations in these enzymes are proportional to body weight, exercise type (resistance exercise in general increasing levels more than aerobic exercise), and exercise intensity.[17] Anabolic steroid–using bodybuilders have the highest enzyme levels, but the steroid-free bodybuilders and exercising male students also have significantly elevated levels of AST and CK.[17]
For drug-induced liver injury, the ALT cut off point of 5-fold over the upper end of the normal range (or 3-fold if total bilirubin exceeds its normal range by 2-fold).[20] As indicated in the table, intense exercise may rise ALT 5-fold. The question becomes, how does one know if enzyme elevations are a harmless response to exercise, or an indication of liver damage?
How to distinguish exercise-induced elevations in transaminases from those caused by liver disease?
The simplest blood test that should be included when examining liver health in people engaging in regular intense resistance exercise is GGT (gamma-glutamyltranspeptidase). The reason is that GGT distinguishes healthy people with resistance training induced elevations in ALT and AST from patients with hepatitis.[17] One notable study found that bodybuilders (both anabolic steroid non-users and users) both had a GGT level around 30 U/L (normal range for this assay; 8-78 U/L), while hepatitis patients had GGT levels of 212 U/L (i.e. a 2.7-fold elevation above the upper end of normal range).[17] This was confirmed in another study which showed that resistance exercise can cause highly pathological liver function tests in healthy men; while ALT, AST and CK were greatly elevated, GGT was not.[16] Thus, including GGT in blood testing for evaluation of liver status will help differentiation between transaminase elevations due to muscle damage vs. liver damage. While GGT is a simple parameter to measure, it is not included in routine clinical lab panels, and thus has to be specifically requested.
Side note:
Bilirubin – which is also included in the CMP panel – can support a diagnosis of drug-induced liver injury, which often presents with elevated bilirubin levels, often combined with elevated ALP levels and an ALT/ALP ratio below 2.[21]
Do typical doctors know this?
Short answer; most don’t!
Many doctors, even gastroenterologists or internists, don’t know that intense exercise can cause highly pathological liver function/disease lab tests, and they often refer a perfectly healthy person who happens to be exercising – whose lifestyle history has not been taken – to a liver disease specialist.[9]
An interesting survey assessed whether primary care physicians accurately can distinguish between blood aminotransferase elevations caused by intense resistance training and indicating muscle damage vs. elevation caused by drug use.[18] Surveys were sent to physicians listed as practicing family medicine or sports medicine in the yellow pages of seven metropolitan areas. Blood test results showed elevated aspartate AST, ALT and CK, but normal GGT. It was found that 56% failed to mention muscle damage as a potential diagnosis, despite the markedly elevated CK level of the patient. 63% indicated liver disease as their primary diagnosis despite normal GGT levels.[18]
Importance of clinical context when interpreting enzyme elevations
While intense exercise increases ALT and AST in healthy people, in sedentary patients with chronic liver disease – including NASH (nonalcoholic steatohepatitis) – modest physical activity reduces elevated ALT levels caused by the liver disease.[22, 23] In addition, the blood ALT levels in people who exercise at customary levels are lower than in untrained people undertaking the same exercise, and exercising more strenuously than customary may elevate ALT levels.[7]
It should be noted that markers of liver function/disease are also associated with cardiovascular disease.[6, 12, 24] Many studies have linked liver function/disease markers – ALT and GGT levels in particular – to later development of the metabolic syndrome, diabetes, high blood pressure, cholesterol abnormalities and heart disease [25-30], as well as cancer [31] and all-cause mortality.[32]
Therefore, it is critical to look at the complete picture when interpreting liver related labs. A fit regularly exercising person who is not taking any drugs may have ALT and AST levels in the same range as a patient with hepatitis or an alcoholic. This does not mean that the exerciser’s liver is in danger or that he/she will develop cardiovascular disease.
Summary
Interpreting the liver function/disease test results requires taking into account the whole clinical picture, as a healthy person who trains hard can have elevations in some labs to the same degree that is seen in patients with liver disease. In this scenario, these elevations do not indicate liver dysfunction, nor impending metabolic syndrome or cardiovascular disease.
When in doubt, make sure your doctor checks your GGT level together with the transaminases (ALT and AST) and ALP that you get from the standard Comprehensive Metabolic Panel. Because GGT is not included in routine clinical lab panels, you have to specifically request it.
References:
1. Bhardwaj, S.S. and N. Chalasani, Lipid-lowering agents that cause drug-induced hepatotoxicity. Clin Liver Dis, 2007. 11(3): p. 597-613, vii.
2. Teschke, R. and A. Eickhoff, Herbal hepatotoxicity in traditional and modern medicine: actual key issues and new encouraging steps. Front Pharmacol, 2015. 6: p. 72.
3. McKenney, J.M., et al., A comparison of the efficacy and toxic effects of sustained- vs immediate-release niacin in hypercholesterolemic patients. JAMA, 1994. 271(9): p. 672-7.
4. Guyton, J.R. and H.E. Bays, Safety considerations with niacin therapy. Am J Cardiol, 2007. 99(6A): p. 22C-31C.
5. Rizakallah, G.S., et al., Clinical inquiries. Should liver enzymes be checked in a patient taking niacin? J Fam Pract, 2005. 54(3): p. 265-8.
6. Hall, P. and J. Cash, What is the real function of the liver ‘function’ tests? Ulster Med J, 2012. 81(1): p. 30-6.
7. Giannini, E.G., R. Testa, and V. Savarino, Liver enzyme alteration: a guide for clinicians. CMAJ, 2005. 172(3): p. 367-79.
8. Titcomb, C.P., Jr., Liver function tests: what is the risk? J Insur Med, 2003. 35(1): p. 26-35.
9. Transaminase levels and vigorous exercise. Gastroenterol Hepatol (N Y), 2007. 3(12): p. 913-4.
10. Kim, W.R., et al., Serum activity of alanine aminotransferase (ALT) as an indicator of health and disease. Hepatology, 2008. 47(4): p. 1363-70.
11. Sherman, K.E., Alanine aminotransferase in clinical practice. A review. Arch Intern Med, 1991. 151(2): p. 260-5.
12. Liu, Z., et al., Alanine aminotransferase-old biomarker and new concept: a review. Int J Med Sci, 2014. 11(9): p. 925-35.
13. Botros, M. and K.A. Sikaris, The de ritis ratio: the test of time. Clin Biochem Rev, 2013. 34(3): p. 117-30.
14. Thapa, B.R. and A. Walia, Liver function tests and their interpretation. Indian J Pediatr, 2007. 74(7): p. 663-71.
15. Smellie, W.S., et al., Best practice in primary care pathology: review 5. J Clin Pathol, 2006. 59(12): p. 1229-37.
16. Pettersson, J., et al., Muscular exercise can cause highly pathological liver function tests in healthy men. Br J Clin Pharmacol, 2008. 65(2): p. 253-9.
17. Dickerman, R.D., et al., Anabolic steroid-induced hepatotoxicity: is it overstated? Clin J Sport Med, 1999. 9(1): p. 34-9.
18. Pertusi, R., R.D. Dickerman, and W.J. McConathy, Evaluation of aminotransferase elevations in a bodybuilder using anabolic steroids: hepatitis or rhabdomyolysis? J Am Osteopath Assoc, 2001. 101(7): p. 391-4.
19. Chen, T.C. and S.S. Hsieh, Effects of a 7-day eccentric training period on muscle damage and inflammation. Med Sci Sports Exerc, 2001. 33(10): p. 1732-8.
20. Aithal, G.P., et al., Case definition and phenotype standardization in drug-induced liver injury. Clin Pharmacol Ther, 2011. 89(6): p. 806-15.
21. Velayudham, L.S. and G.C. Farrell, Drug-induced cholestasis. Expert Opin Drug Saf, 2003. 2(3): p. 287-304.
22. Sreenivasa Baba, C., et al., Effect of exercise and dietary modification on serum aminotransferase levels in patients with nonalcoholic steatohepatitis. J Gastroenterol Hepatol, 2006. 21(1 Pt 1): p. 191-8.
23. Whitsett, M. and L.B. VanWagner, Physical activity as a treatment of non-alcoholic fatty liver disease: A systematic review. World J Hepatol, 2015. 7(16): p. 2041-52.
24. Targher, G. and C.D. Byrne, Circulating Markers of Liver Function and Cardiovascular Disease Risk. Arterioscler Thromb Vasc Biol, 2015.
25. Ioannou, G.N., et al., Elevated serum alanine aminotransferase activity and calculated risk of coronary heart disease in the United States. Hepatology, 2006. 43(5): p. 1145-51.
26. Fraser, A., et al., Gamma-glutamyltransferase is associated with incident vascular events independently of alcohol intake: analysis of the British Women’s Heart and Health Study and Meta-Analysis. Arterioscler Thromb Vasc Biol, 2007. 27(12): p. 2729-35.
27. Liu, X., et al., Circulating alanine transaminase (ALT) and gamma-glutamyl transferase (GGT), but not fetuin-A, are associated with metabolic risk factors, at baseline and at two-year follow-up: the prospective Cyprus Metabolism Study. Metabolism, 2014. 63(6): p. 773-82.
28. Kunutsor, S.K., T.A. Apekey, and H. Khan, Liver enzymes and risk of cardiovascular disease in the general population: a meta-analysis of prospective cohort studies. Atherosclerosis, 2014. 236(1): p. 7-17.
29. Kunutsor, S.K., et al., Serum Alkaline Phosphatase and Risk of Incident Cardiovascular Disease: Interrelationship with High Sensitivity C-Reactive Protein. PLoS One, 2015. 10(7): p. e0132822.
30. Lee, D.S., et al., Gamma glutamyl transferase and metabolic syndrome, cardiovascular disease, and mortality risk: the Framingham Heart Study. Arterioscler Thromb Vasc Biol, 2007. 27(1): p. 127-33.
31. Kunutsor, S.K., et al., Gamma glutamyltransferase, alanine aminotransferase and risk of cancer: systematic review and meta-analysis. Int J Cancer, 2015. 136(5): p. 1162-70.
32. Kunutsor, S.K., et al., Liver enzymes and risk of all-cause mortality in general populations: a systematic review and meta-analysis. Int J Epidemiol, 2014. 43(1): p. 187-201.
Blood Test: Alanine Aminotransferase (ALT, or SGPT) (for Parents)
What Is a Blood Test?
A blood test is when a sample of blood is taken from the body to be tested in a lab. Doctors order blood tests to check things such as the levels of glucose, hemoglobin, or white blood cells. This can help them detect problems like a disease or medical condition. Sometimes, blood tests can help them see how well an organ (such as the liver or kidneys) is working.
What Is an ALT Test?
An ALT test measures the level of alanine aminotransferase, also called ALT or SGPT. ALT is one of the enzymes that help the liver convert food into energy. High levels of these enzymes can be a sign that the liver is injured or irritated, and the enzymes are leaking out of the liver cells.
Why Are ALT Tests Done?
An ALT test may be done if a child has signs of a possible problem with the liver, such as jaundice (yellowish skin or eyes), dark urine, nausea, vomiting, or belly pain. It also might be done if a child is on medicine that makes high liver enzyme levels more likely.
How Should We Prepare for an ALT Test?
Your child may be asked to stop eating and drinking for 8 to 12 hours before the ALT test. Tell your doctor about any medicines your child takes because some drugs might affect the test results.
Wearing a T-shirt or short-sleeved shirt for the test can make things easier for your child, and you also can bring along a toy or book as a distraction.
How Is an ALT Test Done?
Most blood tests take a small amount of blood from a vein. To do that, a health professional will:
- clean the skin
- put an elastic band (tourniquet) above the area to get the veins to swell with blood
- insert a needle into a vein (usually in the arm inside of the elbow or on the back of the hand)
- pull the blood sample into a vial or syringe
- take off the elastic band and remove the needle from the vein
In babies, blood draws are sometimes done as a “heel stick collection.” After cleaning the area, the health professional will prick your baby’s heel with a tiny needle (or lancet) to collect a small sample of blood.
Collecting a sample of blood is only temporarily uncomfortable and can feel like a quick pinprick.
p
Can I Stay With My Child During an ALT Test?
Parents usually can stay with their child during a blood test. Encourage your child to relax and stay still because tensing muscles can make it harder to draw blood. Your child might want to look away when the needle is inserted and the blood is collected. Help your child to relax by taking slow deep breaths or singing a favorite song.
How Long Does an ALT Test Take?
Most blood tests take just a few minutes. Occasionally, it can be hard to find a vein, so the health professional may need to try more than once.
What Happens After an ALT Test?
The health professional will remove the elastic band and the needle and cover the area with cotton or a bandage to stop the bleeding. Afterward, there may be some mild bruising, which should go away in a few days.
When Are ALT Test Results Ready?
Blood samples are processed by a machine, and it may take a few hours to a day for the results to be available. If the test results show signs of a problem, the doctor might order other tests to figure out what the problem is and how to treat it.
Are There Any Risks From ALT Tests?
An ALT test is a safe procedure with minimal risks. Some kids might feel faint or lightheaded from the test. A few kids and teens have a strong fear of needles. If your child is anxious, talk with the doctor before the test about ways to make the procedure easier.
A small bruise or mild soreness around the blood test site is common and can last for a few days. Get medical care for your child if the discomfort gets worse or lasts longer.
If you have questions about the ALT test, speak with your doctor or the health professional doing the blood draw.
ALT (SGPT) Blood Test | Order Online $29
Testing by CLIA approved lab: LabCorp or Quest Diagnostics
What is Alanine Aminotransferase (ALT/SGPT)?
Alanine aminotransferase (ALT) is an enzyme found primarily in the liver and kidneys. Small amounts of this enzyme are also found in the heart and muscles. The way it functions is by transforming an amino acid, alanine, that is found in proteins. The result is the formation of pyruvate that plays a major role in cellular energy production.
Why take an ALT Test?
This test is used to screen for liver damage or assist in diagnosing liver disease. It is recommended if someone has symptoms of any liver disorder such as abdominal pain, jaundice, nausea and vomiting. Is also recommended if someone might have been exposed to hepatitis virus. The CMP test does include the ALT levels during a routine health exam. It is performed by taking a blood sample from a vein in the arm.
The ALT enzyme is released in the blood when the liver is injured. So, the higher your ALT levels are, the more pronounced is your liver damage. By testing your ALT levels in the blood, you can determine the damage.
The ALT test is considered as an initial screening for your liver. When there is liver damage, the ALT level increases. It is advised to be done if someone is having yellowing of their eyes and again, dark urine, nausea, vomiting, or pain and the right upper quadrant of the abdomen. the test cannot, however, predict how severe liver damage can become. So, the ALT test can be used to monitor how liver disease is progressing, to assess the effectiveness of the chosen treatment, and to evaluate whether the same treatment is working or must be changed.
As a conclusion, an ALT test is used to:
- Screen for liver injury or liver disease
- Help assess for a possible bile duct obstruction
- Monitor people with existing liver disease
- Help evaluate overall liver health
What can cause Alanine Aminotransferase (ALT/SGPT) levels to rise?
Certain medications may affect the levels; so, keep it in mind. Your healthcare giver might ask you to stop certain medications before taking the test. The ALT enzyme is measured by taking a blood sample.
Several conditions can damage the liver, causing elevated ALT levels. These include viral hepatitis, taking certain medications, and several non-liver conditions.
What your ALT/SGPT Test Results mean?
In healthy men, the ALT levels must be anywhere between 10 and 40 units per liter. For healthy women, the normal range must be between 7 and 35 units per liter. Even though the normal ranges vary from a laboratory to another, these should be included in the report.
Levels that are ten times higher than the normal levels can indicate acute hepatitis that is mostly due to a viral infection. In that case, levels would stay high over a two months period; and, will take up to 6 months to drop to their normal levels. If levels were only four times higher than normal ranges; then, it is the indication of a chronic hepatitis. In that case, levels would drop down to normal levels within four months or less. Moderately increased levels of ALT could be due to obstructed bile ducts, cirrhosis, heart damage, alcohol abuse, as well as liver tumors.
Where can I get a ALT test near me?
Please use our Lab Locator to find find a convenient testing location.
Reviewed By: Dr. Kurt Kloss, MD
Last Reviewed Date: Oct 01, 2020
90,000 Differences between types of ukuleles – musical equipment and instruments Conductor in Krasnodar
09.09.2020
Differences between ukulele types
Ukulele has its own charm and character, and its popularity is only growing. Voiced, perky chords are heard at beach parties, in parks, squares, in city squares, in concert halls.
The attitude of the musical community towards the ukulele has become more serious than at the dawn of the instrument’s appearance.This is confirmed by an extensive range of sizes – more than a dozen types. Among such a variety, it is difficult for a beginner not to get confused.
In this article, we’ll take a look at 6 of the most popular types of this tool. The first 3 of them are the so-called classic varieties. The remaining 4 are quite specific types aimed at connoisseurs.
Sopranos
The most compact, lightest and most popular. The total length of the body is approximately 53 cm, the number of frets is from 12 to 14.The neck is relatively short, which will be both a plus and a minus. On the one hand, even a child can reach the last frets, on the other hand, the distance between them is very small, and this creates additional difficulties for an adult musician. Due to its compactness, the soprano sound is somewhat muffled, but it is quite enough for vocal accompaniment in small companies. Such a model would be ideal for teaching a child. The fingers will not be very tired and sore: the tension of the strings is small.
Viola (concert)
The instrument is longer – 58 cm. It is not so convenient to hold it only with your hands, and the musician may already need a special strap. The reward for increasing the load will be louder, juicier and deeper sound. This is especially felt in the mid-range. The maximum number of frets increases to 18, the distance between them becomes larger. This opens up more possibilities for performing complex passages and solos. An adult plays such a ukulele more confidently than a soprano.Children from 12 years old can also handle the viola without problems. It will be a great addition to the vocalist’s strong voice. Popular with performers of all levels. Very useful modifications are often present. For example, cutaway and scallop necklines at the bottom of the neck. This is to make it easier to play on the lower frets. In this type of body, as in the subsequent ones, there are models with an installed pickup.
Tenor
One more step upward, and we already have a 66cm instrument in our hands, which is heavier but also more balanced.It feels like a standard guitar. Of the classic cases, this one is the largest and most beloved by professionals.
Its rather impressive dimensions make it not as preferable for travel as soprano or alto. However, start playing it, and perhaps what you hear will replace the distant edges for a while. The body perfectly conveys the smallest details of any melody, and the long and wide neck allows you to perform very complex pieces.
Perfect for playing with fingerstyle.For this kind of ukulele, there are many arrangements of pieces, originally written for the classical six-string guitar. Various design additions – different types of pickups and cutouts – are much more common here. The tenor, although suitable for a musician of any level, was created with an eye to professionals.
Baritone
A rather specific type of ukulele, you will not find it in every store. Length – from 76 cm, number of frets – from 19.Atypical tuning: it matches the first 4 strings of a classical guitar. This makes it easier to tune and master the instrument for those who already know how to play the guitar.
Due to the unusual tuning and rather impressive dimensions, the sound has moved a little further from the traditional ukulele: it is richer, deeper, and richer. Baritone fits very well into any band. There are also quite a few arrangements for playing solo. If you are looking for something new in the musical world and are ready to experiment, getting to know the baritone will be a pleasant discovery for you.
Bass
An even more exotic and therefore attractive type of instrument. Length – from 75 cm, the number of frets – from 16, but there are also fretless models: their neck is similar to a similar part of a double bass.
The case is of two types. Hollow – gives a sound comparable to an acoustic guitar: deep, cozy and warm. One-piece cast – gives the instrument the character of an “electric” bass.
Bass and contrabass strings are not so familiar anymore and there are reasons for this.There are three ways to add depth to traditional strings, and none of them work on a small body.
- Tension release – it becomes uncomfortable to play.
- Thickening – makes the sound less rich and bright during the decay stage.
- increase in length is useless: the body itself is too short.
These factors forced the designers to develop a fundamentally different solution – polyurethane strings. Out of habit, they leave a feeling of a certain “rubberiness” and sit down for a long time: it will take at least 2 weeks for them to fully reveal themselves.But the sound they get is exactly the way the creators of the ukulele-bass intended it.
Life hack: You can purchase strings with a silk or nylon core and braided copper or silver. They are more expensive, but this is their only drawback. They feel very similar to traditional ones, which can be important for many musicians.
Double bass
The length is close to the bass – about 81 cm, but there are models and more. The number of frets – from 16.Fretless fretboards in double bass ukulele are also very common, and this is practically justified. Polyurethane strings tend to stretch in the most unpredictable ways, and a fretless neck helps to neutralize this disadvantage. But for a beginner musician, it is better to choose a model with a fret and a standard neck.
The body here is hollow and cast with the same differences as the bass models. The deep sound helps this instrument to diversify any orchestra. Solo arrangements are also encountered and sound quite interesting.
Gitalele
Probably the most unconventional variety – a cross between a classical guitar and a ukulele. The instrument has 6 strings and a traditional guitar tuning. Length – from 76 cm, number of frets – 18.
The tuning here is classic, with one caveat: to the first 4 strings, tuned like on a classic ukulele, 2 more bass strings are added. It sounds like a traditional guitar, but 4 steps higher. Gitalele captivates by the fact that mastering it is not exactly acquaintance with a new instrument.This is the same guitar, only smaller. Therefore, this option is often chosen by travelers. You get almost the entire guitar chord palette in a more compact form.
Pros and cons of different types of ukulele
Ukulele type | Pluses | Cons |
Soprano |
|
90,041 small number of frets; |
Viola |
90,041 large number of frets; |
|
Tenor |
90,041 wide fret spacing; |
|
Baritone |
90,041 interesting solo arrangements; 90,041 wide fret spacing; |
|
Bass |
|
|
Double bass |
|
|
Gitalele |
90,041 a large number of pieces of music. |
|
“Like stocks and bonds.” Startup Alt launched a sports card exchange :: News :: RBC Investments
Reddit co-founder and investor Coinbase believes Alt has found a gold mine.Collecting sports cards has more than a century of history in the United States
Photo: Shutterstock
In the United States, after receiving an investment of $ 31 million, a startup Alt, which functions as
Exchange
for alternative assets – here you can buy and sell sports cards.The Alt platform sells cards pre-rated by professional players such as the Professional Sports Authenticator (PSA), writes Crunchbase.
Takung Art NFT platform shares soared 888% in 4 days. And then they collapsed
Seven Seven Six, First Round Capital, Thirty Five Ventures, Addition Ventures, SV Angel, BoxGroup, Chapter One and others took part in the new round of investment.
The site has been operating in the beta testing format for several months, servicing about 1 thousand. users. Another 5 thousand people are on the waiting list.
In addition to various transactions, you can simply store sports cards on the platform, tracking the growth in the value of your collection. Alt card prices range from $ 50,000 to $ 100,000. Transaction fees are 1.5%, which is lower than other auctions, including eBay, where fees can range from 12.5% to 25%.
Alt’s pricing model takes into account historical card ratings and comparable metrics. Thanks to the Alt Value rating, platform members get a more accurate understanding of the market value of their cards.
Collecting sports cards is a favorite hobby of sports fans in the United States. This hobby has more than a century of history. The first series of baseball cards appeared in the second half of the 19th century. As in the past, such cards contain photographs of the players of sports teams.
The platform cards are kept in secure storage, where a certain temperature level is maintained.
Photo: Shutterstock
The market for alternative assets is a gold mine
The Alt project was invented by Leore Avidar, who is also the CEO of the startup.He considers the market for alternative assets to be very promising.
“It’s like stocks and
bonds
… And, after all, this is also a market, ”he says.
The idea came to him about four years ago – nostalgia swept over him, and he began to look for a rare card with the famous basketball player Kobe Bryant – Skybox 1996 E-X200. He disliked the lack of quality infrastructure and pricing transparency when buying and selling sports cards. There were also issues such as fraud and high fees.
Alt now specializes in sports cards trading, but in the future it may expand its range of interests to art, watches or sneakers, Avidar admits.
Video postcard service from Cameo stars raised $ 100 million and became a “unicorn”
In addition to startup Alt, Avidar has a direct mail project called Lob, which announced a $ 50 million investment two weeks ago.
Major deals have taken place in the sports card market over the past few years. Even earlier this year, the 1952 Topps Mickey Mantle card sold for $ 5.2 million, and last month NBA rookie basketball player Luka Doncic’s autographed National Treasures 2018–2019 card sold for $ 4.6 million.
According to Ken Goldin, founder and CEO of Goldin Auctions, collecting sports cards and memorabilia can be a hobby as well as a profitable investment – a fast-growing market valued at over $ 10 billion.
Collecting sports cards is a gold mine, says Alexis Ohanyan, co-founder of Reddit and now the founder of Seven Seven Six, a venture capital firm that invested in Alt and is on the platform’s board of directors. He compares Alt’s potential to early-stage cryptocurrency exchange Coinbase, which he invested in early in 2012. Coinbase is currently preparing to go public.
Crypto exchange Coinbase announced the date of listing on NASDAQ
According to financial technology partner Merritt Hammer at Bain Capital Ventures, the emergence of Alt reflects the democratization of investing in all types of assets.In his opinion, in the future, everything that has value will be sold on the stock exchange.
The market for alternative assets is now rapidly developing – for example, “non-fungible tokens”, or NFTs, are in high demand.
Avidar connects the growing interest in sports cards with the fact that people of his age began to invest in them, who began collecting cards in the late 1990s, when they were in short supply. Now they have grown up and are looking for a part of their childhood in such a hobby, he believes.
More investment news can be found in our Instagram account
A regulated market where buyers and sellers meet, trading various assets: stocks, bonds, currencies, futures, commodities. Anyone can become a participant in trading on the exchange – for this you need to open a brokerage account. Each transaction is concluded at market price, is completed almost instantly, and is also recorded and monitored.
More details
Debt security, the owner of which has the right to receive from the person who issued the bond, its par value within the agreed period.In addition, the bond implies the right of the owner to receive a percentage of its par value or other property rights.
Bonds are the equivalent of a loan and are similar in principle to the lending process. Both governments and private companies can issue bonds.
Author
Karina Karimova
Complex for testing radio altimeters and pulsed radio altimeters ALT-8000
ALT-8000 is the world’s first and only portable device for testing radio altimeters.The device weighs about 4.5 kg and has a large 12-inch color touch screen for easy operation. The ALT-8000 is a universal test device for radio altimeters and pulsed radio altimeters operating in the 4.3 GHz FMCW (Frequency Modulated Continuous Carrier) band. The device software can be updated. The military version of the device has the code ALT-8015
General Features : Windows ™ based user interface, including several pages for operating the device and displaying such measured parameters as transmit power, transmit frequency (center), scan frequency, receive width impulses (impulse systems).
Profiles : On the profiles page, the user can create, save, recall or delete named profiles. Each profile consists of separate sections. For each segment, a start and end altitude and speed are determined. The profile can then be completed to simulate a complex approach, including leveling or ascent and departure.
RF Communications : The supplied antenna matching blocks allow you to quickly test your RF Altitude System without having to access test ports on the equipment under test (LRU).The RF loopback verifies the receive frequency, power, swing frequency, and RF level monitoring provides a means to test the sensitivity of the equipment under test.
Setup : The setup page allows you to set system and user parameters, as well as RF connection settings, including RS-232 parameters, AID parameters, RF cable loss values, and altitude deviation.
Available from your supplier GSA
Click here for software updates
Add notes and embellishments to diagrams :: think-cell
- 8.1
- Scales and axes
- 8.2
- Arrows and values
- 8.3
- Symbols
8.1 Scales and Axes
8.1.1 Value axis
| In the menu: | Chart |
| Menu item: |
Use this function to display a numerical scale of values on your chart, represented by an axis line with tick marks or grid lines.Typically the y-axis in a chart is the value axis.
Note. The X-axis of the Mekko chart is also the value axis. The scatter and bubble charts also have two value axes that are always displayed. In addition, the x-axis of a chart can be the axis of values, not categories (see the Chart section). The X-axes of other charts are standard category axes.
Changing the scale of the value axis
When the value axis is selected, it has three handles shown below for the axis line and grid lines.If you are using gridlines, select one to display the axis handles.
- think-cell usually scales value axes. However, you can manually scale the value axis by dragging the handles at the end of the value axis. Axis values should always include the range between the minimum and maximum values in the table. If you do not want to display a specific value, remove it from the table or hide the corresponding row or column in the table. To restore the automatic scaling of the value axis, drag the handles until the word Automatic appears in the tooltip.If you hold down the Alt key while dragging, the value axis scale will return to automatic mode.
- The tick spacing of the value axis is usually calculated by think-cell. However, you can manually change it by dragging the middle marker. As you drag, the marker will jump to a supported tick spacing, and a tooltip will show the spacing you selected. If you release the marker, the selected tick spacing will be applied to the axis. The automatic detection of the tick spacing can be restored by decreasing the spacing until the word Automatic appears on the tooltip.
- The Same Scale button can be used to apply the same scale to multiple charts. For more information, see Same Scale.
Change type of value axis
The position of segments, lines and areas on the axis can be determined based on their absolute values or their relative proportion (percentage) of the entire category. Accordingly, you can select Absolute and% from the axis type drop-down list on the contextual axis toolbar.
If you enable a percentage axis for a stacked chart, it will be converted to a 100% chart. The grouped chart will be converted to a stacked chart because only relative proportions are added to the bar that represents 100% of the category. If you select a percentage axis on a graph, it will be converted to an area chart.
Changing the direction of the value axis to the opposite
Scatter charts, bubble charts, and graphs support reversing the axis direction by selecting Descending Values from the Axis Direction drop-down menu on the context-sensitive axis toolbar.In a graph with two axes, you can choose to reverse the order to emphasize negative correlations. Column charts, group charts, and area charts are mirrored when the direction of the axis is reversed.
Placement of the value axis
The Y-axis of values can be moved by selecting and dragging the axis with the mouse. As you drag, the available alternative axis positions are highlighted. Drag the axis to the desired location and release it to move.
As you select and drag the Y-axis of the graph values, you will notice that two points on each side of the graph are highlighted.If you drag an axis to one of these positions, the Y axis will be positioned on the corresponding side of the chart.
However, the location you choose also changes the placement of cells to for the chart. Two styles of cell placement are supported for graphs.
- Cells on Categories The Y-axis intersects the X-axis at the center of the category. In this case, the data points of the first category are placed directly on the y-axis.
- Cells between categories The Y-axis crosses the X-axis between categories.Therefore, the data points are offset from the border of the chart.
Regardless of the axis boxes, the position of the data points on the X axis always corresponds to the center of the category.
Selecting one of the inner selections will turn on Jigsaw mode on categories, and if you select one of the outer highlighted locations, it will turn on Checkers between categories.
The buttons and on the value axis context menu can also be used to change the cell mode.
Placing tick marks
Tick marks are usually displayed to the left of the axis line or grid lines. To move them to the right, select one of the tick marks and drag it to a different position.
Value axis context menu
The value axes have their own context menu. It displays the following buttons.
- Add divisions
- Add tick marks.
- Add divisions
- Add tick marks.
- Add grid lines
- Add grid lines.
- Add axis line
- Add an axis line.
- Add title
- Add axis title. You can drag the title to move it. You can also add a title to the chart baseline, even if it is not a value axis.
- Set logarithmic / linear scale
- Select a logarithmic or linear scale (see.(See Logarithmic scale).
- Add second Y-axis
- Add a second Y-axis (see the Second Axis section).
- Data scale
- Restore automatic determination of the scale interval and divisions if they were changed by the user or by a scaling operation (see the section Same scale).
- Add break
- Add a break at the current position of the mouse pointer (see.(See Value Axis Break).
- Set cells on categories / between categories
- Changing the mode cells chart.
When necessary, the buttons serve as switches of the corresponding function, that is, if the divisions already exist, the same button removes them, since they cannot be added a second time.
8.1.2 Break value axis
| In the menu: | Segment, axis, line, area |
| Menu item: |
Use a break in the value axis to shrink the large segment and improve the readability of the smaller segments.To add a value axis break, click on the portion of the segment or axis where you want to insert the break and open the context menu. When you add a value axis break, the position at which you right-click on the segment or axis matters.
Any inserted break applies to the value axis (if shown) and to all segments that use the same axis range. Therefore, it is not possible to add a break on the axis at any position if there is a segment border in the columns of the chart.You can add a break only if there is a portion of the value axis at the location of the mouse pointer that is large enough to accommodate the two lines that represent the break.
This is shown in the following example. A break cannot be added to the top of the second column because the top of the third column is too close. However, there is enough room for the break in the range of the third column segment. Since both columns use this range of the value axis, both segments will be split:
Changing the break extent
You can adjust the size of the split segment by dragging the lines that appear when you select the break.These lines represent the range of the scale, which is compressed to save space. Drag the lines to select the size of the compressed portion of the scale. If you drag the line far enough so that the compressed range takes up as much space as it originally needed, the gap disappears. By default, the selected portion of the scale is compressed as much as possible to leave enough space to display break lines.
Available gap types
think-cell supports two break shapes.A straight break (as shown above) is often used for standard histograms. The wavy break shown below helps save space on charts with wide and contiguous bars. If there is enough space, you can switch between shapes using the Set Wavy / Straight Shape option on the break context menu.
Note. Charts, area charts, and Mekko charts only support wavy break.
8.1.3 Date axis
If the table contains strictly increasing years, the axis label number forms can be changed to one of the date formats, for example, yy for two-digit years, yyyy for four-digit years, and other formats containing days and months (see.(See Number Format and Date Format Codes.)
If the labels are formatted as dates, or if Excel has the Date cell format selected for all cells in the category, you are using the date axis. When changing the scale of the date axis, months and weeks can be used as divisions.
You can combine two- and four-digit years on the date axis. For example, you can use four digits for the first and last category, and two for other categories.
To select the number of digits, click on the desired label and change the format.think-cell will automatically change other labels for a consistent display. For example, if you select the first label and use the two-digit date format yy , all labels will switch to two digits, since rarely two digits are only used for the first label. However, if you select one of the labels in the middle and use two digits, the first label will retain four digits, but all other labels between the first and last will use two digits:
8.1.4 Same scale
If there are several similar charts on the same slide, they often need to use the same scale.The physical dimensions of the segments of two charts can be compared only if their scales are the same.
The following example shows two charts with the same size but different scales. Note that the height of the 7-unit bar in the waterfall chart is the same height as the 47-unit bar in the histogram.
To visually compare segments from different charts, select segments from those charts. Then open think-cell’s shortcut menu and click the Same Scale button to make the smaller scale the same as the larger one.For the example above, the resulting diagrams will look like this:
If the data represented by the chart changes, the scale of the chart may change. For all other charts, the same scale is selected, which is then also adjusted (including adding or resizing axis breaks).
Instead of selecting multiple segments, you can also select multiple axes, gridlines, or data points, one for each chart that must use the same scale.Then open the think-cell context menu and click the Same Scale button. Various combinations are also available to you, for example, for a graph and a histogram, you can select a data point on a graph and a segment on a histogram.
To revert to automatic scaling, select a segment, axis, gridline, or data point and select Restore Automatic Scale from the context menu. If you are not sure which charts have the same scales, the easiest way is to restore the same scale for all charts, and then select the corresponding parts on the required charts and make the desired scale active.
On charts with two value axes, such as graphs and scatter charts, a second button is available. Same scale for the X axis. You can select the same scale for each axis independently of the others. For example, you can select the same scale for two charts on the x-axis so that they cover the same date range, with the y-axis corresponding to the data in each chart.
8.1.5 Logarithmic scale
You can turn on the logarithmic scale using the Set logarithmic scale button on the value axis context menu.To return to linear scale, click the Set linear scale button.
Note. Due to a limitation in the Microsoft Graph, divisions on log-scale axes can only be powers of 10, such as 0.1, 1, 10. The axis must also start at a power of 10 and end at a power of 10.
Logarithmic scale is not supported if it does not fit mathematically. Negative values are placed on the baseline and an exclamation mark is displayed next to the label to indicate that the value cannot be represented on a log scale.In addition, the axis always uses a linear scale if multiple series that are added to produce a total are associated with the axis.
8.1.6 Second axis
Charts containing lines may have an additional Y-axis. You can add a second Y-axis and associate a line with it. To do this, select the line and click the Set as Right / Left Axis button in the context menu of the line. If the chart has two Y axes, you can use the same Set as Right / Left Axis button to change the Y axis relationship of the individual lines in the chart.The second axis is the full value axis (Value axis). It can scale independently.
8.1.7 Spacing between categories
The spacing between columns in a chart is determined by the width of the column and the size of the chart. You can add extra spacing between individual column pairs by inserting a category span.
To do this, click on the baseline and drag the marker to the right. The gap between the categories is equal to the width of the column plus the width of one gap, with the marker fixed to multiples of that gap width.
When you add gaps between categories, the width of the columns is maintained, which increases or decreases the overall width of the chart.
To maintain the overall width of the chart, hold down the key Ctrl while dragging: the columns can be increased or decreased to fit the spacing between the categories.
Note. In some cases, a baseline break (see Category Axis Break) serves as an alternative to category spacing to save space.
8.1.8 Break of the category axis
| In the menu: | Spacing between columns of the category axis |
| Menu item: |
A category axis break indicates a break in the category axis scale. To insert it, right-click on the category axis between the two columns and select the appropriate menu item.
8.2 Arrows and Values
8.2.1 Difference arrows
| In the menu: | Chart, segment in column and waterfall chart, point in line and area charts |
| Menu items: |
Difference arrows can be used in charts to visualize the difference between pairs of bars, segments, and points.The difference is calculated automatically and updated when the underlying data changes. Difference text signature (see Text labels) supports the properties of font, number format, and label content (see Font, Number format, Label content).
think-cell supports two styles of difference arrows: level difference arrows and total difference arrows. Level difference arrows show the difference between pairs of segments or points in a chart, and total difference arrows show the difference between the column totals.
Arrow level difference
To add arrows for level differences, click the button or in the context menu. You can use the handles that appear when you select the difference arrow to specify two values for comparison. The ends of the difference arrow can be snapped to column segments, data points, or value lines if they exist (see Value line).
By default, the inserted difference arrow goes from the selected segment or category to the top segment of the next category.You can also define the required start and end segment / category for the difference arrow by selecting the start and end segments at the same time. Right-click one of them and select Add Level Difference Arrow. To select multiple segments at the same time, hold down the key Ctrl while making a selection (see Multiple selection). When working with a line or area chart, select the appropriate data points instead of segments.
If the arrow is too small and the bubble covers it, the bubble is automatically placed next to the arrow.To manually optimize the layout, you can drag the arrow as well as its label to a different location (Automatic Label Placement). To place an arrow between two columns, you can create an additional space between columns (Space Between Categories).
Total difference arrow
To add general difference arrows, click or on the shortcut menu and connect the ends of the difference arrow to the categories or columns that you want to compare.
Arrow modes
You can use three arrow modes. The button in the context menu changes accordingly, and the number in the label is recalculated.
An arrow is displayed pointing in one direction and the relative difference is calculated.
A double-headed arrow is displayed and the absolute difference is calculated.
An arrow is displayed pointing in the other direction and the relative difference is calculated.
8.2.2 Pointer CAGR
| In the menu: | Chart, segment |
| Menu item: |
This function displays the cumulative annual growth rate. The date ranges on which the calculation is based are retrieved from the table cells associated with the category labels. The CAGR is automatically calculated and updated when the underlying data changes.For correct calculations, the corresponding cells in the table must contain the correct dates.
CAGR from category A to category B is calculated from
where n is the number of years in the date range. The convention is “30/360 days” to determine n if it is not an integer.
The automatic CAGR value is based on text caption (Text Captions) and supports font and number format properties (Font, Number Format). The arrow itself supports a color property (Color and Fill).
By default, only one CAGR value is inserted that spans the range from the selected category to the last category in the chart. You can use the markers that appear after you select the CAGR arrow to define the starting and ending categories.
You can also quickly specify the starting and ending CAGRs. To do this, select a segment in the starting category and a segment in the final category. Then right-click one of them and select Add Cumulative Growth Arrow.If you select segments in more than two categories, you will get a CAGR value for each pair of successively selected categories. To select multiple segments at the same time, hold down the key Ctrl while making a selection (see Multiple selection). When working with a line or area chart, select the appropriate data points instead of segments.
8.2.3 CAGR series
The CAGR arrow is always calculated based on the column totals. However, you may also want to display the cumulative annual growth of one of the series.
It can be shown in row labels. Just select the label and the CAGR parameter in the label content control on the floating toolbar.
The CAGR will now be calculated based on the series.
To select all row labels in one step, click on the first label and then hold down Shift and click on the last label (see Multiple selection).
8.2.4 Value line
| In the menu: | Chart |
| Menu item: |
This function draws a line parallel to the X axis to visualize a specific value.You can create multiple value lines for a chart and place a line label to the left or right of the chart.
As appropriate, the value line, after initialization, is anchored to the arithmetic mean (stacked or grouped histogram) or weighted average (Mekko chart) of the column totals. In this case, the value is calculated automatically and is also updated automatically when the data changes.
You can drag the line as needed.For better drag-and-drop accuracy, use the PowerPoint controls to zoom in on the slide. You can also use the cursor keys ← , → , ↑ and ↓ to shift the line to a specific value. When using the arrow keys, the line moves gradually according to the label number format.
As always, you can add your own text to the label, or replace the standard label with your own content.For more information on labels and text boxes, see Text labels. You can also change the font (see Font) and the number format of the label (see Number format).
8.2.5 100% indicator
| In the menu: | Chart |
| Menu item: |
This function displays the 100% mark. It is enabled by default.You can place the label to the left or right of the chart.
8.2.6 Row connectors
| In the menu: | Chart, segment |
| Menu item: |
You can add series connector lines to an entire chart or a single segment. When you click a connector item on a segment menu, a connector line is created in the upper-right corner of that segment.To make a connector part of a waterfall calculation, use the appropriate waterfall connector (see Waterfall Chart). In addition, you can use universal connectors (see the Universal connectors section) if you cannot create the desired connections using the standard connectors.
8.2.7 Universal connectors
| Icon in the Items menu: |
Universal connectors differ from the other decoration elements described in this chapter because they are not specific to a specific element or component.Therefore, they are not available in the think-cell context menu.
Alternatively, you can insert universal connectors using the think-cell toolbar. Double click the toolbar button to insert the universal connectors. To exit insert mode, click the button again or press the Esc key.
Each element of the diagram can provide connection points. A universal connector can connect to any two connection points that can belong to the same or different elements.Use a universal connector if you need a custom connector that is not supported by the diagram itself.
You can link two different charts with the universal connector. The handles at the ends of the connector snap to the points available for the connection as you move them. The marker in the middle of the connector can be moved to replace the straight connector with a right-angled connector.
Note. A universal connector visually connects two objects, but does not affect the calculation of the waterfall chart.To make a connector part of a waterfall calculation, use the appropriate waterfall connector (see Waterfall Chart). For some chart types, standard connectors are available (see Row Connectors) that should be used in place of universal connectors whenever possible.
8.3 Legend
| In the menu: | Chart |
| Menu item: |
Legends can be used to describe different series of data or groups in a chart.
When you select the legend, a floating toolbar appears that contains line type and font controls (Text Caption Property Controls). It allows you to select the line type for the legend field and the size of the text. The placeholder visual order control can be used to select an order other than the order of the table or the chart itself.
In addition, when you select one of the placeholders, row and group property controls for specific charts are available.
If you resize the legend frame, the text will automatically resize to fit the new frame size. To create a horizontal legend, move the left or right border of the box.
90,000 Photosynthesis and Light – Novolampa Knowledge Base
Under the influence of the sun’s rays, unique photochemical processes take place in the leaves of plants, thanks to which they live, grow, blossom and form fruits.Plants convert light energy into their own energy through the process of photosynthesis.
The light regime consists of three components: the level of illumination, the duration of daylight hours and the spectral composition of light.
Plants are often cultivated indoors, where natural light practically does not fall. In this case, it is necessary to choose the right sources of artificial light.
Daylight and its spectrum
Daylight only appears to be white; in fact, it includes rays of seven colors – those that are among the colors of the rainbow.What is hiding behind such a scientific name as the radiation spectrum? To understand this, you have to remember what is light? And light is nothing more than an electromagnetic wave. Moreover, each color has a specific wavelength, hence the rainbow.
However, different lengths mean not only different colors, but most importantly, different amounts of energy. Shorter waves contain more energy.
Each spectrum is characterized by a specific wavelength.The shortest wavelength is for violet (380-440 nm), the longest for red (625-740 nm). Light with a wavelength of less than 380 nm is referred to as ultraviolet radiation, and light with a wavelength of 740 nm or more is referred to as infrared.
Naturally, if the full color spectrum enters the sunlight, it means that in artificial lighting there should be radiation with different wavelengths. In the wavelength spectrum, approximately from 300 to 3000 nm. This is called general (global) radiation.
Most effective colors
If a plant grows and develops under the influence of a color spectrum, it is not surprising to assume that if a particular color proves to be more effective, then only that color needs to be directed to the plant. If the blue color is the most “bold”, it is enough to expose the plants only to them and get an excellent harvest all year round.
Scientists conducted a number of experiments, a great contribution to the study of photosynthesis in plant leaves from artificial lighting was made by the Russian scientist Andrei Sergeevich Famintsyn .In 1868, he first experimentally proved and scientifically substantiated the use of artificial lighting for growing plants, using kerosene lamps instead of sunlight.
It turned out that light for plants acts not only as a source of energy, but also as a regulator of growth and development ( photomorphogenesis ) Thus, the red spectrum is responsible for the elongation of the stem, its vertical growth. And the blue spectrum, on the contrary, inhibits the growth of the stem in length, but contributes to its thickening, the growth of green leaves.
In addition to the familiar to everyone chlorophyll , there is one more pigment in plant cells – phytochrome . He is responsible for the regulation of the daily rhythm of life, as well as for flowering. The red spectrum is responsible for the formation of phytochrome, therefore, it is he who stimulates the formation of flowers and fruits.
In later experiments, it was found that green rays are not as useless as previously thought. The fact is that due to its penetrating ability, green supplies energy to deeper parts of the foliage, where neither red nor blue can reach.
As we can see from the graph above, the average peak absorption points for chlorophylls A and B were at 400 and 700 nm, this is the spectral range (the range of photosynthetically active radiation or PAR-range ( PAR ), which is used by plants in the process of photosynthesis. comparison: the spectral range of the human eye is 555 nm.
Consider the PAR range:
- 630-670 nm. (red) – increase in mass and growth, germination, flowering, fruiting, control of daily cycles of wakefulness and rest, germination of seeds, elongation of cells.
- 730 nm. (“far red”) – “turns off” plant activity. 1-2 minutes of exposure is enough to remove the 660nm red light effect, and vice versa.
- 430-470 nm. (blue) – development of the root system (or formation of tubers), elongation of stems and leaves, regulatory functions: direction of stem growth, acceleration and deceleration of growth, opening and closing of buds, cell division.Retard cell elongation, inhibit large numbers of seed germination, stomata opening, cytoplasm and chloroplast movement, leaf development, etc.
- UV 380-420nm . – harmful, but a small amount of the near UV spectrum is beneficial for flowers, as well as the taste and aroma of vegetables / fruits.
- Optimal ratio – It has been experimentally established that the optimal flux of blue light for leafy plants is about 10-15% of the PAR.In fact, this is a 9: 1 ratio of red to blue.
Illuminance index for plants
PAR is usually expressed in micromoles (µmol s -1), which is also a measure of the photosynthetic photon flux density of light per square meter. Of the 3 most common ways to measure light (lumens, lux, PAR), the latter is the most scientific way to determine the ability of a light source to generate photosynthesis.It is the only measuring unit of light that can be applied to plants.
On a cloudless day in the middle of summer, the maximum amount of photosynthetic sunlight that reaches the ground is approximately 2,000 micromoles per square meter. Environmental factors such as atmosphere, season, cloud cover and where you are on the planet affect the amount of sunlight. The amount of light a plant receives has a direct effect on its growth factor.
Most plants tend to grow faster with increased light, however, the greatest plant growth effects are achieved at significantly lower levels than 2000 micromoles. The point at which the plant receives more light than it can absorb is called light saturation point . For a large number of plants, the optimal PAR level is 500 micromoles per square meter, and if the plant receives more of this amount, it can reach the light saturation point.In some cases, growth retardation was observed with an excess of light in comparison with the optimal indicator.
Concepts and terms:
- Photosynthetic photon flux = the total number of photons emitted per second in the wavelength range from 400 to 700 nm; units of measurement – µmol s -1
- Photosynthetic photon flux density = the number of photons per second in the range from 400 to 700 nm per unit area; units of measurement – µmol m -2 s -1
- Photosynthetically active radiation = radiation energy per second in the wavelength range from 400 to 700 nm per unit area; units of measurement – W m -2
So, PAR is an important factor in assessing the suitability of a lamp for plants.
Sources of artificial lighting
From the above, it follows that for the harmonious development of plants, they need to organize optimal lighting. There are many different sources of artificial light. Let’s analyze their main types:
Incandescent lamp – its spectrum is shifted towards long wavelength red light and infrared radiation. It is not suitable for plant growth, as a large amount of infrared rays can damage the leaves.In addition, “long” red light with a wavelength of more than 700 nm inhibits seed germination and seedling growth.
Fluorescent lamp (fluorescent lamp) – emits a mainly yellow-green spectrum, which is useless for plants. It contains rays of the blue and red spectrum, but in very small quantities.
Sodium gas discharge lamps are very hot, fire hazardous. The spectrum is not very suitable for growing plants.
LED lamps – have the most balanced combination of rays of the red and blue spectrum. In addition, LEDs of different colors can be combined to create an optimal environment. They do not generate heat or damage the leaves.
Light source spectra
To choose the right lamp, you need to look at the so-called spectrogram, which should be on the packaging of the lamp itself.The spectrogram shows peaks in the blue and red sectors. In the blue sector, the optimal wavelength for seedlings is 440-450 nm, and in the red sector – 650-660 nm. If the spectral indices deviate greatly in both directions, you should not buy such a lamp, since waves of a different length are ineffective for seedlings.
There are different types of phytolamp spectra:
Bicolor spectrum – The main spectrum for giving the plant the energy needed for photosynthesis.
A lamp with this spectrum is recommended:
- for highlighting any plants on the windowsill, balcony and in places with a minimum amount of sunlight;
- for growing seedlings and young plants;
- for supplementary illumination of adult plants indoors with additional light sources;
- for supporting plants in winter and in low light conditions.
Full spectrum is a bicolor spectrum with a wider range of peaks in the red and blue field.Lamps with this spectrum are versatile and will suit many plants. In terms of energy efficiency and spectrum peaks, these light sources are slightly inferior to bicolor lamps, but due to a wider spectral zone, they allow you to give the plant a maximum of artificial light, similar in effect to the sun.
There are more advanced lamps – these are full-spectrum lamps with the addition of white light. They are suitable for use in places where people live. In appearance, the light of such a lamp is warm white, but contains waves of a length useful for plants.
Multicolor spectrum is a unique lamp that combines red, blue, warm white and far red light. It provides maximum stimulation of flowering and fruiting in many plants, including orchids and adeniums, as well as a large proportion of red and blue light for photosynthesis during the growth stage. A lamp with this spectrum is recommended:
- for illumination of adult plants;
- to stimulate flowering and fruiting;
- for indoor cultivation in the absence of sunlight;
- for supplementary lighting of indoor flowers, especially orchids;
- for illumination of decorative foliage plants.
Lighting Tasks
When choosing a lamp, phytolamp or lighting panel, you need to pay attention to the following indicators:
– Where will the lamp be used – at home or in a greenhouse, a greenhouse?
– What is the coverage area?
– What kind of light is needed: focused or diffused?
– Features of the grown plants.
Optimal lighting schemes:
- Complete circuit for replacing natural light with artificial light to keep track of plant growth;
- Periodic supplementary lighting scheme, allowing to lengthen daylight hours;
- An additional scheme in which artificial light supplements natural light, which guarantees an increase in the efficiency of photosynthesis at any time of the year.
Lighting for indoor plants
We often decorate apartments and offices with ornamental plants that do not have flowers, but with their exotic foliage or shape are able to create comfort and coziness.With a lack of lighting, the flowers become faded and unhealthy, their growth stops.
For indoor plants, it is optimal to use phytolamps or small lamps. They have different power, lighting area and LED combination, so you can choose the ideal option taking into account all parameters.
The best option for home and office will be devices that include LEDs not only red and blue, but also white light or full-spectrum USCI – they have a high color rendering index, therefore they are most comfortable for visual perception (they use a specially developed phosphor that emits a balanced spectrum of the most optimally absorbed by plants.The spectrum width emitted by USKI LEDs is 380 – 840nm).
Having decided to use phytolamps for artificial lighting of your indoor plants, you should adhere to the following rules when installing them:
- Position the lamp away from the plants so that the stem and leaves are not exposed to excessive heat radiation.
- The number of lighting fixtures must correspond to the light distribution at the rate of 70 W per 1 sq.m.
- With a reduction in daylight hours, he needs to proportionally increase the period of artificial supplementary lighting.
- The luminous flux of the phyto lamps used must be directed directly at the plants.
Lighting for seedlings (windowsill, whatnot)
Many summer residents prefer to grow flower and vegetable seedlings on their own.
They do this most often from February to April, when young plants may lack natural insolation.It is possible to correct this situation; it is only necessary to provide for an additional illumination device. The main thing is to choose the right lamp.
Considering the tasks of growing seedlings in terms of vegetation, density, strengthening, proper formation of the root system, the blue-violet spectrum (430-490 nm) will be especially important.
Preference should be given to luminaires with a higher blue LED content, which delay cell elongation so that the seedlings will not stretch.Plants grown under such LED lights are more compact, with shortened internodes. And thanks to red rays (which should also be, but less, carbohydrates accumulate in plant tissues, cells lengthen, shoots, stems, leaves grow faster.
The distance at which the lamp must be installed directly depends on the growth period of the seedlings. After sowing, it is considered optimal
12-14 centimeters.As it grows, the height of the lamp should reach 20-25 centimeters.
The duration of the lighting depends on the type of seedlings. So, tomatoes like to bask in the rays from 15 to 17 hours, but crops such as peppers, eggplants and others fit into daylight hours, equal to 11-13 hours.
If it is cloudy outside, it is better not to save money and turn on the additional lighting for 5-6 hours. You need to distribute the time in this way: 2.5-3 hours in the evening and the same in the morning.
Greenhouse lighting
In greenhouses and medium sized greenhouses, a combination of different LED light sources can be used, depending on the room configuration. Here the best choice will be linear luminaires and high wattage lamps.
For large greenhouses, the use of high-power LED lamps equipped with additional optics is justified.
It is necessary to carefully study all the features of the cultivated culture, including which group of plants it belongs to – a short, long and neutral day (a long day – the light intensity is observed for more than 13 hours, a short day – up to 12 hours.Plants for a neutral day do not care when to ripen, even for a short one, even for a long one)
Here are some of their varieties:
Taking into account the peculiarities of cultivated species, the following recommendations can be made:
- Essential oil crops need ultraviolet radiation. Phytolamps for them must include one UV LED.
- Optimal spectral distribution for the two most popular vegetables in our country – cucumber and tomato:
- For plants that need bright light, you need to select LEDs with lenses that focus the light on the object.And for those species that do not tolerate direct rays or grow better in shade, lamps with diffused soft light are suitable.
- Even very weak additional illumination with red rays accelerates the development and flowering of long-day plants and slows down the development of short-day plants.
- Under the blue light, tomato plants in the greenhouse develop as quickly as under fluorescent lights.
- Additional lighting with LED lamps with predominantly blue light allows you to get a high yield of lettuce leaves and radish roots.
- Experimental data on the biochemical composition of onion leaves grown under different spectra of LED lamps showed the highest accumulation of vitamin C.
- Additional lighting of tomatoes during the growing season with LED lamps almost doubles their nutritional value.
- The lighting duration for cucumber is 16-18 hours, for tomato – 14-16 hours, for pepper -20 hours.
PLEASE NOTE!
Recently, a large number of fakes have appeared on the market.To reduce the cost of phytolamps, LEDs with inappropriate wavelengths can be used, the power of the lamps, and the effective lighting area can be significantly overestimated.
To check the accuracy of the data declared by the manufacturers, we are always ready to provide the service of measuring the wavelength, as well as the PAR spectrometer UPRTEK MK350N-PREMIUM-HANDHELD free of charge.
If you do not know how many lighting devices you need for full-fledged artificial lighting of the winter garden, call us at 8 (800) 700-80-91, our specialist will select the necessary equipment for you.He will not only calculate exactly how many phyto lamps you need for stable growth and development of plants, but will also name the approximate cost of the project.
Alarms – Carrier.kg – Carrier refrigerated trucks, refrigerator repair, service, spare parts Carrier, Thermo King, Carrier Transicold, Carrier
Viento unit alarms
Direct indication codes:
EE – Evaporator RAS temperature sensor failure
BAT – Low battery voltage
ERR – Inconsistency between the permissible temperature and the set by the user
––– – The set temperature is lower than the set limit, but is in the range of -29 ° C / + 30 ° C
E2P – Defective microprocessor
Indirect indication codes:
A00 – No faults detected
A01 / A02 – Low / high pressure switch open
A04 – Malfunction of road compressor clutch
A06 – Malfunction of condenser fan
A07 – Malfunction of evaporator fan
A09 – Malfunction of defrost valve
A09 – Malfunction of defrost valve
A06 – Malfunction of heating valve
A15 – Set temperature out of range
Xarios implement alarms
Direct indication codes:
EE – Evaporator RAS temperature sensor failure
BAT – Low battery voltage
ERR – Inconsistency between the permissible temperature and the set by the user
≡≡≡ – Dual power supply
––– – The set temperature is lower than the set limit, but is in the range -29 ° C / + 30 ° C
2EP – Defective RAS
INIT – Problems in loading microprocessor
Indirect indication codes:
A00 – No fault
A01 – Low pressure switch open
A02 – High pressure switch open
A03 – Overheating of the parking compressor
A04 – Compressor clutch current too high or too low
A05 – Contactor failure
A06 – Condenser fan failure – Fault
A07 evaporator fan
A08 – Hot water valve failure
A09 – Defrost valve failure
A10 – Injection valve failure
A11 – Heating valve failure
A12 – Compartment 1 high temperature
A13 – Compartment 1 low temperature
A14 – Defrost canceled
A15 – Set temperature out of range -29 ° C / +30 ° C
A16 – Drain tube heater failure
A17 – Overheating of the parking transformer or diode bridge
A18 – Compartment 1, heat tracing relay failure
A19 – Compartment 1, liquid line valve failure
A20 – Low pressure parking compressor open
A21 – Compressor contactor open
A22 – Condenser fan open circuit
A23 – Compartment 1, hot water valve open circuit
A24 – Defrost valve open circuit
A25 – Injection valve circuit open
A26 – Condenser valve open circuit
A27 – Drain tube heater open circuit
A28 – Open circuit heat tracing relay
A29 – Liquid line valve open
A30 – Compartment 2, liquid line valve failure
A31 – Compartment 2, defrost valve failure
A32 – Compartment 2, hot water valve open
A33 – Compartment 2, heat tracing relay failure
A34 – Compartment 2, waste tube heater failure
A35 – Compartment 2, evaporator fan failure
A36 – Compartment 2, high temperature
A37 – Compartment 2, low temperature
A38 – Compartment 2, set temperature out of range
A39 – Compartment 2 , liquid line valve open circuit
A40 – Compartment 2, defrost valve circuit open
A41 – Compartment 2, open and hot water valve circuit
A42 – Compartment 2, electric heating relay open circuit
A43 – Compartment 2, drain tube heater open circuit
A44 – Defrost duration more than 45 minutes
A45 – EPROM defective
A46 – Short circuit in bypass valve circuit
A47 – Breakage of the bypass valve
Supra unit alarms
ENG.OIL – Low oil pressure in diesel
ENG. HOT – High engine temperature
HI. PRESS – High discharge pressure
STARTFAIL – Autostart failure
LOW. BATT – Low battery voltage
HI. BATT – Battery voltage high
DEFRFAIL – Defrost interrupted
ALT. AUX – Generator failure
STARTER – Starter failure
RA. SENSOR – Failure of the RAS
SA temperature sensor. SENSOR – Failure of the SAS
WT temperature sensor. SENSOR – Failure of the engine temperature sensor
HIGH CDT – High discharge temperature
CD.SENSOR – Discharge temperature sensor
SBY failed. MOTOR – Motor overload
FUSE BAD – Fuse blown
SYSTEM CK – Check refrigeration circuit
DISPLAY – Display failure
SERVICE 1 – Service required N ° 1
SERVICE 2 – Service required N ° 2
RAS OUT – Box temperature “out of tolerance “
2 RA. OUT – Temperature of compartment # 2 “out of tolerance”
3 RA. OUT – Temperature of compartment No. 3 “out of tolerance”
NO POWER – No power supply to the parking section
ERR.1 – RAM test error
ERR. 2 – ROM test error
ERR.3 – Microprocessor malfunction, short circuit in wiring
ERR. 4 – Microprocessor and display communication error
ERR. 5 – Microprocessor RAM error
ERR.6 – Microprocessor ROM error
SP – Incorrect temperature setpoint
1 RA – Failure of the RAS temperature sensor 1 compartment
2 RA – Failure of the RAS temperature sensor 2 compartment
3 RA – Failure of the RAS temperature sensor 3 compartment
Maxima unit alarms
ENG.OIL – Low oil pressure in diesel
ENG. HOT – High engine temperature
HI. PRESS – High discharge pressure
STARTFAIL – Autostart failure
LOW. BATT – Low battery voltage
HI. BATT – Battery voltage high
DEFRFAIL – Defrost interrupted
ALT. AUX – Generator failure
STARTER – Starter failure
RA. SENSOR – Failure of the RAS
SA temperature sensor. SENSOR – Failure of the SAS
WT temperature sensor. SENSOR – Failure of the engine temperature sensor
HIGH CDT – High discharge temperature
CD.SENSOR – Discharge temperature sensor
SBY failed. MOTOR – Motor overload
FUSE BAD – Fuse blown
SYSTEM CK – Check refrigeration circuit
DISPLAY – Display failure
SERVICE 1 – Service required N ° 1
SERVICE 2 – Service required N ° 2
RAS OUT – Box temperature “out of tolerance “
2 RA. OUT – Temperature of compartment # 2 “out of tolerance”
3 RA. OUT – Temperature of compartment # 3 “out of tolerance”
NO POWER – No power supply to parking section
CLUTCH – Failure of coupling
ERR.1 – RAM test error
ERR. 2 – ROM test error
ERR.3 – Microprocessor malfunction, short circuit in wiring
ERR. 4 – Microprocessor and display communication error
ERR. 5 – Microprocessor RAM error
ERR.6 – Microprocessor ROM error
SP – Incorrect temperature setpoint
1 RA – Failure of the RAS temperature sensor 1 compartment
2 RA – Failure of the RAS temperature sensor 2 compartment
3 RA – Failure of the RAS temperature sensor 3 compartment
Implement alarms Vector 1350
1 – Low diesel fuel level
11 – Low engine oil pressure
12 – High coolant temperatureliquid
13 – High discharge pressure
15 – High battery voltage
16 – Low battery voltage
17 – High discharge temperature
18 – Low refrigerant pressure
19 – Shutdown – low fuel level
20 – Compressor alarm limit
21 – Engine signal limit
27 – High suction pressure
28 – Check refrigeration circuit
29 – Check heating mode
30 – Failure to run minimum time
31 – Failure to autostart
34 – Failure to stop the engine
35 – Check starter circuit
36 – Low temperature coolant
37 – Check low engine speed
38 – Check high engine speed
39 – Check engine speed
41 – Engine stalled
53 – Body temperature out of tolerance
54 – Incomplete defrost
55 – Check air defrost switch
56 – Check air flow through evaporator 902 86 59 – No data logging to data logger
60 – Recording time is incorrect
61 – Door open
73 – No power supply – check cable
76 – Condenser fan motor overheated
77 – Evaporator fan motor overload
81 – Check fuel heater relay
84 – Check auxiliary fault indicator
85 – Check compressor head trip coil circuit
93 – Check buzzer
95 – Check condenser fan contactor
96 – Check generator contactor
100 – Generator malfunction
109 – Check evaporator fan contactor
121 – Check outdoor sensor temperature sensor
122 – Check return air sensor
123 – Check supply air sensor
125 – Check discharge temperature sensor
126 – Check fuel level sensor
129 – Check engine coolant temperature sensor
130 – Check engine speed sensor
132 – Check defrost end sensor
223 – Engine service required
224 – Mains service required
225 – General maintenance required
232 – Incorrect temperature setting
233 – Incorrect model number
237 – Incorrect function parameter
238 – Incorrect configuration
245 – Error writing to the microprocessor
246 – Incorrect checksum in the microprocessor
248 – Malfunctioning microprocessor
249 – Malfunctioning microprocessor
2000 – Update software
3000 – Overload parking motor
3002 – Slipping of the relay 5002 – Pump clutch faulty
Defective diesel-electric relay
5007 – Stepping module fuse
5008 – Output module fuse
5012 – Check the power supply to the motor module
5014 – Check the starter circuit
5015 – Check the 3-way valve
5017 – Check the spark plug circuit glow plug
5018 – Defective power relay
5024 – Check the parking switch
5025 – Check the 3-phase power supply and the parking starter
5026 – No parking power or Wrong phasing in the socket
6001 – Check the auxiliary fault indicator light
6002 – Compressor protection mode (not a malfunction)
20100 – No communication between the microprocessor and the display via CAN
21100 – No communication between the modules and the microprocessor via CAN
22100 – No internal communication of the microprocessor via CAN
22101 – Low voltage on the sensors
22102 – High voltage on the sensors
22103 – Incorrect configuration
23100 – No internal microprocessor communication via CAN
23101 – Check configuration
25101 – High current in the stepper module
25102 – Input voltage of the stepper module
26100 – No communication between the microprocessor and the diesel engine module
26101 – Diesel engine overheating
26102 – Low temperature cheers for engine coolant
26103 – High engine coolant temperature
26104 – High battery voltage
26105 – High rpm diesel engine
26106 – Low voltage across diesel engine sensors
26107 – Oil pressure sensor open
26109 – Rail solenoid error
26110 – Error on the engine speed sensor
27200 – No communication between the main microprocessor and the optional COM module
FAULT CAN – Faulty CAN bus
Implement alarms Vector 1550
A1 – LOW DIESEL
A11 – LOW PRESSURE Motor Oils
A12 – HIGH TEMP OHL FLUID
A13 – HIGH PRESSURE DISCHARGE
A14 – ELECTRICAL CIRCUIT
A15 – undue stress BATTERY
A16 – insufficient BATTERY VOLTAGE
A17 – HIGH TEMPERATURE pumping
the A18 – LOW PRESSURE REFRIGERANT
the A19 – STOP-LOW CBFP FUEL
the A20 – LIMIT SIGNAL COMPRESSION
the A21 – a reset signal SPECIALIST
the A22 – LAX SUPERHEAT Suction
the A23 – network congestion
A24 – compression ratio
the A27 – HIGH PRESSURE Suction
the A28 – CHECK THE COLD LOOP
A30 – FAILURE TO OPERATE MIN TIME
A31 – FAILURE AUTO START
A34 – FAILURE STOP ENGINE
A35 – Check the circuit STARTER
A36 – CHECK RATE OHL Liquid
A37 – CHECK THE SMALL SPEED MOTOR
A38 – Check out more SPEED MOTOR
A39 – CHECK ENGINE SPEED
A40 – CHECK Glow plug
A41 – STUNNED ENGINE
A51 – NO CURRENT ARYADNOGO DEVICE
A53 – TEMP in a body out of tolerance
A54 – INCOMPLETE DEFROST
A55 – CHECK airy RELAY Ott
A57 – CHECK DOP OFF 1
A58 – CHECK DOP OFF 2
A59 – NO RECORDING DATA
A60 – RECORDING TIME FALSE
A61 – DOOR OPEN
A66 – CHECK EVAPORATOR TEMPERATURE SENSORS
A71 – FAILURE FAILURE F2 OR F3
A73 – NO POWER SUPPLY – CHECK CABLE
A75 – MOTOR OVERLOAD
8 A898 OVERLOAD MOTOR OVERLOAD
8 A89 OVERLOAD MOTOR OVERLOAD
8 A89 OVERLOAD AUTOMATIC
A91 – CHECK COIL HTCON1
A92 – CHECK COIL HTCON2
A93 – CHECK BUZZER
A94 – CHECK CONTROL COMPRESS
A95 – CHECK CONTROL VENT COND
A286 A98
A100 – OVERLOADING / LEAKAGE
A109 – CHECK EVCON COIL
A112 – CHECK USV COIL
A113 – CHECK ESV COIL 9 0286 A114 – LIV
CHECK COIL A121- CHECK SENSOR OUTDOOR TEMP
A122 – CHECK SENSOR RETURN AIR
A123 – CHECK SENSOR SUPPLY AIR
A124 – CHECK THE TERM ENDS Ott
A125 – CHECK SENSOR TEMP Bend
A126 – CHECK SENSOR CIRCUIT fuels
A127 – CHECK PROBE TEMPERATURE Suction
A128 – MEASUREMENT OF CURRENT
A129 – CHECK PROBE TEMPERATURE OHL Liquid
A130 – CHECK PROBE SPEED MOTOR
A131 – CHECK PROBE TEMPERATURE evaporated
A133 – CHECK THE ADVANCED PROBE TEMP 1
A134 – CHECK THE ADVANCED PROBE TEMP 2
A135 – CHECK THE ADVANCED SENSOR TEMP 3
P141- STOP SAMODIAGN CUSTOM
P145 – Check the circuit salinity SCOR
P151- CHECK CIRCUIT CANDLES
P152 – CHECK FUEL CHAIN pickles
P153 – CHECK SENSOR RETURN AIR
P154 – CHECK FLOW SENSOR
WHO P155 – CHECK REFRIGERANT TEMP SENSOR LIQUID
P156 – CHECK BY-PASS VALVE CIRCUIT
P157 – CHECK BATTERY CURRENT
P158 – CHECK SENSOR OUTSIDE EMP
P159 – CHECK THE TERM ENDS Ott
P160 – CHECK SENSOR TEMP Bend
P161 – CHECK SENSOR TEMP Suction
P169 – Check the circuit valve Efficiencies
P170 – Check the connection injection valve
P172 – CHECK bypass valve USV
P173 – CHECK VALVE ECONOMIZER ESV
P174 – CHECK SMALL SPEED MOTOR
P175 – TEST LONG SPEED MOTOR
P177 – Check superheat expansion valve
P179 – CHECK VALVE INJECTION LIV
P180 – CHECK VALVE REG PRESSURE Suction
P186 – CHECK TEMP OUTPUT evaporated
P187 – TEST CIRCUIT NAGREVAT 1
P188 – CHECK CIRCUIT HEAT 2
P189 – CHECK MOTOR FAN ISPAR
P190 – CHECK MOTOR FAN COND
P206 – CHECK CIRCUIT FAN COND
P207 – CHECK CIRCUIT
6 P207 – CHECK CIRCUIT
286 P207 – REQUIRED ENGINE SERVICE
A224 – REQUIRED NETWORK SERVICE
A225 – REQUIRED GENERAL SERVICE
A226 – REQUIRED PO # 1
A227 – REV # 2
A228 – REV # 3
A229 – REV # 4
A230 – REV # 5
A232 – WRONG SET VALUE
A233 – WRONG MODEL NO.
A242 – ERROR CALIBER PRESSURE NAGN
A243 – ERROR CALIBER SUCTION / ISP
A245 – IMPOSSIBLE TO SAVE SETTINGS
A246 – ERROR WRITE EPROM
A248 – ERROR EPROM
A248 – ERROR 24ECOR9 – MICROCOM ERROR
ERROR
A248
Implement alarms Vector 1950
A1 – LOW REFRIGERANT LEVEL
A2 – LOW ENGINE OIL LEVEL
A3 – LOW REFRIGERANT LEVEL
A4 – LOW REFRIGERANT LEVEL
A11 – LOW ENGINE OIL PRESSURE
A11 – LOW OIL PRESSURE
A11 – LOW ENGINE OIL PRESSURE 9012 HIGH AUXILIARY A286 A14 LOW OIL PRESSURE 9012 A136 A286 A286 A14 SCHEME
A15 – undue stress BATTERY
A16 – insufficient BATTERY VOLTAGE
A17 – HIGH TEMPERATURE pumping
A18 – LOW PRESSURE OF REFRIGERANT
A19 – STOP-LOW CBF FUEL
A20 – LIMIT SIGNAL COMPRESSION
A21 – RESET SIGNAL EXPERT
A22 – LAX OVERHEAT SUCTION
A23 – MAINS OVERLOAD
A27 – HIGH SUCTION PRESSURE INTAKE
A30 – RUNNING FAILURE MIN TIME
A31 – AUTOMATIC START FAILURE
A34 – ENGINE STOP FAILURE
TEIDER STOP A37 ENGINE
A38 – CHECK GREAT ENGINE SPEED
A39 – CHECK ENGINE SPEED
A40 – CHECK Glow plugs A
A41 – ENGINE STOP
A51 – NO CHARGER CURRENT
A53 – BODY TEMPERATURE OUT OF CLEARANCE
A54 – INCOMPLETE DEFROST
A55 – CHECK AIR RELAY DEFROST
REFRACT A286 – CHECK AIR RELAY DEFROST
A286 REFRECT A286 NO DATA RECORDED
A60 – WRONG TIME WRONG
A61 – DOOR OPEN
A62 – K2 TEMPERATURE OUT OF TOLERANCE
A63 – K3 TEMPERATURE OUT OF TOLERANCE
ISP TEMPERATURE – CHECK TEMPERATURE OUTSIDE TOLERANCE
ISP TEMPERATURE – CHECK TEMPERATURE OUTSIDE TOLERANCE
A66 – CHECK WATER TEMPERATURE SENSORS A286 – CHECK TEMPERATURE TEMPERATURE SENSORS A28 F CABLE
A75 – MOTOR OVERHEAT COMPRESS
A76 – MOTOR OVERHEAT CONDENSING
A77 – MOTOR OVERHEAT EVAPORATION
A81 – CHECK CIRCUIT FHR
A83 – CHECK DEFROST INDICATOR
DETECTION A84 – CHECK CIRCUIT UL2
A89 – CHECK ADDITIONAL AUTOMATIC
A91 – CHECK COIL HTCON1
A92 – CHECK COIL HTCON2
A93 – CHECK BUZZER
A94 – CHECK CONTROL COMPRESS
A95 – CHECK VENT COND
A96 – CHECK ALTERNATOR CIRCUIT
A98 – CHECK THERMOSTAT HIGH TEMP
A99 – CHECK MAINS CONTACTOR
A100 – OVERLOAD / LEAKAGE KEP
A106 A3 OVERLOAD A102 KV2 OVERLOAD A102 2HTCON1
A104 – K2 CHECK COIL 2HTCON2
A105 – K3 CHECK COIL 3HTCON1
A109 – INSPECT COIL 1EVCON
A110 – INSPECT COIL 2EVCON
A111 – INSPECT COIL 3EVCON
A121- CHECK SENSOR OUTDOOR TEMP
A122 – CHECK SENSOR RETURN AIR
A123 – CHECK SENSOR SUPPLY AIR
A124 – CHECK THE TERM ENDS Ott
A125 – CHECK SENSOR TEMP Bend
A126 – CHECK SENSOR CIRCUIT fuels
A127 – CHECK SENSOR TEMP Suction
A128 – Current measurement
A129 – CHECK SENSOR TEMP OHL Liquid
A130 – CHECK SENSOR ENGINE SPEEDS
A131 – CHECK TEMP SENSOR ISPAR
A133 – CHECK ADDITIONAL TEMP SENSOR 1
A134 – CHECK D OP TEMP SENSOR 2
A136 – K2 CHECK SUPPLY SENSOR WHO
A137 – K2 CHECK RETURN SENSOR AIR
A138 – K3 CHECK RETURN SENSOR AIR
A139 – K2 CHECK SENSOR
DEFAULT – K2 CHECK SENSOR
DEFAULT – K2 CHECK SENSOR
DEFAULT – K2 CHECK SENSOR
DEFAULT A114 P – Check the front REG
POWER UL1 P145 – CIRCUIT TEST SCORE
salinity P146 – K2 TEST CIRCUIT NAGREVAT 1
P147 – K2 NAGREVAT CIRCUIT TEST 2 TEST CIRCUIT P151-
CANDLES P152 – CIRCUIT TEST FUELS salinity
P153 – RETURN AIR CHECK PROBE
P154 – CHECK SENSOR SUPPLY WHO
P155 – CHECK SENSOR TEMP OHL Liquid
P156 – CHECK VOLTAGE BATTERY
P157 – CHECK THE CURRENT BATTERY
P158 – CHECK SENSOR OUTDOOR TEMP
P159 – CHECK THE TERM ENDS Ott 1
P160 – CHECK SENSOR TEMP Bend
P161 – CHECK INTAKE TEMPERATURE SENSOR
P163 – K3 CHECK CIRCUIT HEATING 1
P164 – CHECK REAR POWER REGULATION UL2
P166 – K2 CHECK FLOW SENSOR AO
P 167 – K3 CHECK CIRCUIT NAGREVAT 2
P168 – K2 CHECK VALVE Liquid
P171 – CHECK DAV ISP and Lean
P174 – CHECK THE SMALL SPEED MOTOR
P175 – Check out more SPEED MOTOR
P176 – K3 CHECK VALVE Liquid
P177 – Check superheat expansion valve
P178 – Inspect the ADJUST POWER
P180 – CHECK VALVE REG PRESSURE Suction
P184 – K2 CHECK MOTOR FAN evaporated
P185 – K3 INSPECT MOTOR FAN evaporated
P186 – CHECK TEMP OUTPUT evaporated
P187 – TEST CIRCUIT NAGREVAT 1
P188 – TEST CIRCUIT NAGREVAT 2
P189 – CHECK ENGINE VENT ISPAR
P190 – CHECK ENGINE VENT COND
P191 – CHECK REAR POWER REGULATION
P199 – K2 CHECK RETURN SENSOR
P206 – CHECK POWER RETURN SENSOR
P206 – CHECK POWER RETURN SENSOR
P206 – CHECK POWER RETURN SENSOR
P206 – CHECK POWER RETURN ENGINE
P206 – CHECK POWER RETURN ENGINE
P206 – CHECK POWER CONTROL
GENERATOR
P209 – CHECK POWER SUPPLY CIRCUIT
P210 – K3 CHECK AIR RETURN SENSOR
P211 – K2 CHECK DEFROST SENSOR
P212 – K3 CHECK DEFROST SENSOR 9 0286 A223 – REQUIRED ENGINE SERVICE
A224 – REQUIRED MAINTENANCE NETWORK
A225 – REQUIRED GENERAL SERVICE
A226 – REQUIRED SO # 1
A227 – REQUIRED SO # 2
A228 – REQUIRED SO # 3
A228 – REQUIRED SO # 3
A22 PO # 5
A232 – INCORRECT SET VALUE
A233 – INCORRECT MODEL NO.
A234 – INCORRECT SERIAL NO.
A235 – INCORRECT MICRO SERIAL NO.
A236 – INCORRECT REG NO. PRESSURE CALIBER NAGN
A243 – ERROR CALIBER SUC / ISP
A246 – ERROR WRITE EPROM
A249 – MICROPROCESSOR ERROR
CHECK MICROPROCESSOR – Microprocessor malfunction / Animation level documentation.5.0
In OpenToonz, you can create and draw Toonz vector levels (PLI format), Toonz bitmap levels (TLV format), and standard bitmap levels (TIF format) directly in the viewer. Drawing tools can also be used to touch up cleaned drawings and loaded bitmaps.
Drawing in OpenToonz
To draw an animation level, you must first decide on its type: Toonz vector, Toonz raster or ordinary raster; and its settings, such as name, number of frames and way of numbering of pictures.
Toonz vector levels are defined by drawing vector strokes; strokes and areas defined by strokes can be drawn using the styles available in the Levels palette. Toonz vector levels are of unlimited size and resolution as they are vector-based. They are saved as PLI files.
Toonz Raster levels are defined by drawing raster lines; lines and areas defined by lines can be drawn using the styles available in the Levels palette.Toonz Raster levels are sized and resolved at the time they are created. They are saved as TLV files.
Bitmap levels are defined by drawing bitmap lines using styles available in the Bitmap Palette , which is used by all bitmap levels in the same project (see Default Project Folders). Raster levels have a specific size and resolution, which are determined when they are created. They are saved as a series of separate TIF files, one for each level of the frame.
When the animation level is defined, you can select any of its frames in the Xsheet / Timeline or the Level Strip and start drawing in the viewer. You can do this when you want to create a drawing from scratch, and when you want to edit a previously made drawing.
When selected on Xsheet / Timeline, the viewer displays the entire contents of the scene in the current frame; when you select a level in the bar, the viewer only displays the selected frame of the current animation level to make it easier for you to work with it.
Sets the default level type for drawing
You can define the default level type that will be created when you draw inside OpenToonz.
By default, Toonz Vector and Toonz Raster levels are saved in the + drawing folder of the current project when the scene is saved, while Raster levels are saved in the + extras folder (see Default project folders).
Council
Set the default level type for drawing:
- Open File → Preferences… → Drawing.
- Select the type of level you want to use as default from the options menu Type of level default: . Fields Width , Height and DPI are available for parameters Toonz Raster Level and Raster Level .
Note
The Width, Height and DPI values set in the File → Preferences… → Drawing section will also be used as default for the New Level dialog.
Drawing animation levels
Animation levels can be created in the following ways:
- Using the dialog box New level .
- Auto Create is set to Enabled .
- Set Auto Create to Use Xsheet as animation sheet .
Using the new level dialogue
New animation levels can be defined using a dialog box where you can specify the number of drawings from which the level is made, the animation step used to display frames in the Xsheet / Timeline, and an increment that determines how the level drawings are displayed.numbered. For example Step 2 repeats each drawing twice in an Xsheet column or timeline, while Increment 2 will number its pictures as 1, 3, 5, etc. This dialog also allows you to select a destination folder other than the default folder using the field Save to .
If you define a Toonz Raster Level or a Raster Level, you can set it to Width , Height and DPI according to how you want to use it in the scene.
Settings such as level length and numbering order can be edited later, as you can arrange the images that make up an animation level the way you prefer (see Editing animation levels).
When a new level is created in an empty column, the color of the header of that column and the cells in which the new level is displayed are colored to indicate the level type: light yellow for Toonz vector levels, light green for Toonz raster levels and light -blue for raster levels (see.Working with Xsheet columns).
Note
The New Level dialog inherits the Default Level Type settings defined in Preferences… → Drawing.
Council
To create a new animation level for drawing:
- Do one of the following:
- Select a cell in the Xsheet / Timeline where you want to place your animation level and choose Level → New → New Level…
- Right-click the cell on the Xsheet / Timeline where you want to place the animation level and select New Level … from the menu that opens.
- (If the Xsheet / Timeline toolbar is visible) Click any of the three buttons New Level on the far left.
- Select the type of level: Toonz Vector Level, Toonz Raster Level, or Toonz Raster Level in the options menu Type: and define its settings, then click OK.
Note
When using the Xsheet / Timeline toolbar buttons to create a new level, the corresponding level type is already preselected in the dialog drop-down menu.
Note
If a level is already present in a cell column, a new level will be created in an empty column.
Council
To determine the save location for the level you want to draw:
In the dialog box New Level , enter Save to: in the field, or use the Browser button to specify the path for the save location.
Note
If you select any project folder in the browser, the full path in the path field will be replaced with the corresponding folder alias (see.Default project folders).
Using the auto-create option
When Auto-Create: is set to Enabled in Program Settings → Drawing, you can automatically create new drawings using the drawing tools in the viewer. If the currently selected cell is empty, a new level will be automatically created and named with the first available letter of the alphabet; if the currently selected cell is cell just after containing the level drawing (either on the Xsheet / Timeline or on the level strip), a new drawing will be added to that drawing.
Note
The level type will be the one defined in Preferences… → Drawing as Default Level Type .
Using Xsheet as Animation Sheet
When in Preferences… → Drawing the Autocreation: option is set to Use the Xsheet as Animation Sheet , it’s possible to create new drawings automatically by using drawing tools in the viewer. If the currently selected cell is empty and belongs to an empty column, a new level will be automatically created and named with the first available letter of the alphabet; if the currently selected cell is anywhere after one containing a level drawing, a new drawing will be added to that level.In both cases the drawings will take its number from the scene current frame; if that drawing number already existed in the level, a letter will be added to its number (e.g. A.0001a.ext).
This method of working allows you to work like a traditional animator: you can start by creating key figures , and then add alignment figures , and then between figures . You can quickly check your animation by scrolling through it in the viewer.
When you add a new drawing, it will repeat as held by along the column / layer until the next.
It is also possible to create a new drawing in a cell that contains hold : the new drawing will replace the hold until the next drawing. Pictures can also be duplicated by creating a copy with a different number.
After the animation is complete, you can renumber the entire sequence to match the Xsheet / Timeline frame numbering.
Note
The level type will be the one defined in Preferences… → Drawing as Default Level Type .
Council
To create a new animation level
Click a blank cell in the Xsheet / Timeline and start drawing using the drawing tool in the viewport.
Council
To add a drawing to an existing level
Click a blank cell in the column / layer containing the existing level and start drawing using the drawing tool in the viewer.
Council
For automatic numbering of figures
- Select the picture cells that you want to renumber.
- Choose the command Cells → Auto Recalculate .
Note
Command Auto-recalculation is also available from the menu that opens when you right-click in a cell.
Using the viewport
In the viewer, you can use the tools available in the toolbox to draw, paint, edit, and simulate drawings. The viewer’s work area is endless and you can scroll, zoom in, zoom out and rotate it.
In the title bar you can find information about what is currently displayed and selected, the percentage of magnification and a set of buttons that allow you to set the view mode (see Using the Viewer Window).
Another configurable set of buttons is available at the bottom of the viewport.
The frames panel and playback buttons allow you to set the current frame and move through the animation frames. The specified frame rate is rendered and, if playback is activated, the actual frame rate is displayed on the left.
Other buttons are only relevant when using the Animation Tool () to animate objects and when previewing the animation in the viewer (see Animating Objects and Previewing Animations).
Note
If the bottom panel is too short to display all parameters, you can scroll through it using the arrow buttons at its ends.
Council
To navigate the work area:
Do one of the following:
- Use the Magnifier Tool (): Click and drag up to enlarge; to zoom out, click and drag down.The point at which you click is the center of the zoom action.
- Use the zoom hotkeys (by default, + and -) to zoom in and out at specific steps (for example, 50%, 100%, 200%, etc.).
- Use the mouse wheel to zoom in and out.
- Press the middle mouse button and drag or use the tool Hand () to scroll in any direction.
- Use the Rotate tool () to rotate the viewport: the horizon line is displayed so you can understand the amount of rotation; the center of rotation is the absolute center of the working area.
- Use the reset view hotkey (by default Alt + 0 ) or right-click in the viewport and select Default view from the pop-up menu to display the viewport in its real size centered at the absolute center without rotation …
- Right-click and select Fit to Window to automatically zoom in on the view to fit within the camera field.
Council
To play back the scene content:
Do one of the following:
- Press button Play .
- Drag the frame cursor.
Council
To set the current frame:
Do one of the following:
- Use the play buttons.
- Drag the frame cursor.
- Enter in field Current frame the number of the frame you want to view.
Council
To set the playback frame rate:
Do one of the following:
- Enter a value in the field FPS .
- Use the frame rate slider.
Setting the rendering of the viewport
The way the viewport renders the contents of the scene can be adjusted according to the task to be performed.
Full Screen can be entered to maximize the viewer’s view to the monitor screen, hiding any border of the interface window. This is only available on the Windows platform.
Vector graphics, which can slow rendering performance when used in large numbers in a scene, can be rendered as bitmaps, rendered faster while preserving their vector nature using the option Render vector as bitmap .
Note
If the current level is based on vectors, it will still be displayed as a vector to allow any drawing / editing operation you may perform.
Bitmaps and images that are normally displayed in the viewer according to their DPI value can be displayed at their actual pixel size, that is, one pixel of the image is displayed as one pixel of the monitor screen for better insight.
Note
Rendering an image at its actual pixel size is different from zooming in because the image’s DPI information is always taken into account when scaling.
Council
Windows only – To enter full screen view:
Right-click in the viewport and select Full Screen from the menu that appears.
Council
Windows only – To exit full screen view:
Right-click the viewer and select Exit Full Screen from the menu that appears.
Council
To activate or deactivate bitmap rendering for vector drawings:
Activate or deactivate the option View → Display vector as raster .
Council
To display bitmaps and images with their actual pixel size:
- In the Xsheet / Timeline, select the level to which the drawing or image belongs to make it the current level.
- Select a drawing or image in the level bar to display it separately.
- Use the Actual Pixel Size hotkey (default is N ) or right-click in the Viewer and select Actual Pixel Size from the menu that appears.
View Window Settings
The viewport can be customized according to your needs: the background colors visible in the viewer and inside the camera can be changed; guide grid and safe area can be displayed for reference; the table and camera can be hidden; custom guides can be added to help you align objects or compose scene elements for a specific frame.Checking “View” → Only lines allows you to hide the painted areas of the levels, making it easier to draw.
The set of buttons and information available in the bottom pane of the viewer can also be customized so that only the items you need are visible.
Council
To change the background color of the viewer:
- Open the File → Preferences… → Colors dialog.
- Determine the Preview Background Color of the by doing one of the following:
- Set the Red, Green, and Blue values.
- Click on the color thumbnail and use Style Editor to edit it (see Basic Colors).
Council
To change the background color of the camera:
- Open Xsheet dialog → Scene Settings … .
- Determine the Camera Background Color: by doing one of the following:
- Set the Red, Green, Blue, and Alpha values.
- Click on the color thumbnail and use Style Editor to edit it (seeSimple colors).
Council
To show or hide the table:
Choose View → Table to show or hide the table.
Council
To show or hide the camera frame:
Choose View → Camera Border to show or hide the camera border.
Council
To show or hide the background color of the camera:
Choose View → Camera Background Color to show or hide the camera background color.
Council
To define the displayed guide grid:
Choose View → Guide Grid to show or hide the guide grid.
Council
To define the displayed guide grid:
- Open Xsheet dialog → Scene Settings … .
- Define Guide mesh size: and A / R: . The size is the number of margins of the margin guide width (1 margin equals 1 inch) and A / R is the ratio between the margin guide width and the height.
Council
To show or hide the safe zone:
Select View → Safe Zone to show or hide the Safe Zone.
Council
To add a custom grid:
Click on the ruler: clicking in the horizontal ruler will create a vertical guide, clicking in the vertical ruler will create a horizontal guide.
Council
To move the custom grid:
Drag a custom grid guide handle along the ruler.
Council
To delete a custom grid:
Do one of the following:
- Right-click on a guide handle in the ruler.
- Drag the handle outside the viewport in the opposite direction from the guide itself.
Council
To show or hide custom guides:
Choose View → Guidelines to show or hide guides.
Council
To show or hide the custom rulers on which the markers are located:
Choose View → Ruler to show or hide the rulers.
Note
When the viewport is rotated, the guides rotate as well, but the rulers and guide markers maintain their position and orientation. However, the position of the grid can still be controlled by the markers, even if they no longer visually match.
Council
To customize the set of buttons in the lower pane of the viewport:
Click the Option button () at the far left of the lower area and select the items to be displayed or deselect the items you want to hide from the menu that appears.
Drawing tools
You can paint with tools Brush () and Geometric (). For both tools, you can set the thickness of the line you are about to draw: values range from 0 to 100 for vector Toonz levels and 1 to 100 for raster and raster Toonz levels.
Note
For Toonz raster and raster levels, you can set the Brush tool size to more than 100 by entering it in the Size box.
Note
Minimum and Maximum Size / Thickness can be changed in one of the following ways:
- Press Ctrl + Alt and move the mouse. Horizontal movement changes the value Maximum , while vertical movement changes the value Minimum .
- Using certain keyboard shortcuts. U and I to respectively decrease and increase the value Maximum or H and J to respectively decrease and increase the value Minimum .
With the Brush tool () you can take full advantage of pressure sensitivity if you are using a pressure sensitive tablet. The more you press on the tablet, the thicker the line you draw.
With tool Geometric (), the thickness value is permanently applied to the entire drawn shape.
When creating vector art, the size / thickness can also be set to 0 (zero): in this case, vector strokes will only exist as a wireframe, even if you zoom in or out, and they will not be visible when the animation is rendered.
Note
For vector drawings, the line thickness can be changed and adjusted later using other tools (see.Editing Pictures).
Adding text
Text can be added using the Font tool ().
Note
OpenToonz can also work with editable and animated text using the Text Iwa effect. For more information, see Text Iwa.
In the tool parameter bar you can set the following:
- Font: to use, taken from a list based on the operating system’s default font folder.
- Style: of the selected font.
- Size: , for the selected font.
- Vertical orientation , allows text to be placed vertically, one letter below the other, rather than horizontally.
The style of the current palette is applied to the text you enter. The palette style can be changed while typing, so you can have characters with different styles in the same text editing session (see.Editing Styles).
Note
For vector levels, once the text is frozen, it is converted to vector paths and can no longer be edited as text.
Council
Add text:
- Select the Font tool () and click where you want to start typing in the viewport.
- Select options Font , Style , Size and Vertical orientation .These parameters can be changed while you are in text editing mode.
- Change the current color style in the palette if you want to use more than one style in a single text editing session.
- Click inside the text editing area to change the insertion point of the text.
- Click outside the text editing area, or select another tool to freeze the text.
Using the Eraser
Tool Eraser () allows you to partially erase lines, both in vector and raster images.
In the tool parameter bar you can set the following:
- Size sets the size of the eraser.
- Stiffness sets the amount of smoothing along the edge of the eraser. This is only available for Toonz Raster and Raster designs.
- Opacity set the opacity of the eraser; Double traversing an area is not counted when performing one erase operation, but only when performing various erasing operations.This is only available for bitmaps.
- Type: has the options Normal to use a standard eraser; Rectangular to delete within the field you define; Freehand to erase the inside of the area you selected by clicking and dragging; and Polyline to erase within the area you have marked out by defining a series of lines. In vector drawings, strokes are removed only if they are fully enclosed in the area you define.
- Mode: has options Areas to delete only regions, Lines to delete only the drawing outline, and Lines and regions to do both. This is only available for bitmaps.
- Selectively allows you to erase only lines or areas created in the current style. This is only available for Toonz Vector and Toonz Raster drawings.
- Invert deletes outside the area defined by Rectangular, Freehand, or Polyline.In vector graphics, stroke is removed only if it is completely outside the area you define.
- Frame Range allows you to erase Rectangle, Freehand and Polyline for a range of frames by defining an area in the first and then in the last frame of the range.
- Mode Pencil erases lines without anti-aliasing, that is, with jagged edges. This is only available for Toonz Raster drawings.
Note
If the Tool Options Bar is too short to display all of the Tool Options, you can scroll using the arrow buttons at the ends.
Note
Tool The eraser () can be automatically selected using the tablet pen eraser *.
Converting bitmaps to vectors
Scanned and bitmap drawings, that is, drawings not based on vectors, can be converted to Toonz vector levels.
There are two basic conversion modes available: Solid Line and Contour Stroke . The choice between the two modes depends on which conversion best suits your needs.
In Solid Line mode, a single vector stroke with variable thickness is created for each line in the drawing. This means that the converted drawing can be edited as vector drawings made directly in OpenToonz, for example, you can change the curvature of a stroke with the Pinch () or Control Point Editor tool and the thickness with the Pump tool ().
In Stroke mode two vector strokes are drawn to define each line in the drawing, and areas filled with different colors are separated by strokes.This means that, for example, to change the curvature of a line, you must change the curvature of the two strokes that define it, and change the thickness, which you must model with one or both strokes that define it. * The weight of all strokes is set to 0 so that they are not visible in the final render *.
Note
Parameters that the user does not consider necessary can be hidden using the button Options () in the lower right corner of the pop-up window Convert to vector .
In Outline mode , the following settings are available:
- Precision controls how much the vector strokes will follow the shape of the original drawing lines. Higher values create finer strokes, but make them more complex.
- Debris Removal removes small spots or marks from converted images. Its value expresses the size, in pixels, of the maximum area to be removed.
- Keep painted areas , when enabled, includes all colors in the transformed level.
- Wetting sets how much smooth curves bend towards full corners.
- Angle sets the angle threshold below which full angles are inserted into the image
- Curve radius sets the measure of the radius of the curve below which it is replaced by a smooth corner
- Max. colors defines the maximum number of colors that are considered in a bitmap and used in a vector image. The value should be set based on the actual number of colors used in the bitmap.Higher values increase the time required for conversion. This only applies to raster levels.
- Transparent Color defines the color to be set as the transparent background of the resulting vector layer. This only applies to raster levels.
- Tone Threshold sets the value of the darkest pixels that must be considered to detect lines that need to be converted to a vector; for low values, only the darkest pixels are taken into account, resulting in thinner lines; for higher values, lighter pixels are also taken into account, resulting in thicker lines.This only applies to Toonz Raster levels.
In Solid Line mode, the following settings are available:
- The limit sets the value of the darkest pixels to consider when detecting lines that need to be converted to vector strokes; for low values, only the darkest pixels are taken into account, resulting in finer strokes; higher values also account for lighter pixels, resulting in thicker strokes.For Toonz Raster levels (TLV files), the process only checks the pixels that belong to the lines; for raster levels, it checks the pixels of the entire image.
- Precision sets how much the vector stroke will follow the shape of the original drawing lines. Higher values create finer strokes, but make them more complex.
- Debris Removal ignores small areas of image noise during conversion; the higher the value, the more areas to ignore.
- Maximum thickness sets the maximum thickness of the vector traverse; if this value is low, very thick lines will be converted to two dashes along the centerline, defining the outline of the line; if this value is high, they will be converted to one stroke along the center line.
- Thickness Calibration: Start and End: calibrates the vector travel thickness determined according to the value Limit ; a low value will reduce the thickness of the stroke while maintaining its integrity.Another value inserted in field Start / End defines the animation of the thickness along the length of the level.
- Retain Shaded Areas , when activated, retains all shaded areas at the Toonz Raster levels (TLV files) and all areas filled with colors other than the line colors at the raster levels.
- Add Border Adds a vector stroke along the border of the image to also detect bleeding areas at the edge of the image.
- Enhanced Outline Recognition , when enabled, allows bitmap images (such as TGA, TIF, PNG, etc.) to be vectorized without anti-aliasing along the lines. The heuristic is used to recognize lines and colored areas creating a PLI layer, where lines appear as ink and painted areas as paint.
You can select images or level frames that you want to convert directly to the Xsheet / Timeline.
When the conversion is complete, a new level is created according to your selection and displayed in the Xsheet / Timeline in the next column / layer for the level containing the original level.The new file will have the same name as the original file, but with a PLI extension and a “v” suffix, and will be saved in the default folder + drawings .
Note
If a PLI layer with the same name already exists, the new file name will be followed by a progressive number.
Council
If a PLI layer with the same name already exists, the new file name will be followed by a progressive number:
- Select level frames to convert to Xsheet / Timeline.
- Choose Level → Convert → Convert to Vectors…
- In the dialog box, specify the parameters for conversion.
- Click the Convert button.
Checking the conversion process to vector
At the bottom of the window Convert to vector options , a preview area is available to display the picture selected on the Xsheet / Timeline, as it will be after conversion according to the specified settings.At the same time, it allows you to compare the final result with the original bitmap displayed on the left, and select the structure of vector strokes by pressing the button Solid Line Test ().
You can activate or deactivate it, resize it or navigate through its contents.
If you change any parameter in the Convert to Vector Settings , the previewed drawing will automatically update to show how the changes affect the result.
Council
To activate the preview area:
- In Xsheet / Timeline, select the picture you want to view.
- Click the Toggle Swatch () button in the bottom pane of the Convert to Vector Settings window.
Council
To disable the preview area:
Click the Toggle Swatch () button in the bottom pane of the Convert to Vector Settings window.
Council
To resize the preview area:
Do any of the following:
- Click and drag the horizontal divider.
- Click and drag the splitter to the border of the window to hide the preview area.
- Click and drag the splitter collapsed to the border of the window to the center of the window to display the preview area again.
Council
To navigate the preview area:
Do one of the following:
- Use the mouse wheel or zoom in key combinations (by default, + and – keys) to zoom in or out.
- Press the middle mouse button and drag to scroll in any direction.
- Use the reset hotkey (default key 0) to display the preview at its actual size
Council
To activate and deactivate the Solid Line Check:
Click the Toggle Solid Line Test () button at the bottom of the Convert to Vector Settings window.
Saving and loading vector conversion settings
Vector conversion settings can be saved as tnzsettings files to have different settings for each level and be loaded back and used in another scene.
Loaded vector conversion settings can also be assigned as default settings for a scene or project (see Scene Settings and Project Defaults).
Council
To save the vector conversion settings:
- Click the Save Settings button () at the bottom of the Vector Conversion Settings window.
- In the browser that opens, select the location and name for the file tnzsettings and click the button Save .
Council
To load saved vector conversion settings:
- Click the Load Changes button () in the bottom pane of the Convert to Vector Settings window.
- In the browser that opens, find the tnzsettings file that you want to download and click the Download button.
Council
To reset the default conversion to vector settings in the scene:
Click the Reset () button at the bottom of the Convert to Vector window.
Edit drawing
Toonz Vector, Toonz Raster and Raster levels can be manipulated in OpenToonz.
To edit a picture, for example to copy part of it, first select in the Xsheet / Timeline or in the Level Strip. When selected in Xsheet / Timeline, the viewer displays all the contents of the scene in the current frame, when the Level Strip is selected, the viewer displays only the selected frame of the current animation level to allow you to work more conveniently.
Pictures can also be selected directly in the viewer: this allows you to work on different pictures visible in a specific frame without having to extract them to Xsheet / Timeline or Level Strip.
Note
All your edits to the drawing are not saved until you save the appropriate level, or use the command Save All (see Saving Levels).
Council
To select a picture for editing:
Do one of the following:
- Select it in Xsheet / Timeline or Level Strip.
- Right-click the picture that you want to edit in the viewer, and in the menu that opens, select the command Select corresponding to the column containing the picture you want to edit.
Note
The right-click menu first lists all the columns containing overlapping pictures, and then the columns and objects that are hierarchically related to the selected one.
Using the Selection Tool
Tool Selections () allows you to edit, move, rotate, scale and skew the selection in the picture.
In the tool parameter bar you can set the following:
Type: has options Rectangular to select the area of the field that you define by clicking and dragging; Freehand to select the area you are stroking by clicking and dragging; and Polyline to select the area you are tracing, defining a series of lines.In vector drawings, a vector stroke is selected only if it is fully included in the area you define.
Mode: has parameters Standard , to select vectors; Selected Frames , for editing all lines of selected frames at the same time; Full level to convert all drawings of the current animation level; The same style to select all vectors at once, colored with the same style in the current drawing; The same style on the selected frames to select all vector strokes at once, colored with the same style in the selected frames of the current animation level; The same style for the entire level to select all vector strokes at once drawn with the same style on all drawings of the current animation level; Separation lines to select all bounding strokes in the current drawing; Separator lines on selected frames to select all border strokes of the selected frames; Separator lines for the entire level to select all the border strokes of the entire level.This is only available for Toonz vectors.
Maintain Thickness will retain the original thickness of the drawing vectors during resizing operations. This is only available for Toonz vectors.
Scale H and V sets the horizontal and vertical scaling of the current selection.
Link will keep the proportion of the selection while dragging on any of the letters. Scale H or V in the tool options bar.
Rotation sets the rotation of the current selection.
Position X and Y set a vertical and horizontal offset for the selection.
Thickness sets the thickness of the selected vector strokes. In case the selected strokes have varying weights or different weights, the highest value is displayed, and any change will affect the other values accordingly.This is only available for Toonz vectors.
End: sets the shape of the ends of the selected vector strokes. The options are: Stub for squares, Rounded for semicircular ends, and Flat for squares beyond the end of the line, depending on the thickness of the stroke. This is only available for Toonz vectors.
Simple, rounded and flat tip.
Bend: sets the shape of right angles along the selected vector strokes.Options: Sharp bend for sharp corners, Rounded bend for rounded corners, Beveled bend for square. This is only available for Toonz vectors.
Sharp, rounded and beveled bend.
Sharp: sets the maximum connection length Sharp bend, which is calculated by multiplying the Sharp value by the stroke thickness. If the length exceeds the maximum value, connection Sharp turns into connection Rounded .This is only available for Toonz vectors, and only if option Curve: is set to Sharp .
Checkbox Change Savebox allows you to change the size of the Savebox picture. The part of the picture that falls outside the save window due to editing will be deleted. This is only available for Toonz Raster drawings.
Note
Size Savebox can be automatically set to the minimum size by activating the Program Settings → Design → Minimize Savebox after editing .
No anti-aliasing , when enabled, no anti-aliasing is applied when the selection is warped or rotated. This is only available for Toonz Raster and Raster designs.
Note
If the Tool Options Bar is too short to display all of the Tool Options, you can scroll using the arrow buttons at the ends.
When a selection is made, it is displayed with a bounding box with grips that allow you to perform the following transformations:
- Move , click and drag the inside of the selected raster or any selected vector of the selected vector to move it; pressing Shift while dragging will restrict movement in the horizontal or vertical direction.
Note
The arrow keys on your keyboard can also be used to move the selection one pixel in any direction; if they are used when pressing Shift , the movement will be in 10 pixel increments.
- Rotate , click and drag on any corner handle to rotate the selection.
- Scale , click and drag any corner handle to freely scale selection; pressing Shift while dragging will scale evenly; pressing Alt will apply scaling from the center.
- Scale in one direction , click and drag any side grip to scale the selection in one direction; pressing Alt will apply scaling symmetrically from the center.
- Center , click and drag the center handle to change the center of rotation as well as the center used for Alt scaling.
- Tilt , Ctrl -click (PC) or Cmd -click (Mac) any corner marker to distort the selection, or any side marker to cut it off.
Note
Ctrl-click (PC) or Cmd-click (Mac) does not apply in modes Full level (see above).
- Weight , click the double arrow in the lower right corner of the selection and drag up to make the selection thicker, down to decrease it. This option is only available for Toonz vector art.
To apply transformations, you can click outside the selection.
Note
When you hover over the cursor, the cursor changes shape to indicate the operations you can perform.
The selection can also be cut, copied, pasted and deleted using the corresponding item in the “Edit” menu. Cut or copy and paste also work from one picture to another, or to a new one. This allows you to copy or move part of a drawing to another drawing, or to split a drawing into several.
When a drawing at the Toonz level or part of it is pasted into another, the styles of the inserted drawing are added to the palette of the target level if the same styles are no longer available in the palette.
Note
Selection can also be used to change the style of vector strokes by selecting it from the palette or by creating a new style when selecting. See Editing Styles.
Council
To edit the window for saving the picture:
- Activate option Change Savebox to render a save window around the picture.
- Use the handles to resize it.
- Disable parameter Change Savebox to confirm the changes.
Council
To select and transform an area at the Toonz Raster or Raster level:
- Select an area by doing one of the following:
- Set the mode to Rectangular , click and drag to define the field you want to select.
- Set Type Freehand , click and drag to select the area you want to select.
- Set Type to Polyline and click to highlight the area you want to highlight by defining a series of lines.
- Do one of the following for geometric transformations:
- Use the handles available along the bounding box.
- Edit the scale, rotation, and position values available in the tool options bar.
First define the area you want to select, then use the bounding box for geometric transformations.
Council
To select and transform vectors at the Toonz Vector level:
- Select vectors by doing one of the following:
- Click on the line to select it.
- While holding down the Shift key, you can add or remove selected lines from the current selection.
- Set mode Rectangular and click and drag to the right to define the box and select all lines that are completely included in the box; Click and drag left to select all lines that partially are included in the box.
- Set mode Freehand , click and drag to outline the area and select all lines that are fully enclosed in the area.
- Set the mode to Polyline and click to trace the area, defining a series of lines and select all lines that are completely included in the area.
- Set the mode to Same Style and click to automatically select all vectors drawn in the same style used for the vector selected in the current drawing, or Shift-click to add or remove them from selection …
- Do one of the following for geometric transformations:
- Use the handles available along the bounding box.
- Change the scale, rotation, position, and thickness values available in the tool options bar.
First select the vector lines you want to transform, then use the bounding box for geometric transformations.
Council
To select and convert all drawings of the Toonz Vector level:
- Do one of the following:
- Set the Full Level mode to to automatically select all lines in all drawings in the current animation level.
- Set the mode Same style throughout level and click to select all lines at once drawn in the same style that was used for the stroke selected in all drawings of the current animation level, or click on them while holding down the Shift key to add or remove them from the selection.
- Do one of the following to perform geometric transformations that affect all level blueprints:
- Use the handles available along the bounding box.
- Change the scale, rotation, position, and thickness values available in the tool options bar.
Note
When working in an entire level, the bounding box displayed in the drawing for the current level has double lines.
Council
To insert a selection into another existing drawing:
- Highlight the desired one in the current drawing.
- Copy or cut it.
- Select another drawing on the Level Strip or Xsheet / Timeline.
- Paste the copied / cut section.
Note
Selected fragments from Toonz Raster and Toonz Vector levels can be inserted into any other type of figures, the inserted selection is automatically converted to the corresponding type; selected from standard bitmap levels can only be inserted into other bitmap images.
Council
To insert a selection into a new drawing:
- Highlight the desired one in the current drawing.
- Copy or cut it.
- Select a blank frame in the Level Strip or a blank cell in the Xsheet.
- Paste the copied / cut section.
Council
To combine multiple patterns into one pattern:
- Select the area you want to merge and copy / cut it.
- Select the picture in which you want to insert the selection.
- Paste the copied / cut section.
Note
Several levels of bitmap animation can also be combined at the same time using the appropriate command (see Combining animation levels).
Council
To split a picture into several pictures:
- Select the area you want to use as the new pattern and copy / crop it.
- Select a blank cell in the Xsheet.
- Paste the copied / cut section: a new picture will be automatically created.
Grouping and ungrouping vectors
All vector lines of the drawing lie in the same plane, therefore drawing areas are outlined by segments defined by intersections of strokes. This means that if you draw two intersecting squares, three areas are automatically detected: one belongs only to the first square, the second to the second, and the other is determined by the intersection.
Drawing a picture that contains intersecting vector lines and shapes can be a challenge because they all lie on the same layer.
You can use grouping functions to organize lines, which create a new group entity containing only the lines you select.
In the case of two overlapping squares, if you want the two squares to overlap rather than overlap, you can create a group containing the lines of the first square and also the lines of the second square, thus defining two groups that can be ordered in order.
You can create as many groups as you want; groups can only be made from one line, such as a circle or a line.
First define the groups, then set the correct stacking order to solve intersection problems.
When drawing with the Geometry tool (), closed shapes (for example, rectangles, circles, ellipses, polygons, and closed polylines) can be automatically defined as a group by activating the option Auto Group (see Drawing with the Geometry Tool).
When you have selected one or more groups, the new group will also include them, keeping them and their original sort order position in case the group is released.
Note
Unable to define a group if the selection includes only a few strokes that belong to the group.
When a group is released, if no other group is defined in the same figure, all lines will lie in the same plane; if other groups are defined, the lines of the released group will lie flat behind, in front of, or between other groups according to the original position of the group’s sort order.
You can enter groups to visually isolate them from the rest of the drawing and to better understand which lines are inside and which are outside the group.Thus, it is also easier to work on the drawing, for example, to fill an area or change the color of some lines.
Since the tool Selections () looks at the group as a whole, if you want to select a line that belongs to the group, you must first enter the group and then select the line.
Note
Because groups define which lines belong to a specific plane, using the Fill tool () can only fill areas defined by lines in the same group.
Council
To define a group:
- Use the Selection Tool () to select the lines you want to include in the group.
- Do one of the following:
- Choose Edit → Group → Group .
- Right click on the selection and select Group from the menu that appears.
Council
To disband the group:
- Select the group you want to disband.
- Do one of the following:
- Choose Edit → Group → Ungroup .
- Right click on the selection and select Ungroup from the menu that appears.
Council
To enter the group:
Do one of the following:
- Select the group, then choose Edit → Group → Enter Group .
- Right-click the group and select Join Group from the menu that appears.
- Double click on the group.
Council
To leave the group:
Do one of the following:
- Choose Edit → Group → Exit Group .
- Right-click the group and select Exit Group from the menu that appears.
- Double-click outside the group.
Council
To select a group:
Select tool Selections () and do one of the following:
- Click on any line that belongs to the group.
- Click and drag to select at least one line belonging to the group.
- Set mode Rectangular , click and drag to define the box and select at least one line belonging to the group.
- Set mode Freehand , click and drag to outline the area and select at least one line that belongs to the group.
- Set the mode to Polyline and click to trace the area defining a series of lines and select at least one line belonging to the group.
Council
To select a line in a group:
- Enter the group.
- Click on the line to select it.
Set line and sort order of group
For each vector graphic, the sort order of lines and groups can be changed by setting what should be in front and what should be behind.
Select vector lines, create groups and set their blending order to better control the drawing.
Council
To bring the selection to the front:
Do one of the following:
- Choose Edit → Arrange → Bring to Front .
- Right click on the selection and select Bring to Front from the menu that appears.
Council
To move the selection forward one level:
Do one of the following:
- Choose Edit → Arrange → Bring Forward .
- Right-click on the selection and select An order of magnitude higher than from the menu that opens.
Council
To send the selection back:
Do one of the following:
- Choose Edit → Arrange → Send Back .
- Right-click on the selection and select One order of magnitude lower than from the menu that opens.
Council
To send the selection back one level:
Do one of the following:
- Choose Edit → Arrange → Send Backward .
- Right click on the selection and select Send to Back from the menu that appears.
Editing vector drawings
Vector drawings can be edited in some additional ways using the toolbox. This allows you, for example, to better calibrate the bend of the vector or change its thickness.
All of these transformations can also be achieved on drawings that are already painted, because the fill styles used to paint will automatically follow the shape of the areas you change, working like liquid paint, filling the area defined by the path.
Editing vector control points
To modify a vector by editing its control points, you can use the tool Control Point Editor ().
Control points have handles whose length and direction determine the bend of the vector. With this tool, you can select a vector and change the control point handles or bend of the curve defined by the control points, as well as move, add or remove control points.
Control point descriptors can be linked, that is, they have the same direction, or not, creating a jog in the vector; they can also be collapsed at a control point to rotate it at a corner point. If only one handle is folded, the point will be angular on one side and smooth on the other. When the cross section of a vector is defined by two corner points, it will be a straight line.
The Auto Select Image option is available to automatically select any vector of any image visible in the viewport.
Click to select a vector line and edit its control points; Alt-click to detach control point markers; Ctrl (PC) or Cmd (Mac) -click to select a control point.
Council
To select a vector:
Click on it.
Council
To edit the bend of the vector:
Do any of the following:
- Click and drag the ends of the anchor point handles.
- Click and drag the curve defined by the control points to edit it.
- Hold down the Shift key and drag the curve specified by the control point to edit it, keeping the position of the control points.
Council
To detach breakpoint markers:
While holding the Alt key, click one of the ends of the grip and drag.
Council
To link breakpoint handles:
While holding down the Alt key, click one of the ends of the marker and drag it: the other marker snaps to the dragging direction.
Council
To add a breakpoint:
Ctrl-click (PC) or Cmd-click (Mac) the vector where you want to add a control point.
Council
To select breakpoints:
Do one of the following:
- Click a breakpoint to select it.
- Ctrl-click (Pc) or Cmd-click (Mac) a control point to add it to the selection.
- Click and drag to select all control points that are included in the selection area.
Council
To move the selection:
Do one of the following:
- Click any selected control point and drag.
- Use the arrow keys to move the selection one pixel right, left, up, or down.
Council
To remove the selection:
Select the menu item Edit → Delete.
Council
To turn a control point into a corner point:
Do one of the following:
- Alt-click a control point.
- Move the ends of the handle to the reference point to collapse them.
- Right-click the control point and choose Set Linear Control Point from the menu that opens.
Council
To get handles from a corner point:
Do one of the following:
- Alt-click on a corner point.
- Right-click the control point and choose Set Nonlinear Control Point from the menu that opens.
Changing the bend of vector lines
To modify the curve of a vector line in a more intuitive way, you can use the Pinch () tool. You can use it anywhere on the go to change the bend in any direction.
When the tool is selected, the centerline segment of the nearest line is highlighted: the segment shows the length of the line that will be affected by the stretch.
The length of the segment depends on the corner points that the tool automatically detects along the stroke, according to the value Angle .It can also be set manually by activating option Manually and thus using the value Size to set the appropriate length.
When Manual is activated, a grip is displayed along the highlighted line to interactively control the length of the segment that the tool is manipulating. The handle has a double circle and square at the ends, allowing the following operations:
- Double circle allows you to move the handle along the segment.
- Square allows you to increase the length of the segment affected by the tool by clicking and dragging to the right , or decreasing it by clicking and dragging to the left .
In both automatic and manual modes, various types of editing can be performed by clicking and moving the cursor:
- Click and drag to reshape the selected segment.
- Shift-click and drag to edit the selected segment by adding tips .
- Ctrl-click (PC) or Cmd-click (Mac) and drag to edit the selected segment, adding angle .
Council
To change the curvature of the line:
- Modify the length of the segment the tool affects by setting Angle in the tool options bar.
- Click, Shift-click, or Ctrl-click (PC) or Cmd-Click (Mac) and drag to reshape the selected segment.
Click and drag to change the bend; Shift-click to add tips; Ctrl (PC) or Cmd (Mac) -click to add a corner.
Council
To manually change the curvature of the line:
- Activate parameter Manual in the tool options bar.
- Change the length of the segment affected by the tool by doing one of the following:
- Set the value Size in the tool options bar.
- Click and drag the small square at one end of the handle displayed along the highlighted line.
- Click or Shift or Ctrl-click (PC) or Cmd (Mac) and drag to reshape the selected segment.
Council
To exclude a corner point from a segment:
- Click and drag the point until a smooth segment is formed again.
- Click and drag to correct the bend of the recently smoothed segment.
Use of other modifying tools
To change the stroke weight, you can use the Pump tool (). You can use it anywhere to increase or decrease the thickness locally. When the tool is selected, the segment of the closest line is highlighted: the segment shows the length of the line that the tool affects. To change this length, you can change the value Size in the tool options bar.
Note
You can change the thickness of the line, selected lines, or lines in all level pictures with the Selection tool () and its related options (see Using the Selection Tool).
To distort more than one line at a time, you can use the Magnet tool (). The tool affects all lines included in the circular area and allows you to distort them in the direction you drag. The highlighted segments will show the lines that will be affected.To change the range of the tool, represented by the circle, you can resize the tool in the tool options bar.
You can use the Pliers tool () to bend a part of the drawing, such as a character’s hand. The tool allows you to define a line and then bend all the lines intersected by the segment. During the bend, you can see the affected lines taking their position after transformation. The bend can be performed both clockwise and counterclockwise; once you start dragging, you cannot change the direction of the bend.
Note
If you move the cursor away from the center of the bend, you can more accurately set the amount of bend you want to apply to the lines.
To smooth the lines, you can use the Iron tool (). As you use the same stroke over and over again, it more and more smooths out the curves of the stroke. When a tool is selected, the cursor snaps to the nearest line to indicate where you are going to work.
Council
To change the line thickness:
- Select tool Pump ().
- Set the value Size: in the tool options bar.
- Click at the point of the line where you want to change the thickness and drag up to increase it, or down to decrease it.
Use the Pump tool to change the thickness of the drawn strokes.
Council
To deform several lines at the same time:
- Select tool Magnet ().
- Click in the viewport: the tool will affect all lines included in the circle.
- Drag to distort the lines in the direction you drag.
Council
To fold one or more strings:
- Select tool Pliers ().
- Click on one side of the lines you want to fold to set the center of the fold.
- Click on the opposite side of the lines: the bend will affect all the lines crossed by the specified line.
- Drag in the desired direction to bend the lines.
Council
For line straightening:
- Select tool Iron ().
- Click and drag along the line you want to straighten. As you drag over and over, the line will straighten more and more.
Connection and separation
You can use the Scotch Tape Tool () to join the ends of two different vector lines. Thus, it will be possible to process them as one line, for example, to change their curvature or thickness in general.
When the tool is in use, the pointer snaps to the closest traverse end point detected to simplify operation.
Note
Tool Adhesive tape () can also be used to close gaps along the outline of a drawing for filling purposes (see Filling gaps in a drawing outline).
To do the opposite, that is, divide the line in two, you can use the tool Knife ().
Council
To connect two open ends of one or two lines:
- Select tool Scotch tape () and activate option Concatenate vectors ; also activate parameter Smoothness if you want a smooth connection without corners.
- Do one of the following:
- Set mode Normal and mode Vertex to vertex , click the endpoint of the line and drag to another endpoint; the pointer snaps to the nearest detected line endpoint.
- Set mode Rectangular , click and drag to define the box containing the endpoints you want to connect; the end points will be automatically connected according to the set value Distance .
Note
If the lines you are about to connect have different styles, the style of the first vector you click on will be assigned to the second one after the connection.
Council
To split the line:
- Select tool Knife (): The pointer snaps to the nearest line, indicating with a small selection segment the point at which you intend to split the line.
- Click to split the line at the selected point.
Clearing line intersections
Vector line intersections can be a weak point in drawings that need to be painted, because if a gap occurs, the drawing areas cannot be drawn properly.
The best solution for this kind of problem is to overlap the last section with lines to define clear intersections, and then automatically remove excess line ends.
Council
To clear vector intersections:
- Use the Selection tool () to select the lines you want to clear intersections.
- Do one of the following:
- Choose Level → Optimize → Remove Vector Overflow .
- Right-click on the selected area and select Remove Vector Surplus from the menu that opens.
Animation Techniques
In addition to drawing frame by frame, one image at a time, until you achieve the desired animation, some functions are easier to implement thanks to the functions of OpenToonz.
Whichever technique is, you can control your performance and animation smoothness using tracing paper, which allows you to view more than one image in the viewer at the same time as a reference.
Vector drawing simulation
Instead of animating the level from a blank frame each time, you can duplicate the vector drawing and make adjustments later. You can do this even if the drawings are colored, because the styles used for drawing will automatically follow the shape of the areas that you change (see.Editing Pictures).
The sequence of animation level drawings can be easily controlled in the Level Strip.
You can use both Cells → Duplicate Picture and standard commands Copy and Paste to make a copy of the picture, which you can later modify to create small movements.
When using command Duplicate drawing , the selected drawing is duplicated in the next block.If the next frame already contains a picture, it shifts down to insert the duplicated picture into the sequence.
When you use commands Copy and Paste , you can also select the level frame where you want to paste the picture.
When finished, you can make a copy of the modified drawing and modify it in turn. You can keep duplicating and modifying drawings until you get past the animation level.
Council
To create an animation level by modeling vector graphics:
- In the viewport, select the drawing of the vector animation level that you want to edit.
- On the Level Strip, select the drawing you want to duplicate.
- Copy the selected picture in the next frame by doing one of the following:
- Select Cells → Duplicate Drawing .
- Choose Edit → Copy , then select the next frame and select the menu item Paste .
- Select a new drawing in the Level Strip.
- Use the modifier tools to modify the picture.
- Continue duplicating and modifying drawings until you pass the animation level.
Using phasing with vector drawings
An animation technique reserved for vector animation levels is to use command Phase . creates intermediate pictures from the two extreme values of the range of the selected frames in the Level Strip.
If more than two frames are selected in the Level Strip, a vertical bar labeled INBETWEEN is displayed to the right of each frame.If you click on it, all frames between the first and the last selected will be overwritten with images interpolated from the first to the last picture.
Duplicate the drawing; change it; insert blank frames; select a frame range, then click the vertical bar INBETWEEN.
Interpolated patterns are created based on the number of lines and their direction. This means that the result will depend on how the drawings were made. For example, if the first image is one shape drawn clockwise and the last is another shape, you will get different results depending on how it was drawn, clockwise or counterclockwise.
For best results with complex pictures, copy the picture you want to interpolate from and paste it into another Level Strip frame. Modify the inserted picture without adding or deleting lines, but only deforming and moving the existing lines (see Editing pictures). Select the entire range and then interpolate.
The interpolation acceleration can be controlled in the dialog box that opens before executing the phasing mode.The options are as follows:
- Linear , for constant interpolation.
- Slow at the beginning , for interpolation starting slowly and then accelerating.
- Slow at the end of , for fast and then slow interpolation.
- Slow at start / end , for interpolation starting slowly, getting faster and then slowing down again.
If you want the interpolation to be slower or faster, you can insert or trim frames and use the intermediate element again.
Council
To create phased patterns:
- Select the level at which you want to interpolate.
- In the Level Strip, select the frame range from the picture you want to interpolate from to the one you want to interpolate to. If you want the interpolation to take more frames, make room for more pictures with Edit → Paste .
- Press the vertical bar INBETWEEN displayed to the right of the highlighted frame sequence.
- Select mode Interpolation: among Linear , Decelerate at the beginning , Decelerate at the end , Decelerate at the start / end , and click the Phase button.
Council
To optimize the phase process:
- Create and paint the pattern from which you want to interpolate.
- Do one of the following:
- Copy and Paste into another Level Strip frame, considering the number of intermediate patterns you want to achieve.
- Duplicate of it and insert as many blank frames as you want to achieve between pictures.
- Modify the inserted or duplicated picture with modifier tools to create the final interpolation pattern.
- Highlight a sequence of frames from the picture you want to interpolate from to the one you want to interpolate to.
- Click on the vertical bar INBETWEEN displayed to the right of the highlighted frame sequence.
Rotoscoping
Rotoscoping consists of tracking drawings using a live clip as a reference.
Using rotoscopic techniques to track hand movement.
Since you can import clips and image sequences into a scene, you can simply load them and create an animation layer by drawing in the viewport while the frames of the clips are visible from below. See Using the File Browser.
The way to get the best results is not to try to play the clip with fidelity, but to use its frames simply as a reference to better understand the movement or transformation of the clip object.This way, you can take advantage of, for example, the natural movement presented in the clip without giving up the expressive painting style.
Council
To perform rotoscoping:
- Load a video clip or sequence of images into the Xsheet (or Timeline layer) column.
- In the Xsheet / Timeline, select the cell in the column to the right of the column (or in the layer on top of the layer) that contains the loaded clip. An image of a clip placed in the same frame of the selected cell will be displayed in the viewer while drawing.
- Create a new animation level and use the tools to trace the first drawing in the viewer.
- Proceed to the following frames and observe the following figures.
Cloning levels
Sometimes it can be useful to create a clone of a level or part of it so that you can edit it without affecting the original one. For example, you might want to create a new level of animation, starting with drawings on a different level, so that the two sequences are similar but not identical.
The Clone Cells command allows you to create an independent copy of the selected cells, preserving the numbering order and assigning a new name to it. The _clone suffix appended to the name of the level is the default.
The cloned level will contain only the pictures displayed in the selected cells , even if the original level consists of multiple pictures; they will automatically appear in the column to the right (or in the layer above) of the selection, shifting the next columns / layers.
The new level will be available in Scene Cast as a new item; it will be saved in the + drawings or + extras folder by default according to the original file format as soon as you save it with the command Save level or save the scene.
Cell selection can also span multiple columns / layers: in this case, the same number of new columns / layers will be inserted to make room for the clone result.If more than one level is selected, the same number of new levels will be created and it is not possible to name the cloned levels.
Council
To clone levels:
- Select the cells you want to clone.
- Choose Cells → Clone Cells .
- Enter Level name: and press OK to confirm.
Application of tracing paper
If you want to view multiple levels in the viewer at the same time as a reference when creating drawings, or to test animations, you can activate onion skin mode.
Onion skin is available in both the Xsheet / Timeline and the Level Strip, depending on where the cursor showing the current frame is displayed, as the onion skin can be activated starting at the cursor and controlled in the frame number column / row.
Column animation displayed with relative onion skin set for the previous 6 frames, step two, and onion skin set at frame 35.
When the Level Strip frame is selected, onion skin is applied only to of the current level , referencing the full animation level sequence that was created.
When an Xsheet / Timeline cell is selected, onion skin is applied to the current level according to how the drawing sequence appears in the scene, including movements and transformations made by animating an object (see Animating objects), while the rest of the scene is visible in the current frame. as usual. If you want, you can also extend the onion skin to all Xsheet / Timeline content to allow links to all animated or moving elements in the scene.
Relative Onion skin mode displays frames relative to the position of the current frame.For example, you can activate the frame before the current one, and each time you change the current frame, the previous frame will be displayed.
Absolute onion skin mode displays the selected frame regardless of the current frame. For example, you can activate frame 5, and every time you change the current frame, frame 5 will be displayed in onion skin mode.
The way images are displayed in Onion Skin mode can be customized in the Preferences… → Onion Skin section.It’s possible to define the Paper Thickness , to set an independent color correction for previous and following frames, and to Display Lines Only for Toonz Vector and Toonz Raster.
Council
To activate or deactivate frames in onion skinning mode:
Do one of the following:
- On the Xsheet, click the small diamond markers available to the left of the frames column (or above the frames bar in the timeline).Clicking and dragging automatically activates or deactivates a series of frames.
- On the Level Strip, click the small circular markers available to the left of the strip frames. Click and drag will automatically activate or deactivate a series of frames.
Council
To activate or deactivate blocks in absolute onion skin mode:
Do one of the following:
- On the Xsheet, click the small ghost diamond markers available on the left side of the frames column (or above the frames panel in the timeline).Click and drag will automatically activate or deactivate a series of frames.
- On the Level Strip, click on the small circular ghost markers available to the left of the strip frames. Click and drag will automatically activate or deactivate a series of frames.
Council
To deactivate (or reactivate) onion skin mode:
Do one of the following:
- Double-click the large circle to the left of the current frame cursor.Double click again to activate it back.
- Right-click in the viewport or column / row of frames in the Xsheet / Timeline and select Deactivate onion skin or Activate onion skin from the menu that appears.
Note
The first time you activate onion skin mode by right-clicking in the viewport or column / row of Xsheet / Timeline frames, the onion skin skin mode is enabled by default, displaying the previous three frames.
Council
Extend the onion skin to contain the entire scene:
- Activate tracing paper in Xsheet / Timeline.
- Right-click in the viewport by frame or in the Xsheet / Timeline column / row and select Extend tracing paper to all levels from the menu that appears.
Council
To restrict the tracing paper to the current level:
Right-click in the viewport or Xsheet / Timeline column / row and select Limit onion skin to one level from the menu that appears.
Council
To customize the way images are displayed in onion skin:
- Choose File → Preferences… → Onion Skin .
- Do any of the following:
- Set the value for parameter Paper thickness ; the lower the value, the more transparent the drawings displayed in onion skin mode will be.
- Use Previous Frame Correction to set the color for displaying previous frames.
- Use Subsequent Shot Compensation to set the color for displaying the next shots.
- Activate option Show lines only to display Toonz Vector or Toonz Raster levels with lines only.
Using Shift and Trace
Functions Shift and Trace can help you create animated levels as if you were drawing on paper using a backlit table; in fact, it allows you to use the previous and next key figures as a reference while you insert a phase or break down.
You can temporarily move and rotate the patterns you want to use as a reference to match the position at which you want to draw the phase. You can also automatically position the reference patterns by creating and editing an action line.
To better test the new drawing and animation, you can turn the Shift and Trace rendering on or off.
Council
To enter Shift and Trace mode:
- Place the frame cursor on the frame where you want to draw the intermediate pattern.
- Turn on View → Shift and Trace ; the previous and next pictures will be rendered.
Council
To change the position of the reference pictures:
- Place the frame cursor where you want to draw the intermediate pattern and draw an action line path between your control points.
- Activate View → Edit Offset .
- Click on the picture you want to change in the viewport or use the options Previous picture / Next picture in the tool options bar; the bounding box of the linked reference pattern is displayed.
- Do any of the following:
- Click and drag inside the bounding box to move to the reference picture.
- Click and drag outside the bounding box to rotate the reference picture .
- Click and drag the center handle to reposition the center of rotation of .
- Click and drag any corner handle of the bounding box to scale the reference picture from its center.
- Repeat the same steps in the second reference drawing.
Council
For automatic editing of the position of reference patterns:
- Place the frame cursor where you want to draw the intermediate pattern and draw an action line path between your control points.
- Activate View → Edit Offset .
- Hold down the Ctrl key and drag to create a path from the control point in the first image to the control point in the second.The start and end points will overlap at the center of the path.
- Click and drag the marker along the path to reshape it; the reference patterns will move according to the position of the handle and rotate according to the change in the shape of the path.
- If necessary, use the bounding box knobs to lock the rotation of the reference pattern.
Note
Clicking and dragging one of the reference patterns will delete the action line path.
Council
To switch between Shift and Trace visualization:
Activate View → No Offset to switch the rendering of the reference drawings back to the original position.
Council
To reset the position of the reference pictures:
Choose View → Reset Offset .
Council
To reset the transformations of one of the reference figures:
On the tool options bar, click Reset Changes or Reset Changes .
Council
To create an intermediate pattern using the Shift and Trace function:
- Create the first key picture.
- Create a second key picture.
- Select the cell where you want to create the intermediate drawing.
- Activate View → Shift and Trace .
- Create a line of action path between your control points.
- Activate View → Edit Offset and edit the position of the reference patterns.
- Create an intermediate drawing.
.
