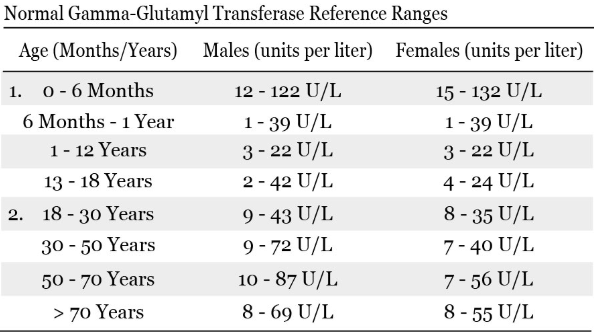Alt reference range. ALT Test: Understanding Alanine Aminotransferase Levels, Causes, and Implications
What is the ALT test and why is it important. How are ALT levels measured and interpreted. What causes elevated ALT levels and what are the implications for liver health. When should you get an ALT test and what do the results mean.
What is Alanine Aminotransferase (ALT) and Its Role in Liver Function?
Alanine Aminotransferase (ALT) is a crucial enzyme primarily found in liver cells. It plays a vital role in metabolism, helping to break down proteins and convert food into energy. The ALT test, also known as serum glutamic-pyruvic transaminase (SGPT) test, measures the level of this enzyme in the blood.
Why is ALT important for liver health? When the liver is damaged or inflamed, ALT is released into the bloodstream, causing serum ALT levels to rise. This makes the ALT test a valuable tool for assessing liver function and detecting potential liver problems.
Key Functions of ALT in the Body:
- Protein metabolism
- Energy production
- Liver function indicator
ALT Reference Ranges: Understanding Normal, Low, and High Levels
Interpreting ALT test results requires understanding the reference ranges for different age groups and genders. These ranges help healthcare providers determine if ALT levels are normal, low, or high.

Adult ALT Reference Ranges:
- Males: 0-41 U/L
- Females: 0-33 U/L
It’s important to note that these ranges may vary slightly between laboratories. Some experts suggest even lower upper limits for normal ALT levels:
- Males: 30 U/L
- Females: 19 U/L
Pediatric ALT Reference Ranges:
| Age | Male U/L | Female U/L |
|---|---|---|
| 1-30 days | 1-25 | 2-25 |
| 31-365 days | 4-35 | 3-30 |
| 1-3 years | 5-30 | 5-30 |
| 4-6 years | 5-20 | 5-25 |
| 7-9 years | 5-25 | 5-25 |
| 10-18 years | 5-30 | 5-20 |
Why do ALT levels differ between age groups and genders? These variations are due to differences in liver function and metabolism throughout life stages and between sexes.
Causes and Implications of Elevated ALT Levels
Elevated ALT levels often indicate liver damage or inflammation. However, the degree of elevation doesn’t necessarily correlate with the extent of liver damage. What are some common causes of high ALT levels?
- Hepatitis (viral, alcoholic, or autoimmune)
- Fatty liver disease
- Liver cirrhosis
- Certain medications
- Alcohol abuse
- Obesity
- Heart failure
When ALT levels are between 31-41 U/L for males and 20-33 U/L for females, it may indicate subclinical liver disease, such as early steatohepatitis. This underscores the importance of monitoring ALT levels, even when they’re within the broader “normal” range.
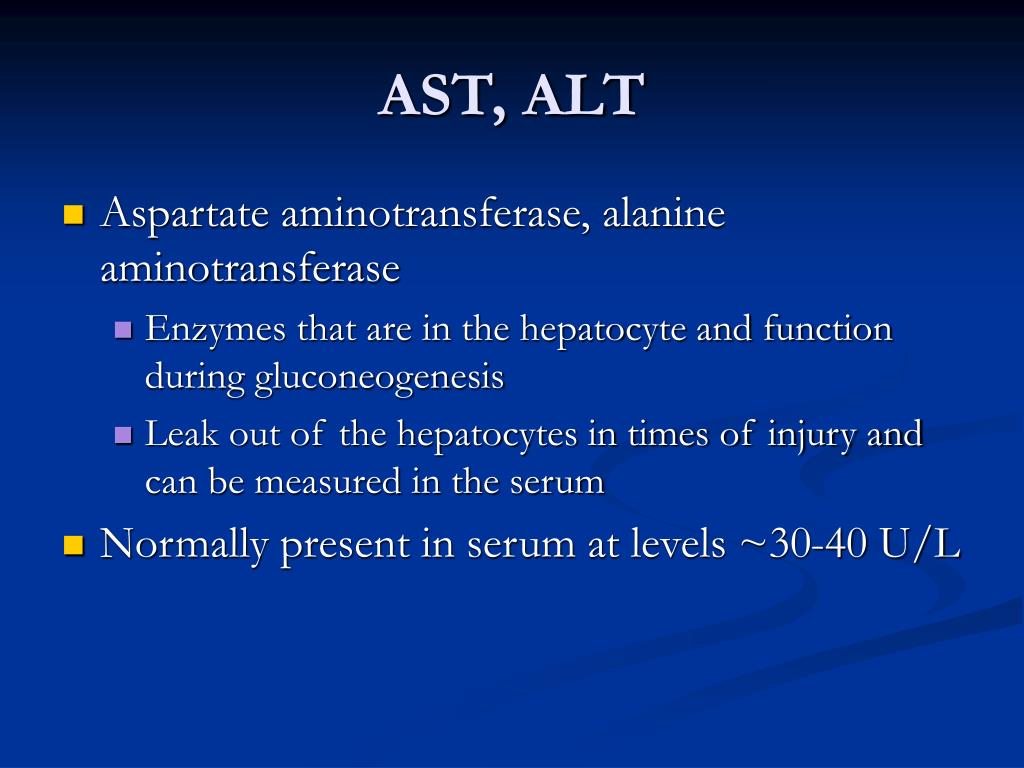
When Should You Get an ALT Test?
An ALT test may be recommended in various situations. When might your healthcare provider order this test?
- As part of a routine health check-up
- To monitor known liver conditions
- To evaluate unexplained symptoms that might indicate liver problems
- To assess liver function before starting certain medications
- To screen individuals with risk factors for liver disease
Risk factors that might prompt ALT testing include:
- Family history of liver disease
- Heavy alcohol consumption
- Exposure to hepatitis
- Obesity
- Diabetes
The ALT Test Procedure: What to Expect
The ALT test is a simple blood test that requires no special preparation. How is the test conducted?
- A healthcare professional will clean an area on your arm with antiseptic.
- They will insert a small needle into a vein to draw blood.
- The blood sample is collected in a tube.
- The sample is then sent to a laboratory for analysis.
The entire process usually takes less than five minutes. Results are typically available within a few hours to a day, depending on the laboratory.
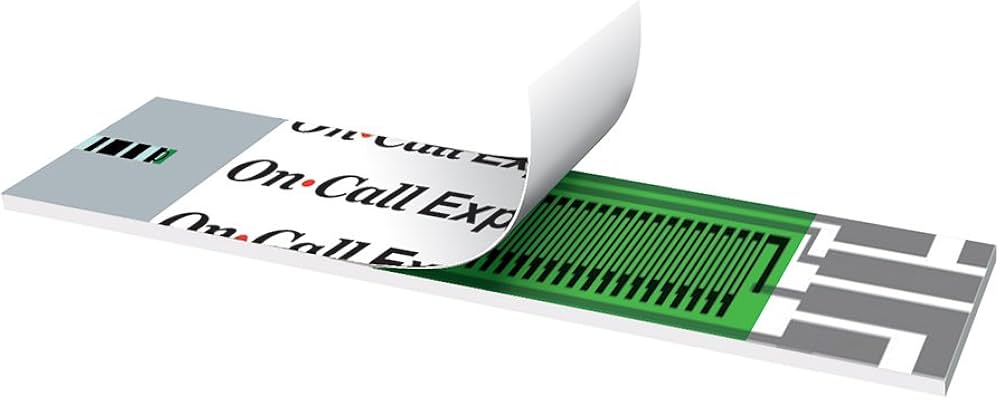
Specimen Requirements:
- Plasma or serum
- Minimum volume: 3 mL
- Collection medium: Plasma Separator Tube 4.5 mL or light green top tube
Interpreting ALT Test Results: Beyond the Numbers
While understanding the reference ranges is important, interpreting ALT test results requires a comprehensive approach. How should ALT results be evaluated?
- Consider other liver enzyme tests (such as AST, ALP, GGT)
- Take into account the patient’s clinical history
- Evaluate physical examination findings
- Consider results from other diagnostic tests
Mildly elevated ALT levels may not always indicate significant liver disease. Conversely, normal ALT levels don’t guarantee the absence of liver problems. This is why ALT results should always be interpreted in the context of a patient’s overall health profile.
Factors That Can Affect ALT Test Results:
- Medications
- Recent physical exertion
- Time of day (ALT levels can fluctuate)
- Pregnancy
- Body mass index (BMI)
ALT Test Limitations and Considerations
While the ALT test is valuable for assessing liver function, it has certain limitations. What are some important considerations when interpreting ALT test results?
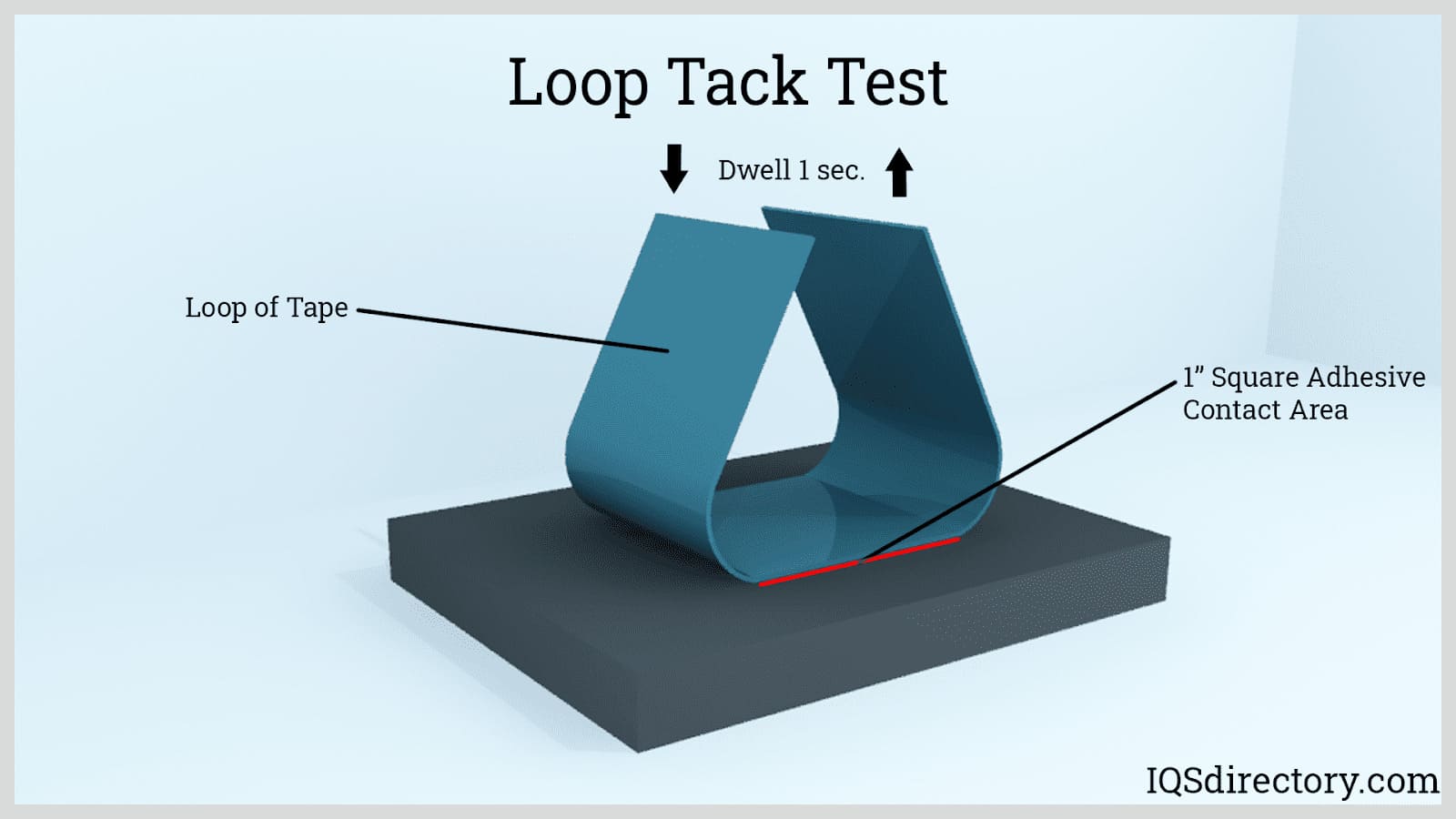
- ALT levels can’t predict the severity of liver damage or the extent of fibrosis.
- The test can’t determine the specific cause of liver damage.
- Some factors can interfere with test results, such as hemolysis or lipemia.
Test Interferences:
- Icterus: No significant interference up to an I index of 60 for conjugated and unconjugated bilirubin.
- Hemolysis: No significant interference up to an H index of 200. However, RBC contamination may elevate results.
- Lipemia: No significant interference up to an L index of 250 (approximate triglycerides concentration: 500 mg/dL).
These limitations highlight the importance of considering ALT results alongside other clinical information and diagnostic tests.
The Role of ALT in Liver Disease Screening and Monitoring
ALT testing plays a crucial role in both screening for liver diseases and monitoring known liver conditions. How is the ALT test used in clinical practice?
Screening for Liver Diseases:
- Part of routine health check-ups
- Screening high-risk individuals
- Evaluating unexplained symptoms
Monitoring Liver Conditions:
- Tracking progression of known liver diseases
- Assessing response to treatment
- Monitoring for medication-induced liver damage
Regular ALT testing can help detect liver problems early, potentially before symptoms appear. This early detection can lead to more effective treatment and better outcomes.
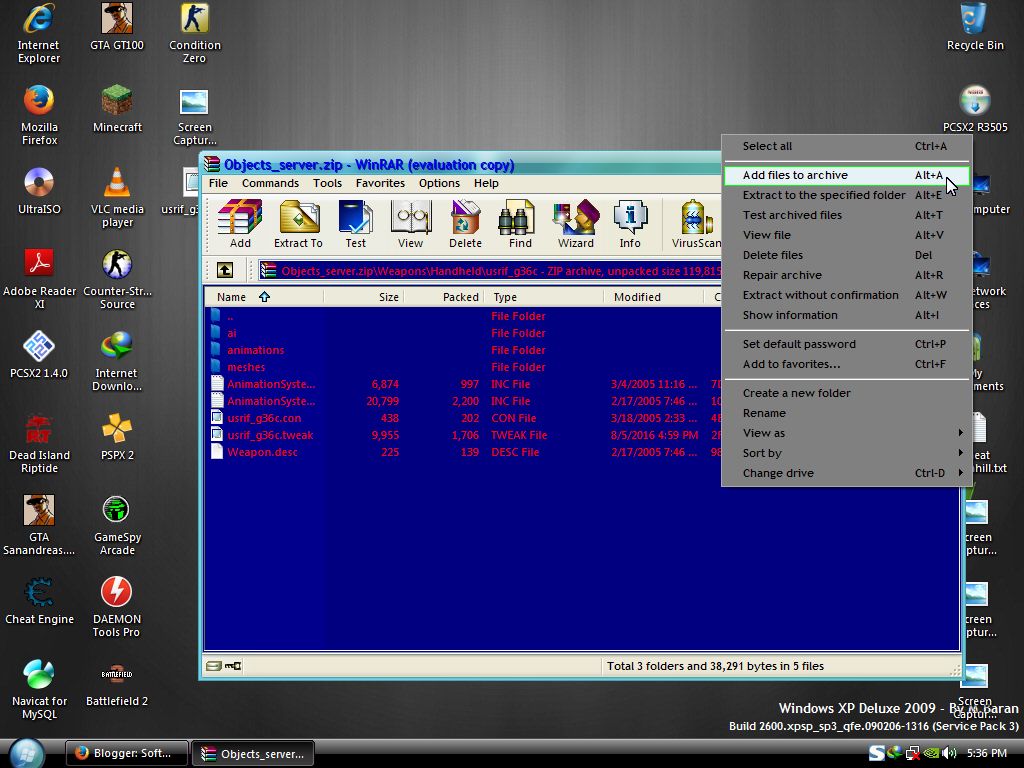
ALT in Combination with Other Liver Tests:
ALT is often measured alongside other liver enzymes and markers, including:
- Aspartate aminotransferase (AST)
- Alkaline phosphatase (ALP)
- Gamma-glutamyl transferase (GGT)
- Bilirubin
- Albumin
The pattern of elevation in these different markers can provide clues about the nature and severity of liver problems.
Lifestyle Factors and ALT Levels: What You Can Do
While some causes of elevated ALT levels are beyond individual control, lifestyle factors can significantly influence liver health and ALT levels. What steps can you take to maintain healthy ALT levels?
Dietary Considerations:
- Limit alcohol consumption
- Maintain a balanced, nutrient-rich diet
- Reduce intake of processed foods and added sugars
- Increase consumption of fruits, vegetables, and whole grains
Physical Activity:
- Engage in regular exercise
- Aim for at least 150 minutes of moderate-intensity activity per week
- Include both aerobic exercises and strength training
Weight Management:
- Maintain a healthy body weight
- If overweight, even modest weight loss can improve liver health
Avoid Toxins:
- Limit exposure to environmental toxins
- Use alcohol and medications responsibly
- Avoid unnecessary supplements that may stress the liver
By adopting these lifestyle changes, you can support liver health and potentially improve ALT levels. However, always consult with a healthcare provider before making significant changes to your diet or exercise routine, especially if you have known liver issues.
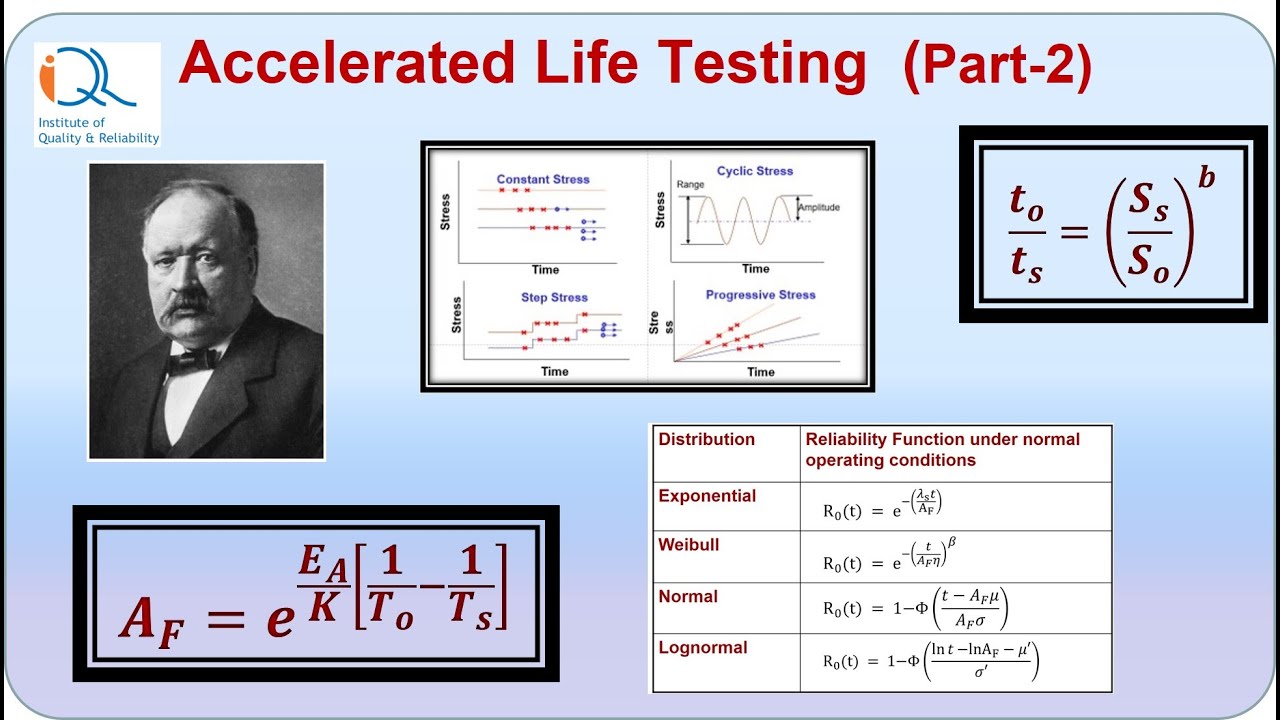
The Future of Liver Function Testing: Beyond ALT
While ALT remains a valuable tool in assessing liver health, research continues to explore new methods for more accurate and comprehensive liver function evaluation. What emerging technologies and approaches are shaping the future of liver diagnostics?
Advanced Imaging Techniques:
- Elastography: Measures liver stiffness to assess fibrosis
- Magnetic Resonance Imaging (MRI): Provides detailed liver structure images
- Contrast-Enhanced Ultrasound: Improves detection of liver lesions
Genetic Testing:
- Identifying genetic predispositions to liver diseases
- Personalized medicine approaches based on genetic profiles
Biomarker Panels:
- Combining multiple biomarkers for more accurate diagnosis
- Exploring novel biomarkers specific to different liver conditions
Artificial Intelligence:
- Machine learning algorithms for interpreting liver test results
- Predictive models for liver disease progression
These advancements promise to enhance our ability to detect, diagnose, and monitor liver diseases. However, ALT testing is likely to remain a fundamental tool in liver health assessment due to its simplicity, cost-effectiveness, and established clinical value.

Conclusion: The Importance of Regular Liver Health Monitoring
Understanding ALT levels and their implications is crucial for maintaining liver health and overall well-being. Regular ALT testing, along with other liver function tests, can provide valuable insights into your liver’s condition and help detect potential problems early.
Remember that ALT levels should always be interpreted in the context of your overall health profile and in consultation with a healthcare provider. By staying informed about your liver health and making lifestyle choices that support liver function, you can take proactive steps towards maintaining a healthy liver and, by extension, a healthier you.
If you have concerns about your liver health or ALT levels, don’t hesitate to discuss them with your healthcare provider. They can provide personalized advice and recommendations based on your individual health status and risk factors.
Alanine Aminotransferase (ALT)
Alanine Aminotransferase (ALT)
| Label Mnemonic: | ALT |
| Epic code: | LAB132 |
| Downtime form: | A-1a Doctor/Provider Orders – Pathology Core and Specialty Care Nursery |
Chemistry
6240 RCP
356-3527
Specimen(s):
Plasma
Collection Medium:
| Plasma Separator Tube 4.5 mL |
Alternate
Collection Media:
Call laboratory for additional acceptable specimen collection containers.
Minimum:
3 mL; light green top or 1 Microtainer®
Testing Schedule:
24 hrs/day, 7 days a week, including holidays.
Turn Around
Time:
1 hour (upon receipt in laboratory)
Reference Range:
Males 0-41 U/L; Females 0-33 U/L Pediatric Normal Ranges: Age Male U/L Female U/L 1-30 days 1-25 2-25 31-365 days 4-35 3-30 1-3 years 5-30 5-30 4-6 years 5-20 5-25 7-9 years 5-25 5-25 10-18 years 5-30 5-20
Comments:
Adult reference ranges changed 11/26/2013. The upper limit of normal
The upper limit of normal
for alanine aminotransferase (ALT) reference ranges for adults is
controversial with some authorities recommending limits as low as 30
U/L for males and 19 U/L for females. There is increased incidence of
subclinical liver disease (e.g., early steatohepatitis) in patients
with ALT values in the range of 31-41 U/L for males and 20-33 U/L for
females. ALT values should always interpreted in conjunction with
clinical history, physical examination findings, and, if applicable,
data from other diagnostic tests.
References:
Schwimmer JB et al,. SAFETY Study: alanine aminotransferase cutoff
values are set too high for reliable detection of pediatric chronic
liver disease. Gastroenterology 2010; 138(4): 1357-1364.
This test is also performed in the Iowa
River Landing (IRL) clinical laboratory (for specimens drawn at that
site).
Test
Limitations:
Criterion: Recovery within plus or minus 10% of initial value.Icterus: No significant interference up to an I index of 60 for conjugated and unconjugated bilirubin (approximate conjugated and unconjugated bilirubin concentration: 60 mg/dL). Hemolysis: No significant interference up to an H index of 200. RBC contamination may elevate results. Lipemia (Intralipid): No significant interference up to an L index of 250 (approximate triglycerides concentration: 500 mg/dL). There is poor correlation between turbidity and triglycerides concentration. Lipemia may cause absorbance flagging as a result of an absorbance increase.
Methodology:
UV Testing
CPT Code:
84460
ALT (Alanine Aminotransferase) Test: Purpose, Procedure, and Results
An alanine aminotransferase (ALT) test measures the level of the enzyme ALT in your blood. This test can help doctors evaluate liver function or determine the underlying cause of a liver problem.
ALT is an enzyme that is found mostly in the liver.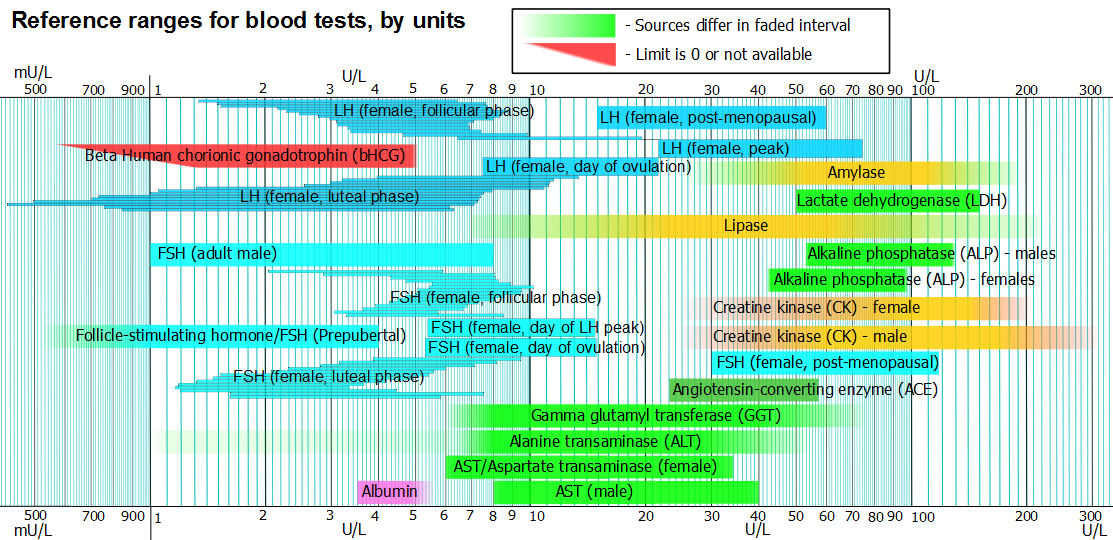 The liver is the body’s largest gland. It has several important functions, including:
The liver is the body’s largest gland. It has several important functions, including:
- making proteins
- storing vitamins and iron
- removing toxins from your blood
- producing bile, which aids in digestion
Proteins called enzymes help the liver break down other proteins so your body can absorb them more easily. ALT is one of these enzymes. It plays a crucial role in metabolism, turning food into energy. The ALT test is often part of an initial screening for liver disease.
ALT is normally found inside liver cells. However, when your liver is damaged or inflamed, ALT can be released into your bloodstream. This causes serum ALT levels to rise.
An increase in ALT is often the first sign of a liver problem, and ALT is often elevated before other symptoms appear.
An ALT test is also known as a serum glutamic-pyruvic transaminase (SGPT) test or an alanine transaminase test.
The ALT test is usually used to determine whether someone has liver injury or failure. Your doctor may order an ALT test if you’re having symptoms of liver disease, including:
Your doctor may order an ALT test if you’re having symptoms of liver disease, including:
- jaundice, which is yellowing of your eyes or skin
- dark urine
- nausea
- vomiting
- pain in the right upper quadrant of your abdomen
Liver damage generally causes an increase in ALT levels. The ALT test can evaluate the levels of ALT in your bloodstream, but it can’t show how much liver damage there is or how much fibrosis, or scarring, is present.
The test also can’t predict how severe the liver damage will become.
An ALT test is often done with other liver enzyme tests. Checking ALT levels along with levels of other liver enzymes can provide your doctor with more specific information about a liver problem.
An ALT test may be part of a routine checkup or requested if someone has risk factors for liver disease, including:
- family history
- heavy alcohol use
- exposure to hepatitis
- taking certain medications
- diabetes
Other reasons to perform an ALT test include:
- monitoring the progression of liver diseases, such as hepatitis or liver failure
- assessing whether treatment for liver disease should be started
- evaluating how well treatment is working
An ALT test doesn’t require any special preparation.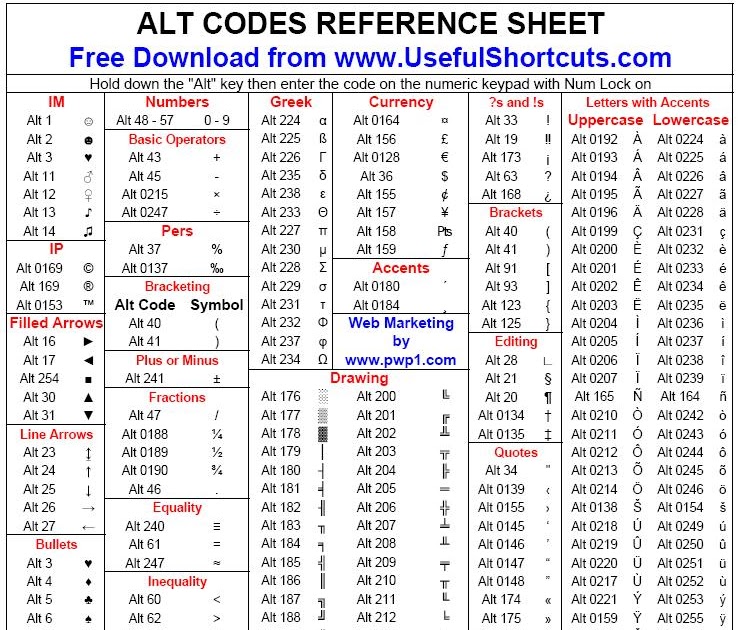 However, you should tell your doctor about any prescription or over-the-counter medications you’re taking. Some medications may affect the levels of ALT in your blood.
However, you should tell your doctor about any prescription or over-the-counter medications you’re taking. Some medications may affect the levels of ALT in your blood.
Your doctor might tell you to avoid taking certain medications for a period of time before the test.
An ALT test involves taking a small sample of blood, as outlined here:
- A healthcare professional uses an antiseptic to clean your skin in the area where they will take the sample.
- They will tie an elastic band around your upper arm, which stops the flow of blood and makes the veins in your arm more visible.
- Once they find a vein, they will insert a needle. This may cause a brief pinching or stinging sensation. The blood is drawn into a tube attached to the end of the needle. In some cases, more than one tube may be required.
- After enough blood has been collected, the healthcare professional removes the elastic band and the needle. They place a piece of cotton or gauze over the puncture site and cover that with a bandage or tape to keep it in place.

- The blood sample is sent to a laboratory for analysis.
- The laboratory sends the test results to your doctor. Your doctor may schedule an appointment with you to explain the results in more detail.
An ALT is a simple blood test with few risks. Bruising can sometimes occur in the area where the needle was inserted. The risk of bruising can be minimized by applying pressure to the injection site for several minutes after the needle is removed.
In very rare cases, the following complications can occur during or after an ALT test:
- excessive bleeding where the needle was inserted
- an accumulation of blood beneath your skin, which is called a hematoma
- lightheadedness or fainting at the sight of blood
- an infection at the puncture site
Normal results
According to the American College of Gastroenterology, the normal value for ALT in blood for people without risk factors for liver disease ranges from 29 to 33 international units per liter (IU/L) for males and 19 to 25 IU/L for females. This value can vary depending on the lab.
This value can vary depending on the lab.
This range can be affected by certain factors, including sex and age. It’s important to discuss your specific results with your doctor.
Abnormal results
Higher-than-normal levels of ALT can indicate liver damage. Increased levels of ALT may be a result of:
- hepatitis, which is an inflammatory condition of the liver
- cirrhosis, which is severe scarring of the liver
- death of liver tissue
- a tumor or cancer in the liver
- a lack of blood flow to the liver
- hemochromatosis, which is a disorder that causes iron to build up in the body
- mononucleosis, which is an infection usually caused by the Epstein-Barr virus
- diabetes
Most lower ALT results indicate a healthy liver. However, studies have shown that lower-than-normal results have been related to increased long-term mortality. Discuss your numbers specifically with your doctor if you’re concerned about a low reading.
If your test results indicate liver damage or disease, you may need more testing to determine the underlying cause of the problem and the best way to treat it.
Illustrator default keyboard shortcuts
Action | Windows | macOS |
|---|---|---|
Maintain proportions or orientation of a shape:
| Shift-drag | Shift-drag |
Moving a figure while drawing it | Space bar dragging | Space bar dragging |
Draw from the center of the shape (excluding polygons, stars and highlights) | Alt-drag | Option dragging |
Enlargement or reduction of the sides of polygons, star ends, arc angle, spiral turns or flare rays | Start dragging, then press the Up Arrow or Down Arrow key | Start dragging, then press the Up Arrow or Down Arrow key |
Keeping the inner radius of the star constant | Start dragging, then press and hold the Ctrl key | Start dragging, then press and hold the Command key |
Keeping the sides of the star straight | Alt-drag | Option dragging |
Switch between open and closed arc | Start dragging, then press and hold the C key | Start dragging, then press and hold the C key |
Mirror arc while maintaining constant control point | Start dragging, then press and hold the F key | Start dragging, then press and hold the SF key |
Add or subtract turns of the helix when increasing the length of the helix | Start dragging, then press Alt and continue dragging | Start dragging, then press Option and continue dragging |
Spiral decay rate change | Start dragging, then press Ctrl and continue dragging | Start dragging, then press Command and continue dragging |
Add or remove horizontal lines in a rectangular grid or concentric lines in a polar grid. | Start dragging, then press the Up Arrow or Down Arrow key | Start dragging, then press the Up Arrow or Down Arrow key |
Add or remove vertical lines in a rectangular grid or radial lines in a polar grid. | Start dragging, then press Right Arrow or Left Arrow | Start dragging, then press Right Arrow or Left Arrow |
Decrease the slope value for horizontal dividers in a rectangular grid or radial dividers in a polar grid by 10% | Start dragging, then press F | Start dragging, then press F |
Increasing the slope value for horizontal dividers in a rectangular grid or radial dividers in a polar grid by 10% | Start dragging, then press the V key | Start dragging, then press the V key |
Decrease the slope value for vertical dividers in a rectangular grid or concentric dividers in a polar grid by 10% | Start dragging, then press the X key | Start dragging, then press the X key |
Increasing the slope value for vertical dividers in a rectangular grid or concentric dividers in a polar grid by 10% | Start dragging, then press C | Start dragging, then press the C key |
Increase the size of the Blob Brush tool | ] (right bracket) | ] (right bracket) |
Reduce the size of the Blob Brush tool | [ (left bracket) | [ (left bracket) |
Move the Blob Brush tool strictly vertically or horizontally | Shift | Shift |
Switch between drawing modes | Shift+D | Shift+D |
Multiple circuit connection | Select the outlines and then press Ctrl + J | Select the paths and then press Command + J |
| Averaging of two or more contours | Select the outlines, then press Alt + Ctrl + J | Select the paths, then press Option + Command + J |
Creating a corner or round joint | Select the paths, then press Shift + Ctrl + Alt + J | Select anchor point, then press Shift + Command + Option + J |
| Creating a compound path | Ctrl + 8 | Command + 8 |
| Compound loop release | Alt + Shift + Ctrl + 8 | Option + Shift + Command + 8 |
| Pattern editing | Shift+Ctrl+F8 | Shift+Command+F8 |
| Perspective Grid Tool | Shift+P | Shift+P |
| Perspective Selection Tool | Shift+V | Shift+V |
| Perspective grid | Ctrl+Shift+I | Command + Shift + I |
| Move objects in perpendicular direction | Press the 5 key, then click and drag the object. | Press the 5 key, then click and drag the object. |
| Switching between perspective planes | Select the Perspective Selection tool, and then press 1 for the left grid, 2 for the horizontal grid, 3 for the right grid, or 4 if no grid is active. | Select the Perspective Selection tool, and then press 1 for the left grid, 2 for the horizontal grid, 3 for the right grid, or 4 if no grid is active. |
| Copying objects in perspective | Ctrl + Alt + drag | Command + Alt + drag |
| Repeat object transformation in perspective | Ctrl+D | Command+D |
| Switch between drawing modes | Shift+D | Shift+D |
Editing and Redrawing Paths in Illustrator
- Illustrator
- Illustrator basics
- Introduction to Illustrator
- What’s new in Illustrator
- Frequently Asked Questions
- Illustrator system requirements
- Illustrator for Apple Silicon
- Work environment
- Work environment basics
- Learn faster with Illustrator’s Explore panel
- Create documents
- Toolbox
- Default key combinations
- Customizing keyboard shortcuts
- Introduction to artboards
- Managing artboards
- Work environment setup
- Properties panel
- Parameter setting
- Working environment “Touch control”
- Microsoft Surface Dial support in Illustrator
- Undo changes and design history management
- Rotate view
- Rulers, grids and guides
- Accessibility in Illustrator
- Safe Mode
- Viewing graphic objects
- Working in Illustrator using the Touch Bar
- Files and templates
- Illustrator Tools
- Tools at a Glance
- Tool selection
- Selection
- Partial selection
- Bulk selection
- Magic Wand
- Lasso
- Artboard
- Navigation tools
- Hand
- Rotate view
- Scale
- Drawing tools
- Gradient
- Mesh
- Creating Shapes
- Text tools
- Text
- Text on contour
- Vertical text
- Drawing tools
- Pen
- Add reference point
- Delete reference points
- Reference point
- Curvature
- Line segment
- Rectangle
- Rounded rectangle
- Ellipse
- Polygon
- Star
- Brush
- Blob brush
- Pencil
- Shaper
- Fragment
- Modification tools
- Rotation
- Reflection
- Scale
- Curvature
- Width
- Free Transform
- Pipette
- Mix
- Eraser
- Scissors
- Quick Actions
- Retrotext
- Luminous neon text
- Old fashioned text
- Repainting
- Convert sketch to vector format
- Introduction to Illustrator
- Illustrator on iPad
- Introducing Illustrator on iPad
- An overview of Illustrator on iPad.

- Illustrator on iPad 9 FAQs0026
- System requirements | Illustrator on iPad
- Do’s and Don’ts in Illustrator on iPad
- An overview of Illustrator on iPad.
- Workspace
- Workspace Illustrator on iPad
- Touch shortcuts and gestures
- Keyboard Shortcuts for Illustrator on iPad
- Manage application settings
- Documents
- Work with documents in Illustrator on iPad
- Import Photoshop and Fresco documents
- Selecting and arranging objects
- Creating repeating objects
- Objects with transitions
- Drawing
- Creating and modifying paths
- Drawing and editing shapes
- Text
- Working with text and fonts
- Creating text labels along a path
- Adding custom fonts
- Working with images
- Vectorizing bitmaps
- Color
- Applying colors and gradients
- Introducing Illustrator on iPad
- Cloud documents
- Basics
- Working with Illustrator cloud documents
- Share and collaborate on Illustrator cloud documents
- Publication of documents for review
- Cloud storage update for Adobe Illustrator
- Cloud documents in Illustrator | FAQ
- Troubleshooting
- Troubleshooting creating or saving cloud documents in Illustrator
- Troubleshoot cloud documents in Illustrator
- Basics
- Adding and editing content
- Drawing
- Basic drawing
- Edit contours
- Drawing a graphic object with pixel-level precision
- Draw with the Pen, Curvature, and Pencil tools
- Drawing simple lines and shapes
- Image trace
- Contour simplification
- Definition of perspective grids
- Symbol tools and symbol sets
- Correction of contour segments
- Making a flower in five easy steps
- Drawing perspective
- Symbols
- Drawing pixel-aligned paths when creating designs for the web
- 3D objects and materials
- Learn more about 3D effects in Illustrator
- Creation of 3D graphics
- Projecting a pattern onto 3D objects
- Creating 3D text
- Creating 3D objects
- Color
- About color
- Choice of colors
- Using and creating color swatches
- Color correction
- Adobe Color Themes Panel
- Color groups (harmonies)
- Color Themes panel
- Recoloring a graphic object
- Coloring
- About coloring
- Coloring with fills and strokes
- Live Paint Groups
- Gradients
- Brushes
- Transparency and Blending Modes
- Applying strokes to objects
- Creating and editing patterns
- Nets
- Patterns
- Selecting and organizing objects
- Select objects
- Layers
- Grouping and collating objects
- Move, align and distribute objects
- Placement of objects
- Locking, hiding and deleting objects
- Copying and duplicating objects
- Rotate and flip objects
- Object Weave
- Redrawing objects
- Cropping images
- Transform objects
- Merging objects
- Cutting, splitting and trimming objects
- Puppet deformation
- Scale, skew and distort objects
- Objects with transitions
- Redrawing with shells
- Redrawing objects with effects
- Creating shapes with the Shape Maker and Shape Builder tools
- Working with live corners
- Improved touch-enabled repainting processes
- Clipping Mask Editing
- Dynamic figures
- Creating shapes with the Shape Builder tool
- Global change
- Text
- Adding object types to text and work objects
- Creating bulleted and numbered lists
- Text area control
- Fonts and decorations
- Define and use fonts from images and outlined text
- Text formatting
- Import and export of text
- Paragraph formatting
- Special characters
- Creating text along a path
- Character and paragraph styles
- Tab
- Search for missing fonts (Typekit workflow)
- Font for Arabic and Hebrew
- Fonts | Frequently Asked Questions and Troubleshooting Tips
- Creating a 3D text effect
- Creative design
- Scaling and Rotating Text
- Leading and letter spacing
- Hyphenation and line breaks
- Spell checker and language dictionaries
- Asian character formatting
- Asian Composers
- Creation of text projects with transitions between objects
- Create a text poster using image tracing
- Creating special effects
- Working with effects
- Graphic styles
- Appearance attributes
- Sketching and mosaic
- Shadows, glows and feathers
- Overview of effects
- Web graphics
- Web graphics best practices
- Diagrams
- SVG
- Fragments and image maps
- Drawing
- Import, export and save
- Import
- Putting multiple files in a document
- Managing linked and embedded files
- Communication information
- Image extraction
- Import artwork from Photoshop
- Import bitmaps
- Import Adobe PDF files
- Import EPS, DCS and AutoCAD files
- Creative Cloud Libraries in Illustrator
- Creative Cloud Libraries in Illustrator
- Save dialog box
- Save illustrations
- Export
- Using an Illustrator graphic in Photoshop
- Export illustration
- Collection of resources and their bulk export
- Packing files
- Create Adobe PDF files
- CSS Extraction | Illustrator CC
- Adobe PDF Options
- Document Info Palette
- Import
- Printing
- Preparing to print
- Setting up documents for printing
- Changing page size and orientation
- Setting crop marks for cropping and straightening
- Getting Started with Large Canvas
- Printing
- Overlay
- Color managed printing
- PostScript printing
- Print styles
- Marks and bleed
- Printing and saving transparent graphics
- Trapping
- Printing color plates
- Print gradients, meshes, and color overlays
- White overlay
- Preparing to print
- Automating tasks
- Combining data using the Variables panel
- Automation using scripts
- Automation using operations
- Troubleshooting
- Crash problems
- Restoring files after a crash
- Problems with files
- Supported file formats
- Problems with GPU driver
- Problems with Wacom
- Problems with DLL files
- Memory problems
- Settings file problems
- Problems with fonts
- Printer problems
- How to share a crash report with Adobe
- Illustrator performance improvement
devices
User Guide
Learn how to edit, redraw, smooth, and simplify paths with the various tools available in Illustrator.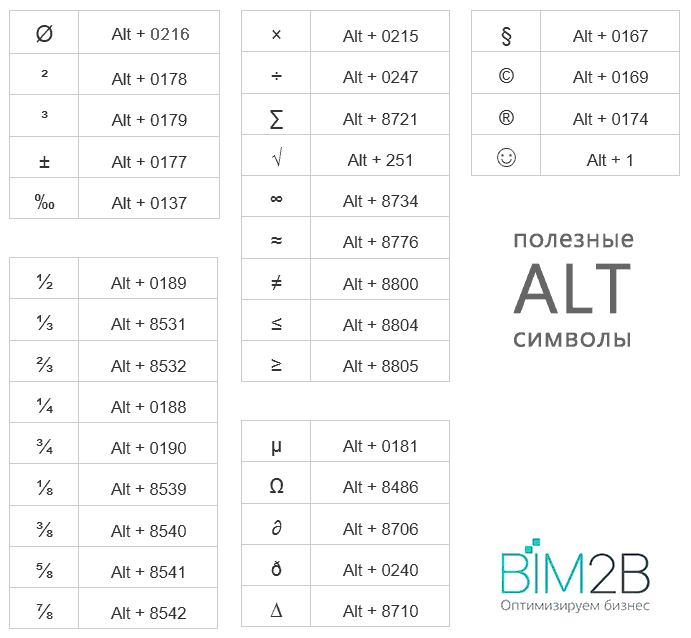
Selecting paths, lines and anchor points
Before a path can be redrawn or edited, its anchor points and/or lines must be selected.
Select anchor points
Do any of the following:
- If the points are visible, select them with the Direct Selection tool. To select multiple points, hold down the Shift key.
- Select the Direct Selection tool and drag to draw a border around the anchor points. Hold down the Shift key and select additional anchor points.
- You can select anchor points in selected and non-selected paths. Move the Direct Selection tool over the anchor point until the pointer changes to an empty square for the unselected path and a filled square for the selected path, zoomed in, then click on the anchor point. Hold down the Shift key and click to select additional anchor points.
- Select the Lasso tool and drag around the anchor points. Hold down the Shift key and select additional anchor points.

Path line selection
Do any of the following:
- Select the Direct Selection tool and click within two pixels of the line or drag a selection over part of it. To select additional path segments, click on them or drag the tool on them while holding down the Shift key.
- Select the Lasso tool and drag around part of the path segment. Hold down the Shift key and select additional path segments by dragging the tool around them.
Select all anchor points and lines in a path
- Select the Direct Selection or Lasso tool.
- Drag along the entire path.
If a path has a fill applied, you can also use the Direct Selection tool inside the path to select all anchor points.
Copy path
Select a path or line using the Direct Selection tool and do one of the following:
- Use the standard menu functions to copy and paste contours within the same application or between applications.

- Hold down the Alt (Windows) or Option (macOS) key and drag the path to the desired position.
Adding and deleting anchor points
Adding anchor points gives you more control over the path and also allows you to extend an open path. However, do not add points unnecessarily, as this complicates the path. A contour with a small number of points is more convenient to edit, as well as display and print. The contour can be simplified by removing unnecessary points from it.
Add or remove anchor point
Add anchor point:
- Select tool Pen or Add anchor point .
The Pen tool changes to the Add Anchor Point tool when placed over a selected path. - Click on the contour line.
Delete anchor point:
- Select the Pen tool or Delete anchor point and click the anchor point.
Pen tool changes to Delete Anchor Point tool when hovered over an anchor point.
- Select a point with the Direct Selection tool and press the Delete Selected Anchor Points button on the Control Panel .
Do not use the Delete and Backspace keys or commands to delete anchor points.1186 and Edit > Clear . These keys and commands also remove line segments attached to a point.
Finding and deleting isolated control points
Isolated control points are those that are not connected to other control points. It is recommended to find and remove such points.
Deselect all objects.
Choose Select > Object > Isolated Points.
Choose Edit > Cut or Edit > Clear, or press the Delete or Backspace key.
Turn off or temporarily change the automatic switching of the Pen tool
You can temporarily change or turn off the automatic switching to the Add Anchor Point tool or Remove Anchor Point tool.
To temporarily change the switch, hold down the Shift key and place the Pen tool over a selected path or anchor point. This is useful if you want to create a new path on top of an existing one. To prevent the Shift key from locking the Pen Tool, release it before releasing the mouse button.
To disable switching, choose Edit > Preferences > General (Windows) or Illustrator > Preferences > General (Mac OS) and click Disable Automatic Add/Remove.
Creating a simple and smooth path
Illustrator provides options for smoothing paths and simplifying paths by removing unnecessary anchor points. For more information, see Path Simplification.
Averaging the location of the reference points
Select several reference points (in the same contour or in different contours).
Select Object > Contour > Average .

Set to average only the horizontal axis (X), only the vertical axis (Y), or both, and then press the OK button .
Conversion of points on a contour
You can convert the corner points of a contour to smooth ones and vice versa. Using the functions in the Control panel, you can quickly convert multiple anchor points. With the Convert Anchor Point tool, you can only convert a point on one side, and you can also change the curve exactly as the point is converted.
Converting one or more anchor points using the Control panel
To convert anchor points using the functions in the Control panel, it is necessary that not the entire object is selected, but only the desired points. If several objects are selected, then one of them should be only partially selected. If all objects are selected, the Control panel will display options for editing the entire object.
To convert one or more corner points to smooth points, select the desired points and click the Convert Selected Anchor Points To Smooth Points button in the Control panel.
To convert one or more smooth points to corner points, select the desired points and click the Convert Selected Anchor Points To Corner Points button in the Control panel.
Accurately convert anchor points with the Convert Anchor Point tool
Select the entire path to be modified so that its anchor points are visible.
Select the Convert Anchor Point tool.
Point the Convert Anchor Point tool to the desired anchor point and do one of the following:
Dragging a control point from a corner point to create a smooth point
Clicking on a smooth point to create a corner point
Converting a smooth point to a corner point
To convert a corner point without direction lines to a corner point with independent direction lines, first drag the control point from the corner point (it will turn into a smooth point with direction lines).
 Release only the mouse button (don’t release any keys that may have been pressed to activate the Convert Anchor Point tool) and drag any control point.
Release only the mouse button (don’t release any keys that may have been pressed to activate the Convert Anchor Point tool) and drag any control point.
Cursor Edit Segment Supports touch reshaping on touch devices and in the touch workspace. To use it with the tool “ Convert Anchor Point “, do the following.
Select the anchor point transformation tool, and then move the pointer over the path segment.
When the reshape segment pointer appears, drag the path segment to reshape it.
Graphic object converted by redrawing a segment with the Convert Anchor Point Tool
A. Original illustration B. Redrawing a segment with the Anchor Point tool C. Modified shape
To duplicate a path segment, do step 2 while holding down the Alt or Option key.

To create a semi-circle segment, hold down the Shift key while reshaping the segment. In this case, the movement of the manipulators is limited to movement in a perpendicular direction, and their uniform length is also ensured.
Erase a graphic
Parts of a graphic can be erased using the Path Erase tool, the Eraser tool, or the Wacom pen eraser. The Path Erase tool lets you erase portions of a path by drawing along it. This tool can be useful if the erased fragment needs to be limited to a contour segment, for example, the side of a triangle. The Eraser Tool and the Wacom Pen Eraser allow you to erase any area of your artwork, regardless of structure. The Eraser tool can be used with paths, compound paths, paths within Live Paint groups, and clipping paths.
Erasing parts of a path with the Path Erase tool (left) and erasing part of a grouped object with the Eraser tool (right)
Erasing part of a path with the Path Erase tool
Select an object.

Select the Path Erase tool.
Drag the tool along the path segment to be erased. It is recommended to do this in one smooth motion.
Erasing objects with the Eraser tool
Do one of the following:
To erase specific objects, select the objects or open them in isolation mode.
To erase an object on the artboard, deselect all objects.
If no object is selected, the Eraser tool erases all layers.
Select the Eraser tool .
(Optional) Double-click the Eraser tool to set its options.
Drag the cursor over the area to be erased. You can control the tool as follows:
To make the Eraser tool move only vertically, horizontally, or diagonally, drag the cursor while holding down the Shift key.

Alt-drag (Windows) or Option-drag (Mac OS) to create a region around a drawing area and erase all objects in the drawing area. Alt-Shift (Windows) or Option-Shift-drag (Mac OS) drag to square the area.
Erasing objects with the Wacom pen eraser
When the pen is flipped, the Eraser tool becomes active automatically. Flipping the pen back makes the previous tool active again.
- Turn the pen over and drag the cursor over the area you want to erase. To make the erased path wider, apply more pressure to the pen (you may need to set the Pressure option in the Eraser Tool Options dialog box to do this).
Eraser tool options
To change the options for the Eraser tool, double-click the tool in the Tools panel.
The diameter can be changed at any time using the ] (increase) and [ (decrease) keys.
Corner
Defines the angle of rotation of the tool.
Drag the arrow in the preview window, or enter a value in the Angle text box.
roundness
Defines the roundness of the tool. Drag the black point in the viewport away from or towards the center, or enter a value in the Roundness text box. The larger the value, the more roundness.
Diameter
Specifies the diameter of the tool. Set the diameter using the Diameter slider, or enter a value in the Diameter text box.
The drop-down list to the right of each parameter allows you to control the shape options of the tool. Choose from the following options:
fixed
Constant angle, shape or diameter used.
Random
Random angle, roundness or diameter used.
The Variance text box is set to a value that specifies the range within which the characteristics of the brush can fluctuate. For example, if Diameter is set to 15 and Options is set to 5, then the diameter can be between 10 and 20.
Pressure
Angle, roundness and diameter vary depending on how much pressure is applied to the pen. This option is best used with the Diameter option.
It is only available when working with a graphics tablet. Enter a value in the Variance text box to set the range of fluctuation in the original value of the brush characteristic. For example, if Roundness is set to 75% and Variations is set to 25%, then the lightest stroke would be 50% and the boldest stroke would be 100%. The weaker the pressure, the more oblique the brush stroke is.
copy wheel
The diameter varies depending on the movement of the wheel on the pen.
Incline
Angle, roundness, and diameter vary depending on pen tilt. This option is especially useful when used in conjunction with the Roundness option.
It is available only if the graphics tablet is capable of detecting the pen tilt direction.
Location
The angle, roundness, and diameter vary depending on how much pressure is applied to the pen. This option is most useful for controlling the angle of calligraphy brushes, especially when working with a traditional brush type. It is only available if the graphics tablet is able to detect how close the pen position is to vertical.
Turn
Angle, roundness and diameter vary depending on the rotation of the pen tip. This setting is most useful for controlling the angle of a calligraphy brush, especially when using a brush such as a flat pen. It is available only if the graphics tablet is capable of detecting the type of rotation.
Dividing a contour
A contour can be divided at any reference point or at any point along a line. When splitting a contour, remember the following:
To split a closed contour into two open ones, you must cut the contour in two places.
 If you cut a closed loop in only one place, you get one open loop.
If you cut a closed loop in only one place, you get one open loop.Any split paths inherit the original path settings (stroke width, fill color, etc.). The stroke is automatically centered.
(Optional) Select the path to see its current anchor points.
Do one of the following:
- Select the Scissors tool and click the path where you want to split it. If the path is split in the middle of the segment, two new endpoints will appear (one above the other) and one of them will be selected.
- Select the Knife tool and drag over the object. Cuts made with the Knife tool are indicated by a dotted line on the object.
- Select the anchor point where you want to split the path, and then in the Control panel, click the Cut Path At Selected Anchor Points button. If the path is divided at an anchor point, a new anchor point will appear above it, and one of these points will be selected.


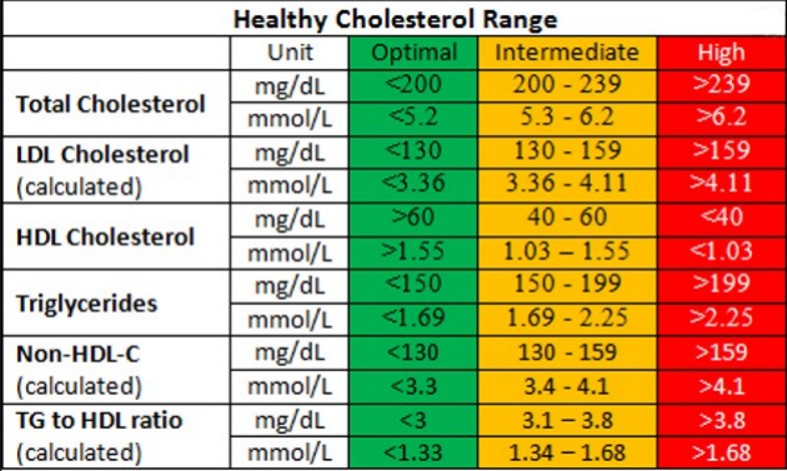 Icterus: No significant interference up to an I index of 60 for
conjugated and unconjugated bilirubin (approximate conjugated and
unconjugated bilirubin concentration: 60 mg/dL).
Hemolysis: No significant interference up to an H index of 200. RBC
contamination may elevate results.
Lipemia (Intralipid): No significant interference up to an L index of
250 (approximate triglycerides concentration: 500 mg/dL). There is
poor correlation between turbidity and triglycerides concentration.
Lipemia may cause absorbance flagging as a result of an absorbance
increase.
Icterus: No significant interference up to an I index of 60 for
conjugated and unconjugated bilirubin (approximate conjugated and
unconjugated bilirubin concentration: 60 mg/dL).
Hemolysis: No significant interference up to an H index of 200. RBC
contamination may elevate results.
Lipemia (Intralipid): No significant interference up to an L index of
250 (approximate triglycerides concentration: 500 mg/dL). There is
poor correlation between turbidity and triglycerides concentration.
Lipemia may cause absorbance flagging as a result of an absorbance
increase.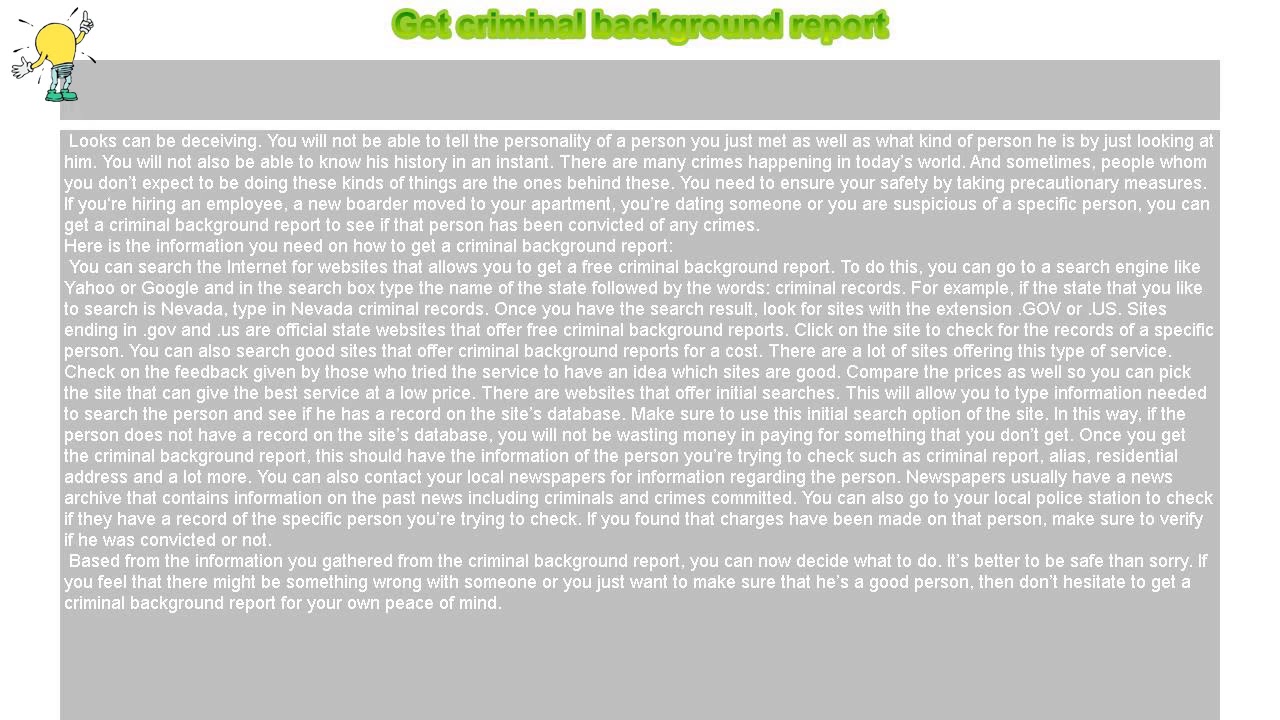






 Release only the mouse button (don’t release any keys that may have been pressed to activate the Convert Anchor Point tool) and drag any control point.
Release only the mouse button (don’t release any keys that may have been pressed to activate the Convert Anchor Point tool) and drag any control point.
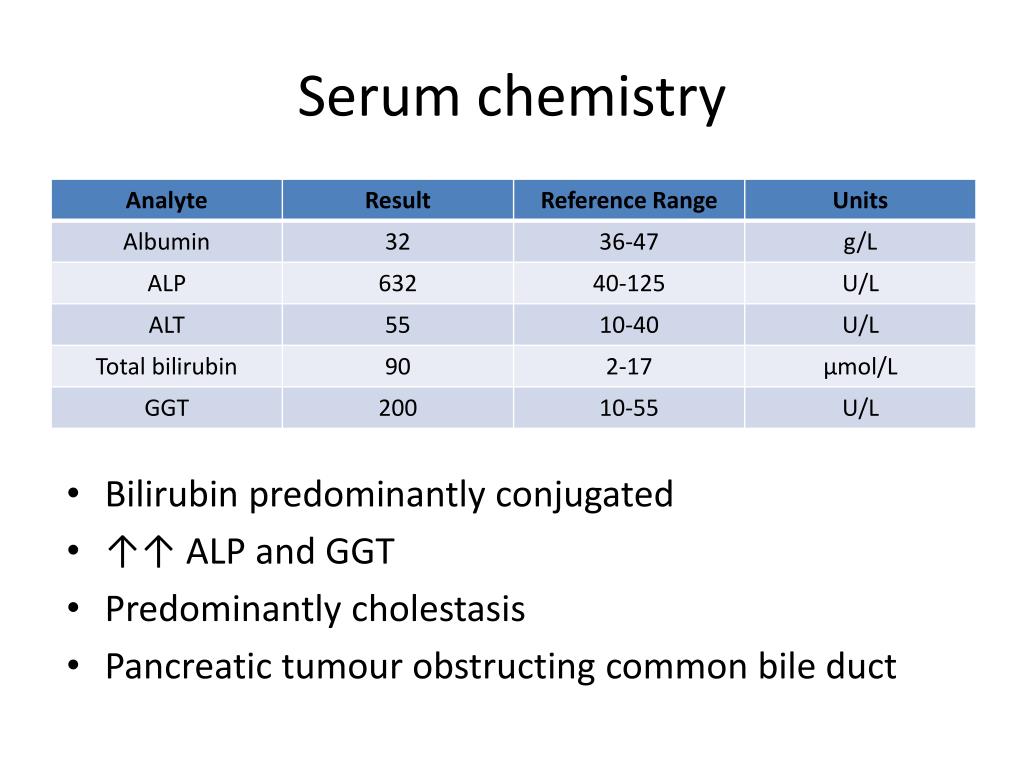

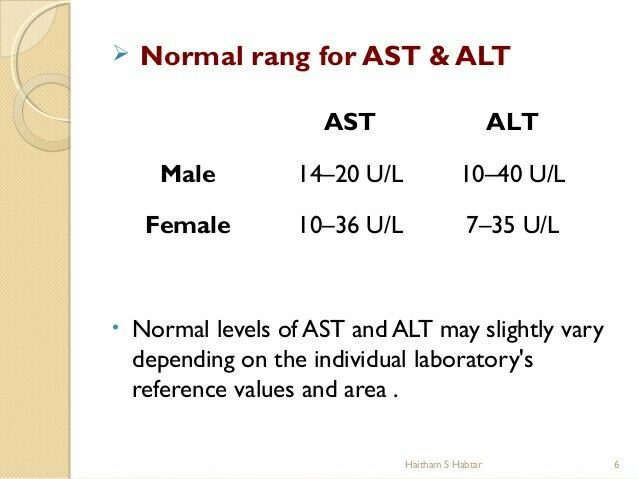 If you cut a closed loop in only one place, you get one open loop.
If you cut a closed loop in only one place, you get one open loop.