Burn Rule of 9 Chart: Understanding Burn Percentage Calculation in Adults and Children
How is burn percentage calculated in adults and children. What are the different methods for estimating burn size. Why is accurate burn size estimation important for treatment and prognosis. What are the pros and cons of various burn calculation techniques.
The Importance of Accurate Burn Size Estimation
Determining the extent of burn injuries is crucial for proper treatment and management. Accurate burn size estimation guides several key aspects of care:
- Acute management decisions
- Fluid resuscitation protocols
- Nutritional supplementation requirements
- Overall prognosis assessment
Healthcare providers utilize various methods to calculate the total body surface area (TBSA) affected by burns. Understanding these techniques is essential for anyone involved in burn care or emergency medicine.
The Rule of Nines: A Quick Estimation Method for Adults
The Rule of Nines is a rapid method for estimating burn size in adult patients. This technique divides the body’s surface area into sections, each representing roughly 9% of the total.
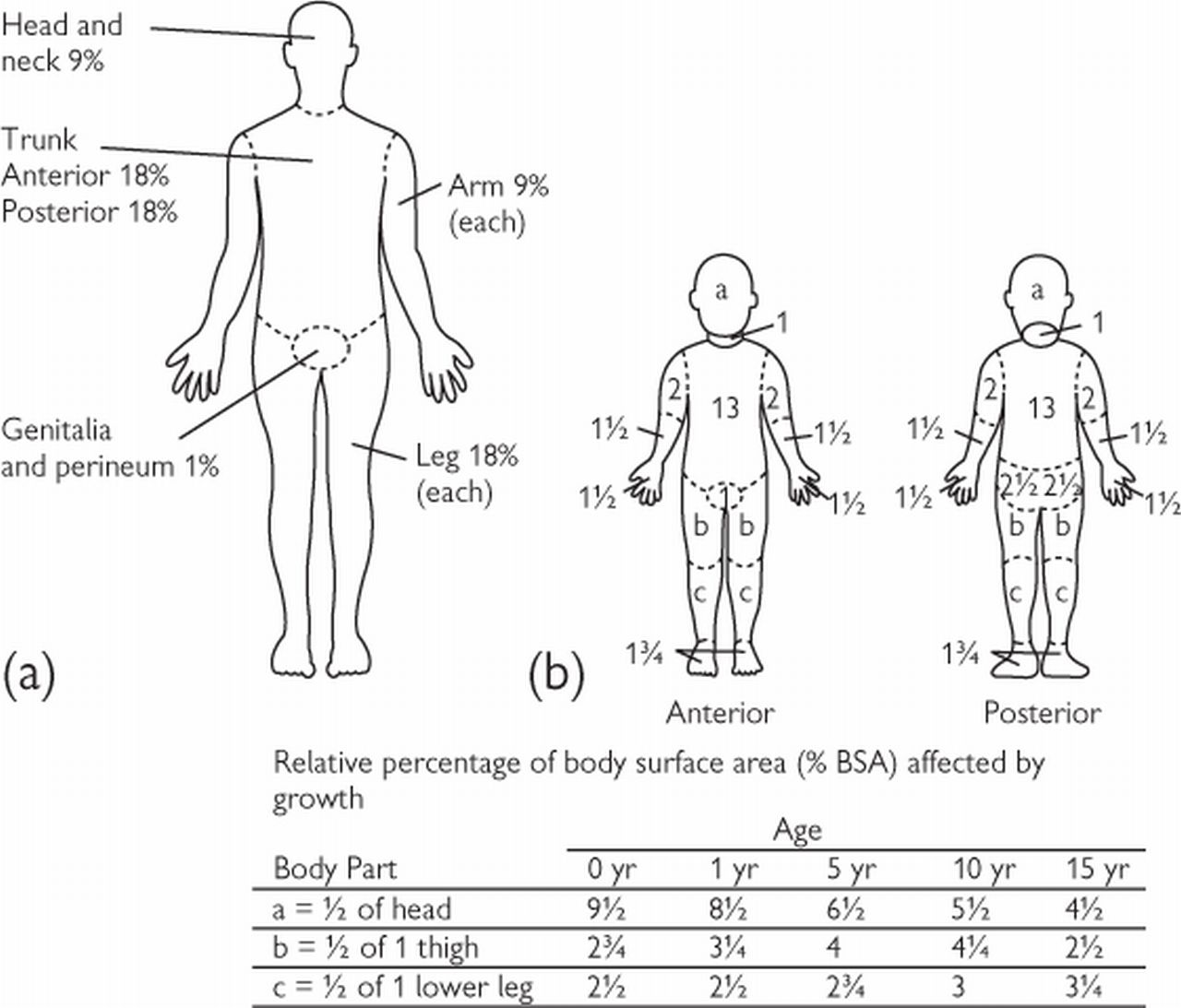
Breakdown of Body Areas in the Rule of Nines:
- Head and neck (front and back): 9%
- Each arm (front and back): 9%
- Chest: 9%
- Abdomen: 9%
- Upper back: 9%
- Lower back: 9%
- Each leg (front and back): 18%
- Groin area: 1%
Can the Rule of Nines be used for children? While quick and easy to remember, the Rule of Nines is less accurate for pediatric patients due to their different body proportions. Modified versions exist for children, but other methods are generally preferred for burn assessment in younger populations.
Pediatric Burn Assessment: Modified Rule of Nines
When evaluating burns in infants and young children, a modified version of the Rule of Nines is sometimes employed. This adaptation accounts for the proportionally larger head size and smaller leg surface area in pediatric patients.
Modified Rule of Nines for Children:
- Head and neck: 21%
- Each arm: 10%
- Chest and abdomen: 13%
- Back: 13%
- Buttocks: 5%
- Each leg: 13.5%
- Groin: 1%
Is the modified Rule of Nines the most accurate method for children? While better than the adult version, more precise tools like the Lund and Browder chart are generally preferred for pediatric burn assessment.

The Palmar Method: A Simple Approach to Burn Estimation
The “Rule of Palm” offers another quick way to estimate burn size, particularly useful for smaller or scattered burns. This method is based on the principle that a person’s palm (excluding fingers and wrist) represents approximately 1% of their total body surface area.
How to Use the Palmar Method:
- Use the patient’s own palm as a reference
- Compare the size of the burn to the patient’s palm
- Count how many “palms” would cover the burned area
- Each palm-sized area represents roughly 1% TBSA
Is the Palmar Method suitable for all burn sizes? While convenient for minor burns, this technique becomes less practical and accurate for extensive burn injuries. It’s best used in conjunction with other methods for a more comprehensive assessment.
The Lund and Browder Chart: Gold Standard in Burn Assessment
Considered the most accurate tool for burn size calculation, the Lund and Browder chart has been a staple in burn care since its introduction in 1944. Unlike other methods, it accounts for age-related variations in body proportions, making it suitable for both adult and pediatric patients.
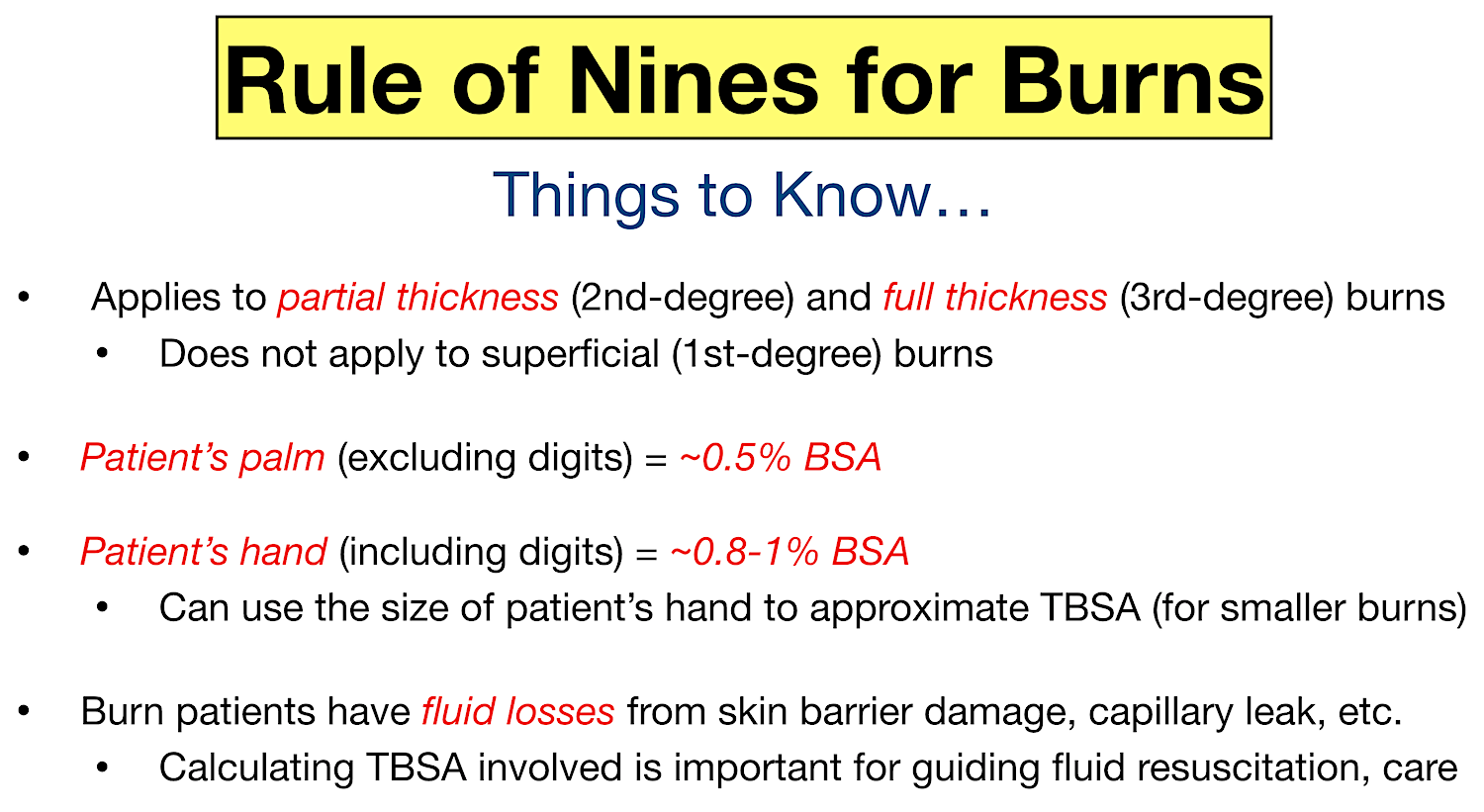
Key Features of the Lund and Browder Chart:
- Age-specific calculations
- Detailed body area breakdown
- Separate assessments for partial and full-thickness burns
- Accounts for differences in head and leg proportions across age groups
Why is the Lund and Browder chart considered the gold standard? Its age-adjusted approach and comprehensive body area breakdown provide the most accurate TBSA calculations, crucial for determining fluid resuscitation needs and overall burn management strategies.
Comparing Burn Assessment Methods: Strengths and Limitations
Each burn assessment technique has its own set of advantages and drawbacks. Understanding these can help healthcare providers choose the most appropriate method for a given situation.
Lund and Browder Chart:
- Pros: Most accurate, age-adjusted, comprehensive
- Cons: Time-consuming, requires chart access
Rule of Nines:
- Pros: Quick, easy to remember, suitable for adults
- Cons: Less accurate for children, potential for overestimation
Palmar Method:
- Pros: Simple, useful for small burns
- Cons: Less accurate for large burns, subject to user variability
Which method should be used in emergency situations? The Rule of Nines or Palmar Method may be preferable for quick initial assessments, but should be followed up with more accurate techniques like the Lund and Browder chart when possible.
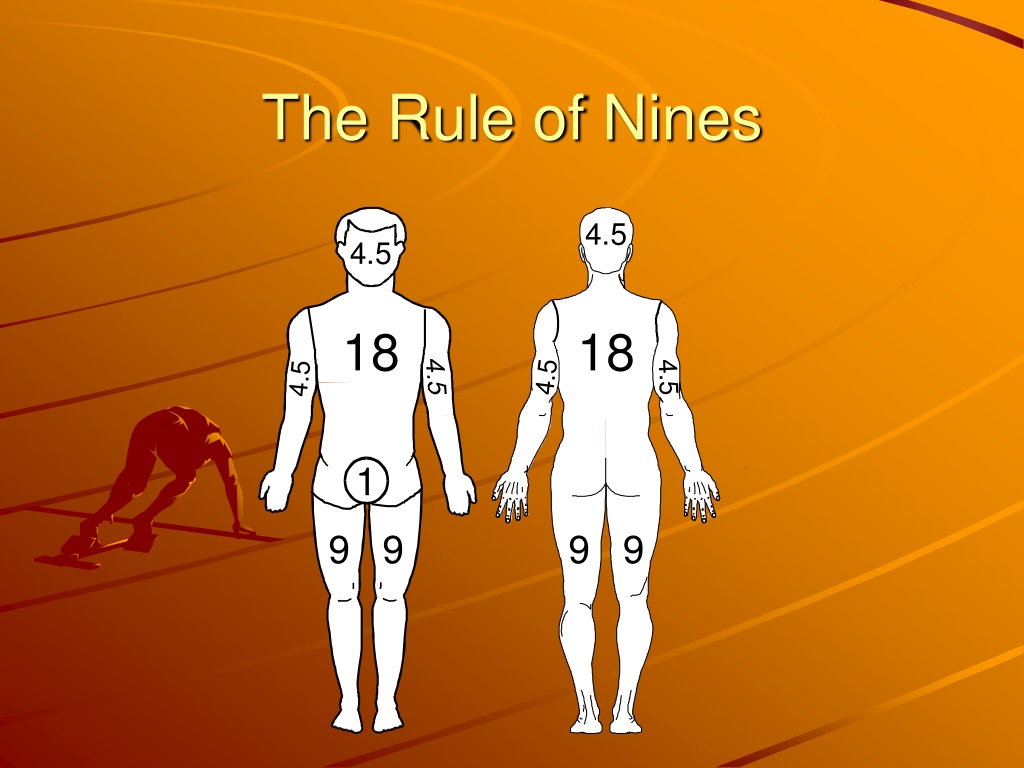
The Impact of Accurate Burn Size Estimation on Treatment
Precise burn size calculation is not merely an academic exercise—it directly influences critical aspects of patient care. The total body surface area affected by burns plays a pivotal role in determining:
- Fluid resuscitation protocols
- Nutritional requirements
- Need for specialized burn center transfer
- Potential for inhalation injury
- Overall prognosis and mortality risk
How does burn size affect fluid resuscitation? Many fluid resuscitation formulas, such as the Parkland formula, rely on accurate TBSA calculations to determine the volume of fluids needed in the initial stages of burn treatment. Overestimation can lead to fluid overload, while underestimation may result in inadequate resuscitation.
Challenges in Burn Size Estimation
Despite the availability of various assessment tools, accurately determining burn size remains a challenging task. Several factors contribute to potential errors:
Common Challenges in Burn Assessment:
- Irregular burn patterns
- Difficulty distinguishing partial from full-thickness burns
- Variations in body habitus (e.g., obesity, muscular build)
- Time constraints in emergency situations
- Limited experience of some healthcare providers
How can healthcare providers improve their burn assessment skills? Regular training, practice with various estimation methods, and cross-checking results with colleagues can help improve accuracy. Additionally, the use of digital imaging and computer-assisted measurement tools is becoming more common in burn centers.

Advancements in Burn Assessment Technology
While traditional methods remain widely used, technological advancements are beginning to revolutionize burn size estimation. These innovations aim to increase accuracy and reduce inter-observer variability.
Emerging Technologies in Burn Assessment:
- 3D camera systems for automated TBSA calculation
- Smartphone apps with AI-assisted burn measurement
- Thermal imaging for depth assessment
- Virtual reality tools for burn education and training
Will technology replace traditional burn assessment methods? While these new tools show promise, they are likely to complement rather than fully replace established techniques in the near future. The combination of clinical expertise and technological assistance may provide the most comprehensive approach to burn assessment.
In conclusion, accurate burn size estimation is a critical skill in burn care and emergency medicine. While various methods exist, each with its own strengths and limitations, the Lund and Browder chart remains the gold standard for comprehensive assessment. As technology continues to advance, new tools may further enhance our ability to quickly and accurately determine burn extent, ultimately improving patient outcomes. Healthcare providers should strive to familiarize themselves with multiple assessment techniques and stay informed about emerging technologies in this vital aspect of burn management.
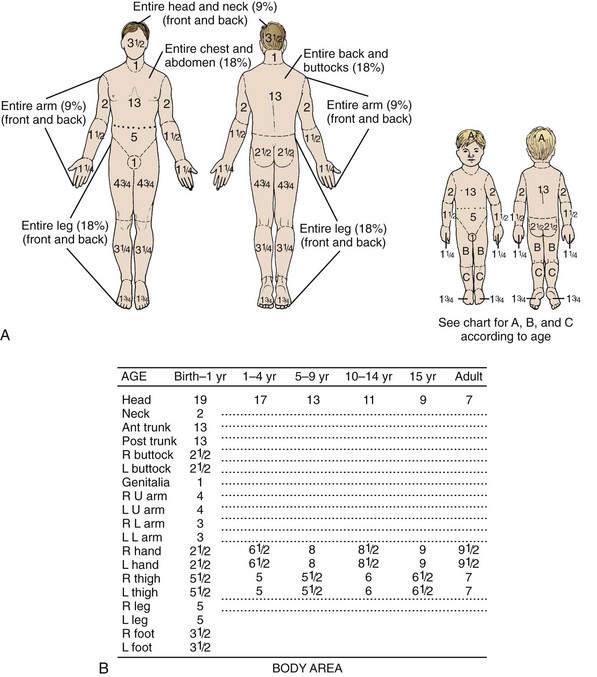
Estimating the Size of a Burn
Topic Overview
You can quickly estimate the size of a burn by using the “rule of nines.” This method divides the body’s surface area into percentages.
Estimating burn size in adults
See a picture of the “rule of nines” for adults.
- The front and back of the head and neck equal 9% of the body’s surface area.
- The front and back of each arm and hand equal 9% of the body’s surface area.
- The chest equals 9% and the stomach equals 9% of the body’s surface area.
- The upper back equals 9% and the lower back equals 9% of the body’s surface area.
- The front and back of each leg and foot equal 18% of the body’s surface area.
- The groin area equals 1% of the body’s surface area.
Estimating burn size in babies and young children
See a picture of the “rule of nines” for babies and young children.
- The front and back of the head and neck are 21% of the body’s surface area.

- The front and back of each arm and hand are 10% of the body’s surface area.
- The chest and stomach are 13% of the body’s surface area.
- The back is 13% of the body’s surface area.
- The buttocks are 5% of the body’s surface area.
- The front and back of each leg and foot are 13.5% of the body’s surface area.
- The groin area is 1% of the body’s surface area.
The “rule of palm” is another way to estimate the size of a burn. The palm of the person who is burned (not fingers or wrist area) is about 1% of the body. Use the person’s palm to measure the body surface area burned.
It can be hard to estimate the size of a burn. If you think a burn is a certain size but you are unsure, it is best to discuss the size of the burn with your doctor.
Credits
Current as of:
February 26, 2020
Author: Healthwise Staff
Medical Review:
William H. Blahd Jr. MD, FACEP – Emergency Medicine
Blahd Jr. MD, FACEP – Emergency Medicine
Adam Husney MD – Family Medicine
Kathleen Romito MD – Family Medicine
H. Michael O’Connor MD – Emergency Medicine
Martin J. Gabica MD – Family Medicine
Current as of: February 26, 2020
Author:
Healthwise Staff
Medical Review:William H. Blahd Jr. MD, FACEP – Emergency Medicine & Adam Husney MD – Family Medicine & Kathleen Romito MD – Family Medicine & H. Michael O’Connor MD – Emergency Medicine & Martin J. Gabica MD – Family Medicine
Total Body Surface Area in Burns
The total body surface area (TBSA) of a burn can be calculated with a Lund and Browder Chart, Wallace Rule-of-Nines or the palmar method. An accurate estimation of a burn guides acute management, fluid resuscitation, nutrition supplementation and prognosis.
In this Article
Lund and Browder vs Rule-of-9s vs Palmar
The Lund-and-Browder Chart, Wallace Rule-of-Nines and the palmar method are different ways to calculate and estimate the total body surface area (TBSA) of a burn. This table compares the different formulas:
This table compares the different formulas:
| Lund & Browder | Rule of 9s | Palmar | |
|---|---|---|---|
| Theory | Standardised age-based assessment | Body is divided in 9% areas. | Patients palm is 1% |
| Pro’s | “Gold-standard” accuracy | Efficient | Minor Burn Estimation |
| Con’s | Inefficient | Over-estimation | User variability |
Table Comparison of different methods to calculate a burn percentage – Lund and Browder, Rule of Nines, Palmar Method.
According to the National Burn Repository, the mean burn size is 13.4% of the total body surface area1. These estimations are heavily user dependent which may result in over-estimation and significant inter-rater variability2. This is, however, an issue for all traditional burn estimation techniques.
Lund and Browder Chart
The Lund and Browder Chart is considered the gold standard in burn surface area calculations. Since its first publication in 1944, this formula has established accuracy. Its limitation is in relation to clinical inefficiency.
What is the Lund and Browder Chart?
The Lund and Browder (LB) chart, which was developed in 19443, is the most broadly used tool worldwide to calculate the total body surface area of a burn.
Lund and Browder chart is the most accurate graphical record of the extent of the burn4. Unlike other burn surface area formulas, it accounts for variation in body shape with age. This means it can be used in adults and children. For example, the area of the head makes up a relatively large portion of the total skin area in infants as compared with adults. This proportion is counterbalanced in infants by the smaller area of the thighs and legs. The Lund and Browder chart takes these factors into consideration for full thickness and partial thickness burns.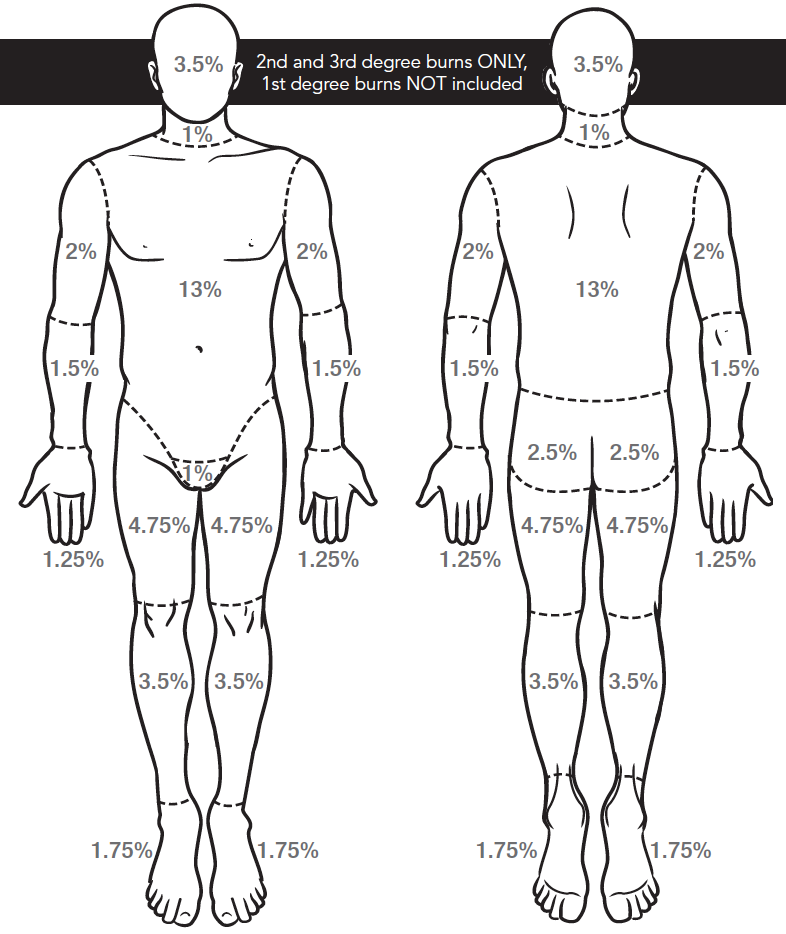
Lund and Browder Chart – Calculate Total Body Surface Area Percentage (TBSA%) in Burns
Positives
The main benefit of using the Lund and Browder Chart is its accuracy. Studies have compared different burn calculation methods. Lund and Browder chart, on average, provides a 3% more accurate calculation of total body surface area burnt with less variability that using Wallace’s Rule of Nines4.
Negatives
Weaknesses with the Lund and Browder chart are:
- Difficulties in assessing lateral burns
- Lack of anatomical landmarks for reference
- Inability to accurately represent obese
- Less efficient than Wallace Rule-of-Nines or the 1% palmar method.
Wallace Rule-of-Nines
The Wallace Rule of Nines is a clinically efficient and accurate method to calculate the total body surface area of a burn. It is calculated by dividing the body into percentages of 9. Limitations are noted in the paediatric and obese population.
What is the Wallace Rule-of-Nines?
The Rule of Nines can be used as an alternative to the Lund and Browder Chart for calculating the total body surface area (TBSA) involved in burn patients. It was first described by E.J. Palaski and C.W. Tennison in 1947 and later published by Wallace in 19515. It is commonly used in healthcare practice because of its clinical efficiency and proven accuracy6,7
The Rule of Nines is calculated by assigning percentages to different areas of the body. It is for full-thickness and partial thickness burns. This is described in the table below:
| Rule-of-9s | Total | Subdivision |
|---|---|---|
| Head | 9% | Anterior Head = 4.5% Posterior Head = 4.5% |
| Torso | 18% | Chest = 9% Abdomen = 9% |
| Back | 18% | – |
| Each Arm | 9% | Anterior Arm = 4.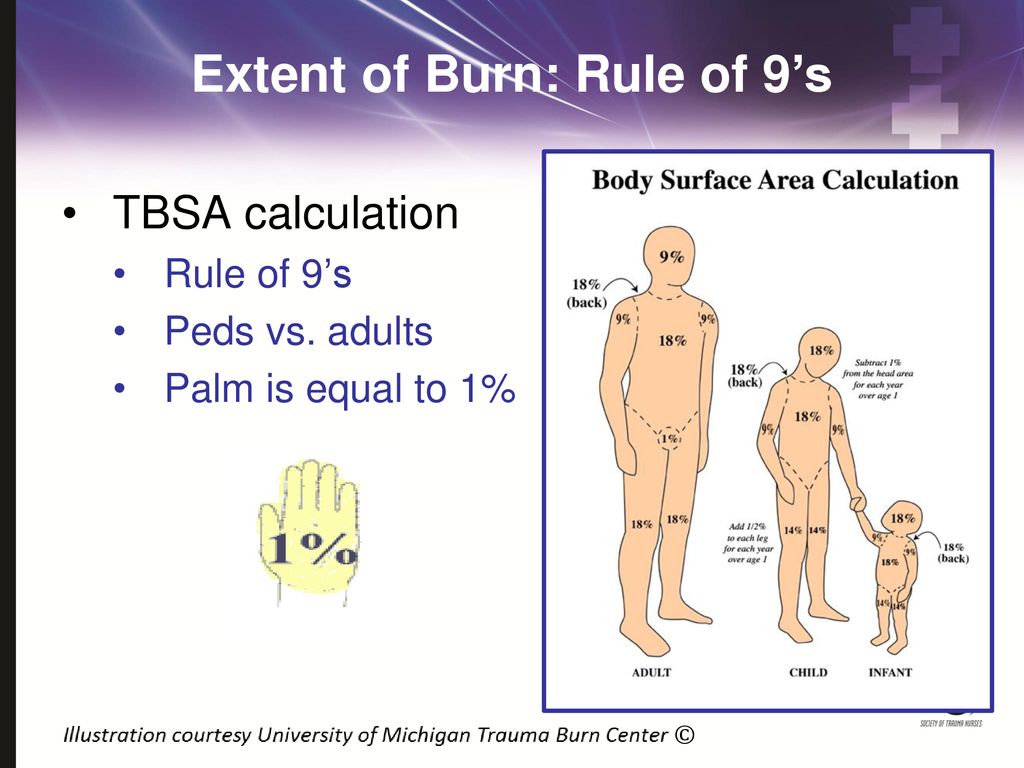 5% 5%Posterior Arm = 4.5% |
| Each Leg | 18% | Anterior Leg = 9% Posterior Leg = 9% |
| Perineum | 1% | – |
Rule of Nines Online Calculator
For some, it is easier to visualise the Rules-of-9 when calculating the total body surface area of a burn. This is illustrated in the image and be downloaded as a PDF below.
Calculating the total body surface area of a burn with Wallace Rule of Nines
Positives
The main benefit of using the Wallace Rule of nines is the clinical efficiency. It is simple to use and easy to remember. It is also infrequent to underestimate a burn using this technique.
Negatives
The Rule of Nines can often over-estimate the total body surface area percentage of a burn4.
There is a concern among clinicians of the accuracy of the Rule of Nines pertaining to the obese and pediatric populations.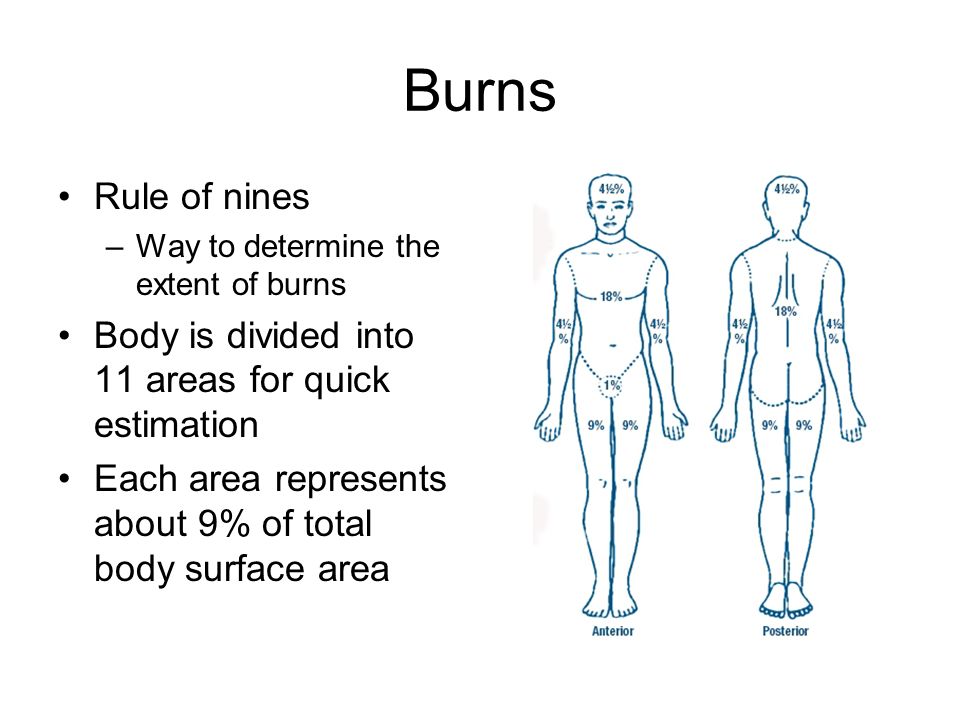 The Rule of Nines can be best used in patients greater than 10 kilograms and less than 80 kilograms if defined by BMI as less than obese8.
The Rule of Nines can be best used in patients greater than 10 kilograms and less than 80 kilograms if defined by BMI as less than obese8.
Infants have proportionately larger heads which alters the surface area contribution of other major body segments. A “Rule of Eights” better approximates infants weighing less than 10 kg.” This rule dictates approximately 32% TBSA for the patient’s trunk, 20% TBSA for the head, 16% TBSA for each leg, and 8% TBSA for each arm8.
Palmar Method
The Palmar Method is the simplest calculator of a burn’s skin percentage. By utilising the patients palm, this technique is ideal for small and scattered burns. It is limited by user and patient variability.
What is the Palmar Method?
The palmar method is the simplest way to calculate the total body surface area of a burn. To simplify calculations, the palmar method is often described as representing 1% of the patients totally body surface area.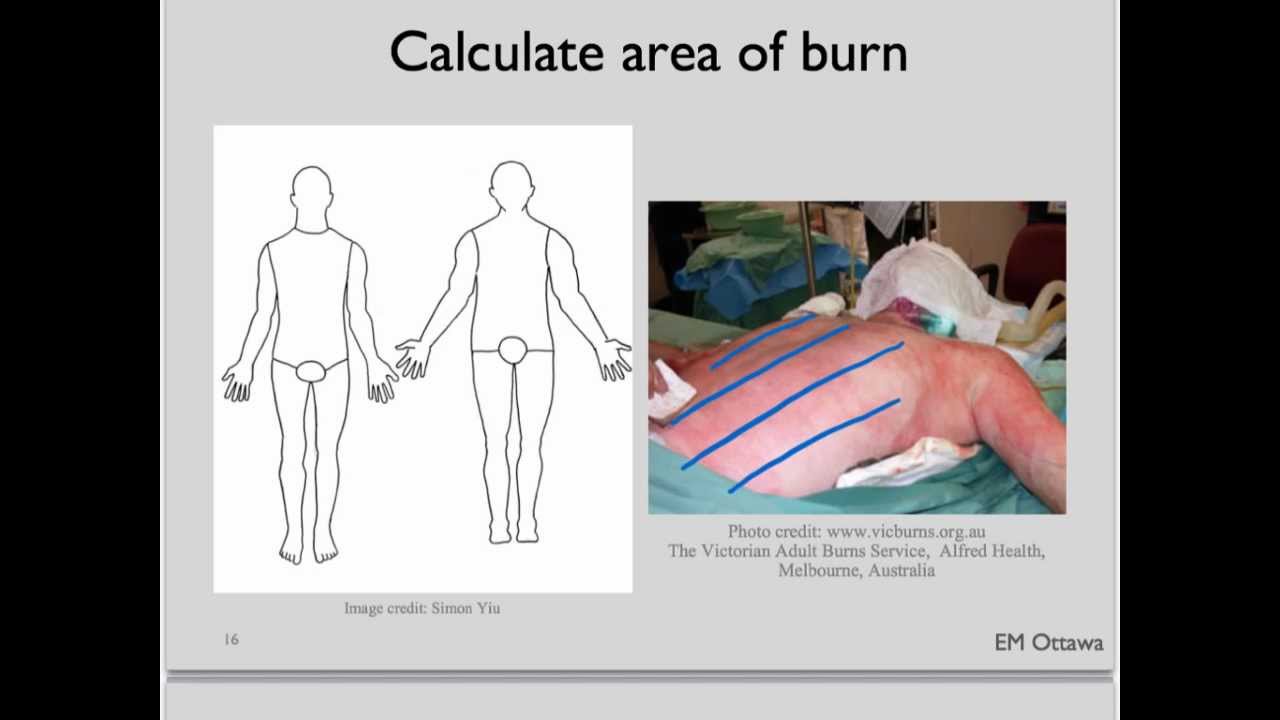 Recent literature review has conclude that palm and digits is 0.8% and the palm without digits is 0.5% of the patient’s body surface area.
Recent literature review has conclude that palm and digits is 0.8% and the palm without digits is 0.5% of the patient’s body surface area.
NICE guidelines for Burns and Scalds recommend the palm including digits in the estimation of smaller or scattered burns.
The Palmar Method use to calculate the total body surface area percentage of a burn
The technique raised controversy as to whether the palm including digits or palm excluding digits should be used. Confusion amongst healthcare professionals has been noted in the literature9. In larger burns, there is a reported 10-20% burn estimation when using the palmar method10. For deeper burns, consider reading our scar managementarticle.
FAQs
How do you calculate the total body surface area (TBSA) of a burn?
There are 3 common methods to estimate the total body surface area of a burn: Lund and Browder Chart, Wallace Rule-of-Nines, Palmar Method.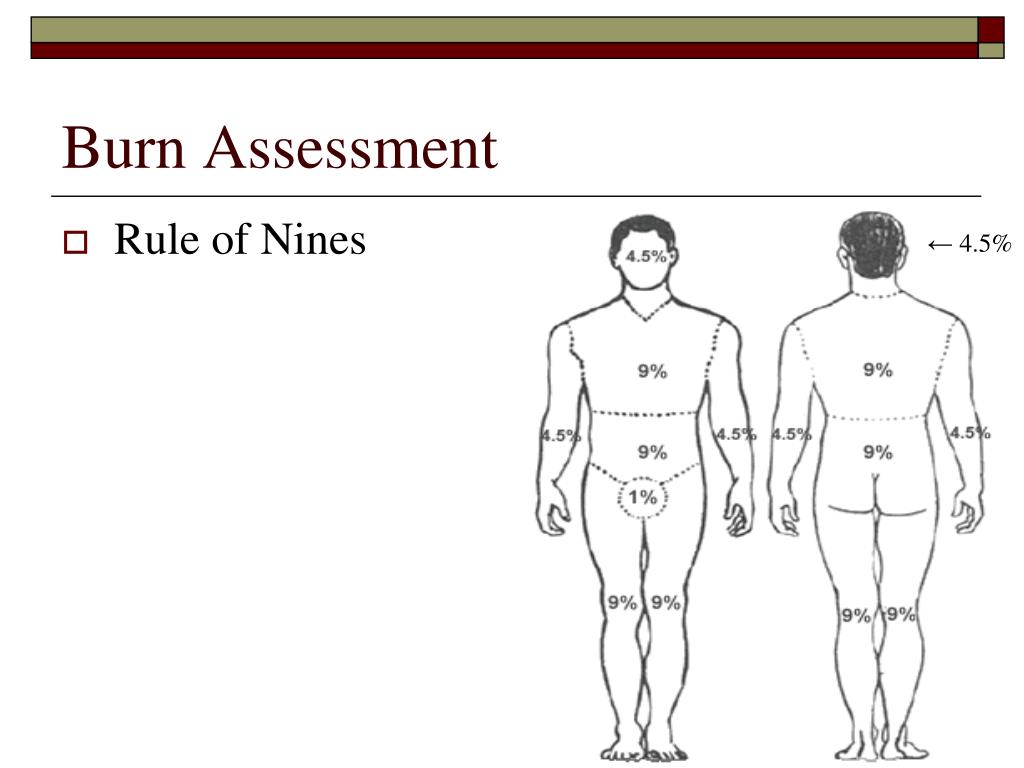 These 3 calculations have an established role in the primary assessment of burns
These 3 calculations have an established role in the primary assessment of burns
How do you calculate the Rule of Nines?
The rule of nines is an efficient method to quickly determine the surface area of a burn. It is based on the principle that the body is made up of individual 9% areas, which total to 100%.
What percentage of burns is fatal?
There is no exact percentage that can predict mortality of burns. There are 3 major risk factors of a fatal burn. These are: an age of more than 60 years, burn size of more than 40 percent of body-surface area, and inhalation injury. This is further explored in a landmark publication in the NEJM.
References
For further reading, consider search “Total Body Surface Area” in Google Scholar or PubMed.
- 1. Miller S, Bessey P, Schurr M, et al. National Burn Repository 2005: a ten-year review. J Burn Care Res.
 2006;27(4):411-436. doi:10.1097/01.BCR.0000226260.17523.22
2006;27(4):411-436. doi:10.1097/01.BCR.0000226260.17523.22 - 2. Chan QE, Barzi F, Cheney L, Harvey JG, Holland AJ. Burn size estimation in children: Still a problem. Emergency Medicine Australasia. November 2011:181-186. doi:10.1111/j.1742-6723.2011.01511.x
- 3. Lund C, Browder NC. The estimation of areas of burns. Surg Gynecol Obstet . 1944:79:352–8. https://scholar.google.com/scholar?cluster=4671664022958447735&hl=en&as_sdt=0,5.
- 4. Wachtel TL, Berry CC, Wachtel EE, Frank HA. The inter-rater reliability of estimating the size of burns from various burn area chart drawings. Burns. March 2000:156-170. doi:10.1016/s0305-4179(99)00047-9
- 5. WALLACE A. The exposure treatment of burns. Lancet. 1951;1(6653):501-504. doi:10.1016/s0140-6736(51)91975-7
- 6. Tocco-Tussardi I, Presman B, Huss F. Want Correct Percentage of TBSA Burned? Let a Layman Do the Assessment. J Burn Care Res.
 2018;39(2):295-301. doi:10.1097/BCR.0000000000000613
2018;39(2):295-301. doi:10.1097/BCR.0000000000000613 - 7. Cheah A, Kangkorn T, Tan E, Loo M, Chong S. The validation study on a three-dimensional burn estimation smart-phone application: accurate, free and fast? Burns Trauma. 2018;6:7. doi:10.1186/s41038-018-0109-0
- 8. Moore R, Waheed A, Burns B. statpearls. February 2020. http://www.ncbi.nlm.nih.gov/books/NBK513287/.
- 9. Jose RM, Roy DK, Vidyadharan R, Erdmann M. Burns area estimation—an error perpetuated. Burns. August 2004:481-482. doi:10.1016/j.burns.2004.01.019
- 10. Kamolz L, Lumenta D, Parvizi D, et al. Smartphones and burn size estimation: “Rapid Burn Assessor”. Ann Burns Fire Disasters. 2014;27(2):101-104. https://www.ncbi.nlm.nih.gov/pubmed/26170784.
ABC of burns: Initial management of a major burn: II—assessment and resuscitation
BMJ. 2004 Jul 10; 329(7457): 101–103.
ABC of burns
Shehan Hettiaratchy, specialist registrar in plastic and reconstructive surgery
Pan-Thames Training Scheme, London
Remo Papini, consultant and clinical lead in burns
West Midlands Regional Burn Unit, Selly Oak University Hospital, Birmingham
This article has been cited by other articles in PMC.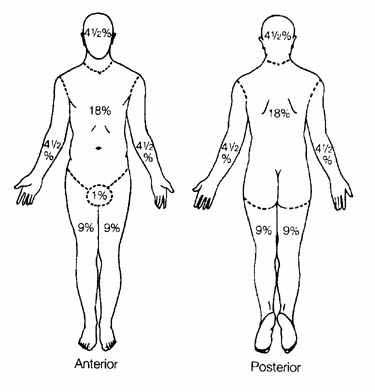
Assessment of burn area
Assessment of burn area tends to be done badly, even by those who are expert at it. There are three commonly used methods of estimating burn area, and each has a role in different scenarios. When calculating burn area, erythema should not be included. This may take a few hours to fade, so some overestimation is inevitable if the burn is estimated acutely.
Palmar surface—The surface area of a patient’s palm (including fingers) is roughly 0.8% of total body surface area. Palmar surface are can be used to estimate relatively small burns (< 15% of total surface area) or very large burns (> 85%, when unburnt skin is counted). For medium sized burns, it is inaccurate.
Wallace rule of nines—This is a good, quick way of estimating medium to large burns in adults. The body is divided into areas of 9%, and the total burn area can be calculated. It is not accurate in children.
Lund and Browder chart—This chart, if used correctly, is the most accurate method. It compensates for the variation in body shape with age and therefore can give an accurate assessment of burns area in children.
It compensates for the variation in body shape with age and therefore can give an accurate assessment of burns area in children.
It is important that all of the burn is exposed and assessed. During assessment, the environment should be kept warm, and small segments of skin exposed sequentially to reduce heat loss. Pigmented skin can be difficult to assess, and in such cases it may be necessary to remove all the loose epidermal layers to calculate burn size.
Resuscitation regimens
Fluid losses from the injury must be replaced to maintain homoeostasis. There is no ideal resuscitation regimen, and many are in use. All the fluid formulas are only guidelines, and their success relies on adjusting the amount of resuscitation fluid against monitored physiological parameters. The main aim of resuscitation is to maintain tissue perfusion to the zone of stasis and so prevent the burn deepening. This is not easy, as too little fluid will cause hypoperfusion whereas too much will lead to oedema that will cause tissue hypoxia.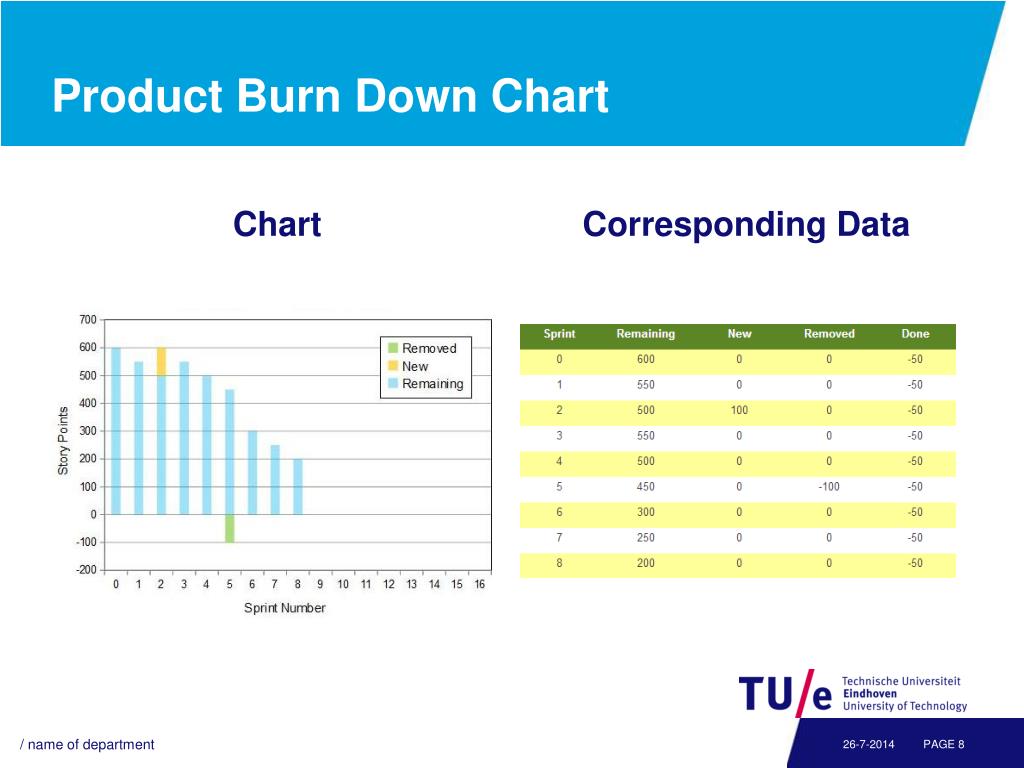
The greatest amount of fluid loss in burn patients is in the first 24 hours after injury. For the first eight to 12 hours, there is a general shift of fluid from the intravascular to interstitial fluid compartments. This means that any fluid given during this time will rapidly leave the intravascular compartment. Colloids have no advantage over crystalloids in maintaining circulatory volume. Fast fluid boluses probably have little benefit, as a rapid rise in intravascular hydrostatic pressure will just drive more fluid out of the circulation. However, much protein is lost through the burn wound, so there is a need to replace this oncotic loss. Some resuscitation regimens introduce colloid after the first eight hours, when the loss of fluid from the intravascular space is decreasing.
Figure 2
Burns covering more than 15% of total body surface area in adults and more than 10% in children warrant formal resuscitation. Again these are guidelines, and experienced staff can exercise some discretion either way. The most commonly used resuscitation formula is the Parkland formula, a pure crystalloid formula. It has the advantage of being easy to calculate and the rate is titrated against urine output. This calculates the amount of fluid required in the first 24 hours. Children require maintenance fluid in addition to this. The starting point for resuscitation is the time of injury, not the time of admission. Any fluid already given should be deducted from the calculated requirement.
The most commonly used resuscitation formula is the Parkland formula, a pure crystalloid formula. It has the advantage of being easy to calculate and the rate is titrated against urine output. This calculates the amount of fluid required in the first 24 hours. Children require maintenance fluid in addition to this. The starting point for resuscitation is the time of injury, not the time of admission. Any fluid already given should be deducted from the calculated requirement.
At the end of 24 hours, colloid infusion is begun at a rate of 0.5 ml×(total burn surface area (%))×(body weight (kg)), and maintenance crystalloid (usually dextrose-saline) is continued at a rate of 1.5 ml×(burn area)×(body weight). The end point to aim for is a urine output of 0.5-1.0 ml/kg/hour in adults and 1.0-1.5 ml/kg/hour in children.
Table 1
Parkland formula for burns resuscitation
| Total fluid requirement in 24 hours = |
| 4 ml×(total burn surface area (%)) × (body weight (kg)) |
| 50% given in first 8 hours |
| 50% given in next 16 hours |
| Children receive maintenance fluid in addition, at hourly rate of |
| 4 ml/kg for first 10 kg of body weight plus |
| 2 ml/kg for second 10 kg of body weight plus |
| 1 ml/kg for > 20 kg of body weight |
| End point |
Urine output of 0. 5-1.0 ml/kg/hour in adults 5-1.0 ml/kg/hour in adults |
| Urine output of 1.0-1.5 ml/kg/hour in children |
High tension electrical injuries require substantially more fluid (up to 9 ml×(burn area)×(body weight) in the first 24 hours) and a higher urine output (1.5-2 ml/kg/hour). Inhalational injuries also require more fluid.
Table 2
Worked examples of burns resuscitation
| Fluid resuscitation regimen for an adult |
| A 25 year old man weighing 70 kg with a 30% flame burn was admitted at 4 pm. His burn occurred at 3 pm. |
| 1) Total fluid requirement for first 24 hours |
| 4 ml×(30% total burn surface area)×(70 kg) = 8400 ml in 24 hours |
| 2) Half to be given in first 8 hours, half over the next 16 hours |
| Will receive 4200 ml during 0-8 hours and 4200 ml during 8-24 hours |
| 3) Subtract any fluid already received from amount required for first 8 hours |
| Has already received 1000 ml from emergency services, and so needs further 3200 ml in first 8 hours after injury |
| 4) Calculate hourly infusion rate for first 8 hours |
| Divide amount of fluid calculated in (3) by time left until it is 8 hours after burn |
Burn occurred at 3 pm, so 8 hour point is 11 pm. It is now 4 pm, so need 3200 ml over next 7 hours: It is now 4 pm, so need 3200 ml over next 7 hours: |
| 3200/7 = 457 ml/hour from 4 pm to 11 pm |
| 5) Calculate hourly infusion rate for next 16 hours |
| Divide figure in (2) by 16 to give fluid infusion rate |
| Needs 4200 ml over 16 hours: |
| 4200/16 = 262.5 ml/hour from 11 pm to 3 pm next day |
| Maintenance fluid required for a child |
| A 24 kg child with a resuscitation burn will need the following maintenance fluid: |
| 4 ml/kg/hour for first 10 kg of weight = 40 ml/hour plus |
| 2 ml/kg/hour for next 10 kg of weight = 20 ml/hour plus |
| 1 ml/kg/hour for next 4 kg of weight = 1×4 kg = 4 ml/hour |
| Total = 64 ml/hour |
In Britain Hartman’s solution (sodium chloride 0.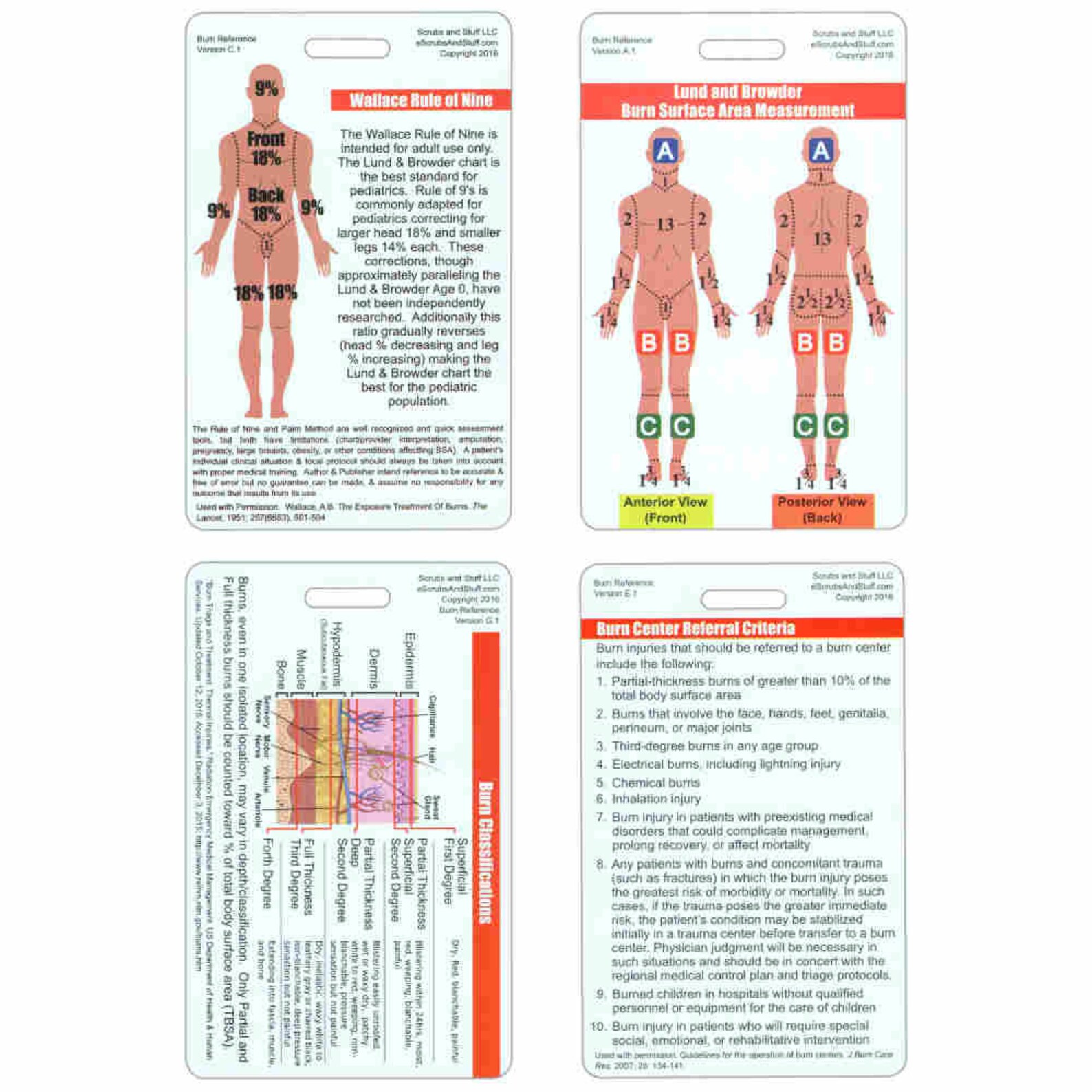 6%, sodium lactate 0.25%, potassium chloride 0.04%, calcium chloride 0.027%) is the most commonly used crystalloid. Colloid use is controversial: some units introduce colloid after eight hours, as the capillary leak begins to shut down, whereas others wait until 24 hours. Fresh frozen plasma is often used in children, and albumin or synthetic high molecular weight starches are used in adults.
6%, sodium lactate 0.25%, potassium chloride 0.04%, calcium chloride 0.027%) is the most commonly used crystalloid. Colloid use is controversial: some units introduce colloid after eight hours, as the capillary leak begins to shut down, whereas others wait until 24 hours. Fresh frozen plasma is often used in children, and albumin or synthetic high molecular weight starches are used in adults.
The above regimens are merely guidelines to the probable amount of fluid required. This should be continuously adjusted according to urine output and other physiological parameters (pulse, blood pressure, and respiratory rate). Investigations at intervals of four to six hours are mandatory for monitoring a patient’s resuscitation status. These include packed cell volume, plasma sodium, base excess, and lactate.
Burns units use different resuscitation formulas, and it is best to contact the local unit for advice.
Escharotomies
A circumferential deep dermal or full thickness burn is inelastic and on an extremity will not stretch.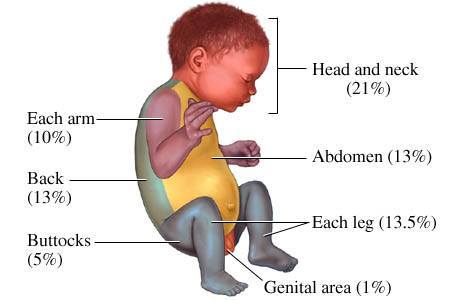 Fluid resuscitation leads to the development of burn wound oedema and swelling of the tissue beneath this inelastic burnt tissue. Tissue pressures rise and can impair peripheral circulation. Circumferential chest burns can also cause problems by limiting chest excursion and impairing ventilation. Both of these situations require escharotomy, division of the burn eschar. Only the burnt tissue is divided, not any underlying fascia, differentiating this procedure from a fasciotomy.
Fluid resuscitation leads to the development of burn wound oedema and swelling of the tissue beneath this inelastic burnt tissue. Tissue pressures rise and can impair peripheral circulation. Circumferential chest burns can also cause problems by limiting chest excursion and impairing ventilation. Both of these situations require escharotomy, division of the burn eschar. Only the burnt tissue is divided, not any underlying fascia, differentiating this procedure from a fasciotomy.
Incisions are made along the midlateral or medial aspects of the limbs, avoiding any underlying structures. For the chest, longitudinal incisions are made down each mid-axillary line to the subcostal region. The lines are joined up by a chevron incision running parallel to the subcostal margin. This creates a mobile breastplate that moves with ventilation. Escharotomies are best done with electrocautery, as they tend to bleed. They are then packed with Kaltostat alginate dressing and dressed with the burn.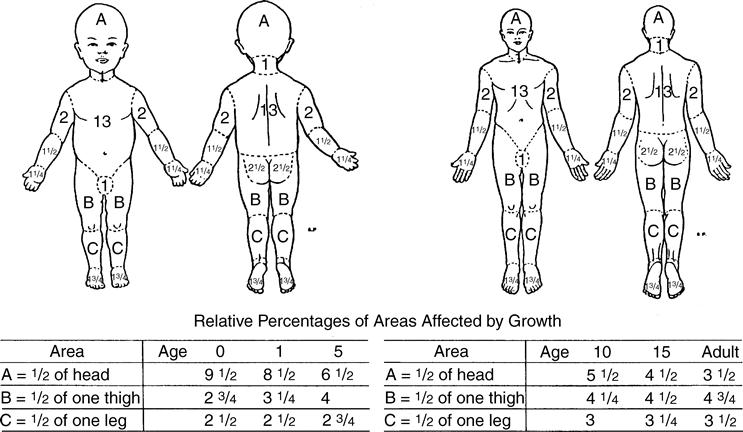
Figure 3
Escharotomy in a leg with a circumferential deep dermal burn
Although they are an urgent procedure, escharotomies are best done in an operating theatre by experienced staff. They should be discussed with the local burns unit, and performed under instruction only when transfer is delayed by several hours. Initially, at risk limbs should be elevated and observed.
Figure 4
Diagram of escharotomies for the chest
Assessment of burn depth
The depth of burn is related to the amount of energy delivered in the injury and to the relative thickness of the skin (the dermis is thinner in very young and very old people).
Classification of burn depths
Burns are classified into two groups by the amount of skin loss. Partial thickness burns do not extend through all skin layers, whereas full thickness burns extend through all skin layers into the subcutaneous tissues. Partial thickness burns can be further divided into superficial, superficial dermal, and deep dermal:
Diagram of the different burn depths
Superficial—The burn affects the epidermis but not the dermis (such as sunburn).
 It is often called an epidermal burn
It is often called an epidermal burnSuperficial dermal—The burn extends through the epidermis into the upper layers of the dermis and is associated with blistering
Deep dermal—The burn extends through the epidermis into the deeper layers of the dermis but not through the entire dermis.
Estimation of burn depth
Assessing burn depth can be difficult. The patient’s history will give clues to the expected depth: a flash burn is likely to be superficial, whereas a burn from a flame that was not rapidly extinguished will probably be deep. On direct examination, there are four elements that should be assessed—bleeding on needle prick, sensation, appearance, and blanching to pressure.
Figure 6
Full thickness burn in a black patient. In a white patient with extensive burns, such full thickness burns can easily be mistaken for unburnt skin
Bleeding—Test bleeding with a 21 gauge needle. Brisk bleeding on superficial pricking indicates the burn is superficial or superficial dermal.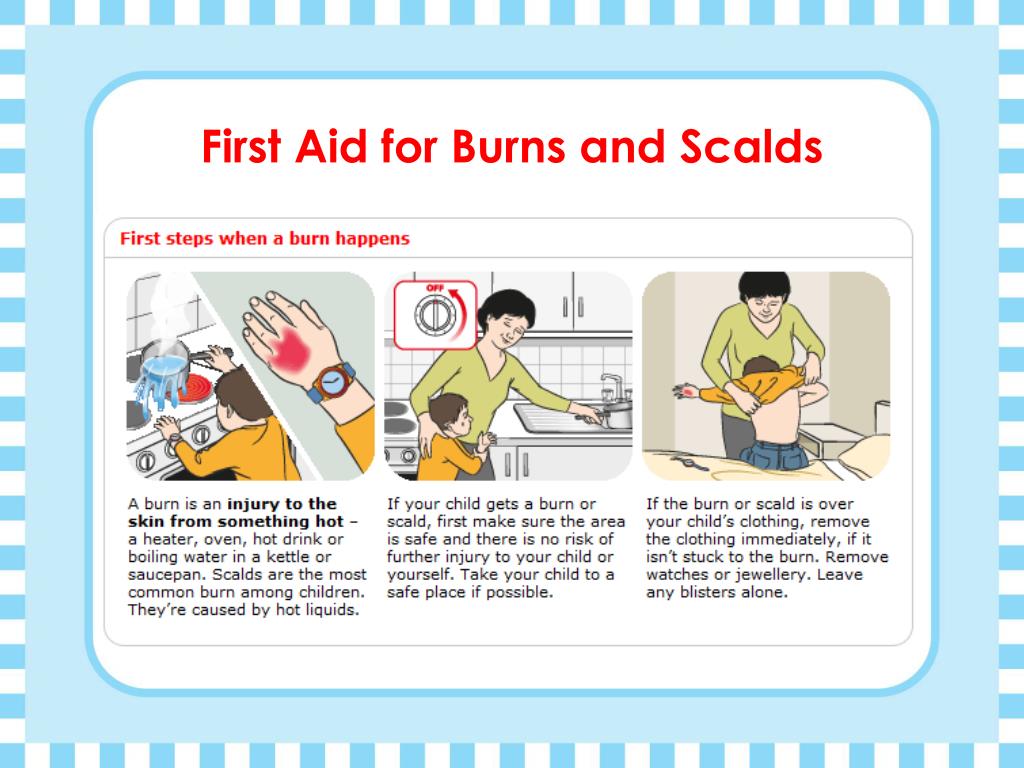 Delayed bleeding on a deeper prick suggests a deep dermal burn, while no bleeding suggests a full thickness burn.
Delayed bleeding on a deeper prick suggests a deep dermal burn, while no bleeding suggests a full thickness burn.
Sensation—Test sensation with a needle also. Pain equates with a superficial or superficial dermal burn, non-painful sensation equates with deep dermal injury, while full thickness injuries are insensate. However, this test is often inaccurate as oedema also blunts sensation.
Appearance and blanching—Assessing burn depth by appearance is often difficult as burns may be covered with soot or dirt. Blisters should be de-roofed to assess the base. Capillary refill should be assessed by pressing with a sterile cotton bud (such as a bacteriology swab).
Table 3
| Burn type | ||||
|---|---|---|---|---|
| Superficial | Superficial dermal | Deep dermal | Full thickness | |
| Bleeding on pin prick | Brisk | Brisk | Delayed | None |
| Sensation | Painful | Painful | Dull | None |
| Appearance | Red, glistening | Dry, whiter | Cherry red | Dry, white, leathery |
| Blanching to pressure | Yes, brisk return | Yes, slow return | No | No |
A red, moist wound that obviously blanches and then rapidly refills is superficial
A pale, dry but blanching wound that regains its colour slowly is superficial dermal
Deep dermal injuries have a mottled cherry red colour that does not blanch (fixed capillary staining).
 The blood is fixed within damaged capillaries in the deep dermal plexus
The blood is fixed within damaged capillaries in the deep dermal plexusA dry, leathery or waxy, hard wound that does not blanch is full thickness. With extensive burns, full thickness burns can often be mistaken for unburnt skin in appearance.
Table 4
• Accurate assessment of burn area is crucial to calculate resuscitation formula • Resuscitation formulas are only guidelines—monitor the patient • Discuss resuscitation with a burns unit • Be aware of the need for escharotomies • Burn depth is difficult to estimate and changes with resuscitation
Most burns are a mixture of different depths. Assessment of depth is important for planning treatment, as more superficial burns tend to heal spontaneously whereas deeper burns need surgical intervention, but is not necessary for calculating resuscitation formulas. Therefore, in acute situations lengthy depth assessment is inappropriate. A burn is a dynamic wound, and its depth will change depending on the effectiveness of resuscitation. Initial estimates need to be reviewed later.
Assessment of depth is important for planning treatment, as more superficial burns tend to heal spontaneously whereas deeper burns need surgical intervention, but is not necessary for calculating resuscitation formulas. Therefore, in acute situations lengthy depth assessment is inappropriate. A burn is a dynamic wound, and its depth will change depending on the effectiveness of resuscitation. Initial estimates need to be reviewed later.
Notes
This is the fifth in a series of 12 articles
Shehan Hettiaratchy is specialist registrar in plastic and reconstructive
surgery, Pan-Thames Training Scheme, London; Remo Papini is
consultant and clinical lead in burns,West Midlands Regional Burn
Unit, Selly Oak University Hospital, Birmingham.
The ABC of burns is edited by Shehan Hettiaratchy; Remo Papini; and Peter Dziewulski, consultant burns and plastic surgeon, St Andrews Centre for Plastic Surgery and Burns, Broomfield Hospital, Chelmsford. The series will be published as a book in the autumn.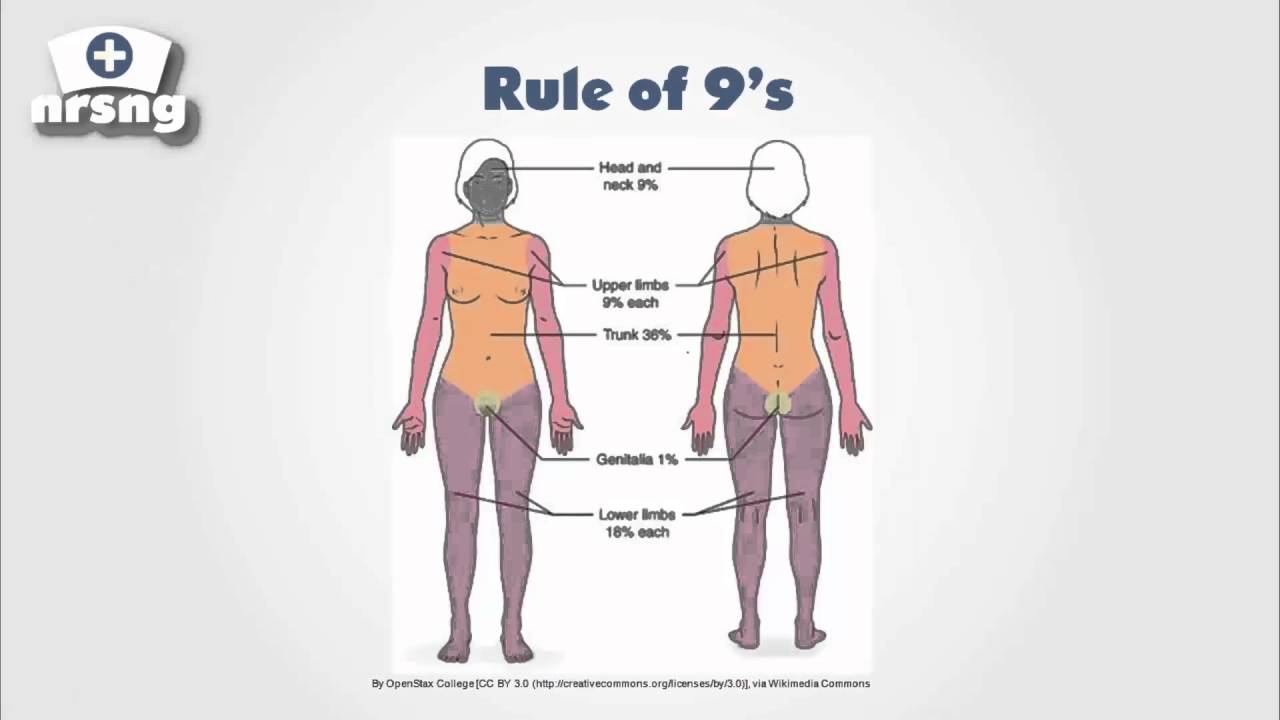
Competing interests: RP has been reimbursed by Johnson & Johnson, manufacturer of Integra, and Smith & Nephew, manufacturer of Acticoat and TransCyte, for attending symposiums on burn care.
Further reading and resources
- • Clarke J. Burns. Br Med Bull
1999;55: 885-94 [PubMed] [Google Scholar] - • Herndon D. Total burn care. 2nd ed. London: WB Saunders, 2002
- • Kao CC, Garner WL. Acute burns. Plast Reconstr Surg
2000;105: 2482-93 [PubMed] [Google Scholar] - • Yowler CJ, Fratianne RB. The current status of burn resuscitation. Clin Plast Surg
2000;1: 1-9 [Google Scholar] - • Collis N, Smith G, Fenton OM. Accuracy of burn size estimation and subsequent fluid resuscitation prior to arrival at the Yorkshire Regional Burns Unit. A three year retrospective study. Burns
1999;25: 345-51 [PubMed] [Google Scholar] - • Burnsurgery.
 org (see www.burnsurgery.org)
org (see www.burnsurgery.org)
Rule of Nines – StatPearls
Introduction
The Rule of Nines, also known as the Wallace Rule of Nines, is a tool used by trauma and emergency medicine providers to assess the total body surface area (TBSA) involved in burn patients. Measurement of the initial burn surface area is important in estimating fluid resuscitation requirements since patients with severe burns will have massive fluid losses due to the removal of the skin barrier. This tool is only utilized for second-degree and third-degree burns (also referred to as partial thickness and full thickness burns) and aids the provider in quick assessment to determine the severity and intravenous fluid needs. Alterations to the Rule of Nines may be made based on body mass index (BMI) and age. The Rule of Nines has been shown to be the most frequently recited algorithm by physicians and nurses for estimating burn surface area in numerous studies.[1][2][3]
The Rule of Nines estimation of body surface area burned is based on assigning percentages to different body areas. The entire head is estimated as 9% (4.5% for anterior and posterior). The entire trunk is estimated at 36% and can be further broken down into 18% for anterior compnents and 18% for the back. The anterior aspect of the trunk can further be divided into chest (9%) and abdomen (9%). The upper extremities total 18% and thus 9% for each upper extremity. Each upper extremity can further be divided into anterior (4.5%) and posterior (4.5%). The lower extremities are estimated at 36%, 18% for each lower extremity. Again this can be further divided into 9% for the anterior and 9% for the posterior aspect. The groin is estimated at 1%.[4][5]
The entire head is estimated as 9% (4.5% for anterior and posterior). The entire trunk is estimated at 36% and can be further broken down into 18% for anterior compnents and 18% for the back. The anterior aspect of the trunk can further be divided into chest (9%) and abdomen (9%). The upper extremities total 18% and thus 9% for each upper extremity. Each upper extremity can further be divided into anterior (4.5%) and posterior (4.5%). The lower extremities are estimated at 36%, 18% for each lower extremity. Again this can be further divided into 9% for the anterior and 9% for the posterior aspect. The groin is estimated at 1%.[4][5]
Function
The Rule of Nines functions as a tool to assess second-degree and third-degree total body surface area (TBSA) in burn patients. Once the TBSA is determined and the patient is stabilized, fluid resuscitation may begin often with the use of a formula. Often the Parkland formula is used. It is calculated as 4 mL intravenous (IV) fluid per kilogram of ideal body weight per TBSA percent (expressed as a decimal) over 24 hours.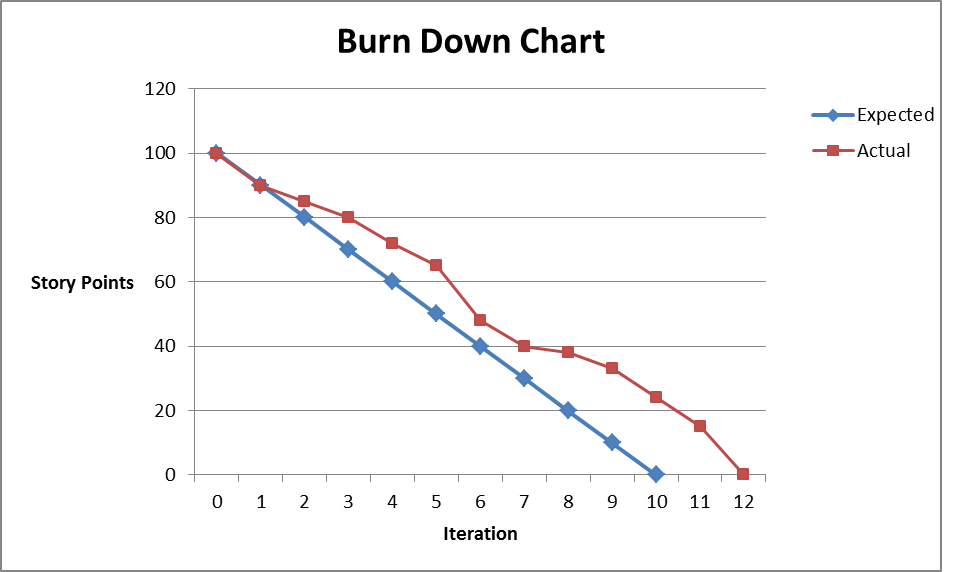 Due to reports of over-resuscitation, other formulas have been proposed such as the Modified Brooke formula, that decrease the intravenous fluid to 2 mL instead of 4 mL. After the total volume of intravenous fluid resuscitation for the first 24 hours is established, the first half of the volume is given over the first 8 hours and the other half is given over the next 16 hours (this is converted to an hourly rate by dividing half the total volume by 8 and 16). The 24-hour volume time starts at the time of the burn. Should the patient present 2 hours after the burn and intravenous fluid resuscitation have not been started, the first half of the volume should be given in 6 hours with the remaining half of fluids running as per protocol. Fluid resuscitation is highly important in the initial management of second-degree and third-degree burns that encompass greater than 20% TBSA as complications of renal failure, myoglobinuria, hemoglobinuria, and multi-organ failure may arise if not aggressively treated early.
Due to reports of over-resuscitation, other formulas have been proposed such as the Modified Brooke formula, that decrease the intravenous fluid to 2 mL instead of 4 mL. After the total volume of intravenous fluid resuscitation for the first 24 hours is established, the first half of the volume is given over the first 8 hours and the other half is given over the next 16 hours (this is converted to an hourly rate by dividing half the total volume by 8 and 16). The 24-hour volume time starts at the time of the burn. Should the patient present 2 hours after the burn and intravenous fluid resuscitation have not been started, the first half of the volume should be given in 6 hours with the remaining half of fluids running as per protocol. Fluid resuscitation is highly important in the initial management of second-degree and third-degree burns that encompass greater than 20% TBSA as complications of renal failure, myoglobinuria, hemoglobinuria, and multi-organ failure may arise if not aggressively treated early.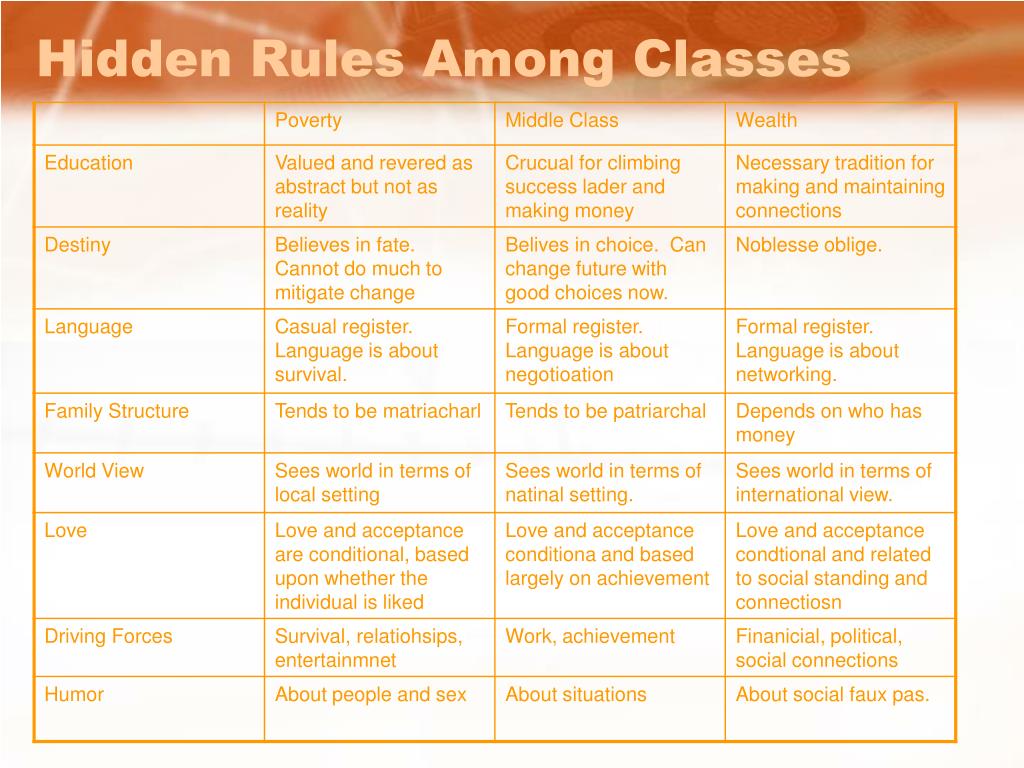 Mortality has been shown to be higher in patients with greater than 20% TBSA burns that do not receive appropriate fluid resuscitation immediately following the injury.[6][7][8]
Mortality has been shown to be higher in patients with greater than 20% TBSA burns that do not receive appropriate fluid resuscitation immediately following the injury.[6][7][8]
Issues of Concern
There is a concern among clinicians of the accuracy of the Rule of Nines pertaining to the obese and pediatric populations. The Rule of Nines can be best used in patients greater than 10 kilograms and less than 80 kilograms if defined by BMI as less than obese. For infants and obese patients special consideration should be take as outlined below:
Obese Patients
Patients that are defined as obese by BMI have disproportionately large trunks compared to their non-obese counterparts.
Obese patients have a closer approximation to 50% TBSA of the trunk, 15% TBSA for each leg, 7% TBSA for each arm, and 6% TBSA for the head.
Android-shaped patients, defined as a preferential trunk and upper body distribution of adipose tissue (abdomen, chest, shoulders, and the nape of the neck), have a torso that is closer to 53% TBSA.

Gynecoid-shaped patients, defined as a preferential lower body distribution of adipose tissue (lower abdomen, pelvis, and thighs), have a torso that is closer to 48% TBSA.
As the degree of obesity increases, the degree of underestimation of truncal and leg TBSA burn involvement increases when adhering to the Rule of Nines.
Infants
Infants have proportionately larger heads which alters the surface area contribution of other major body segments.
A “Rule of Eights” better approximates infants weighing less than 10 kg.” This rule dictates approximately 32% TBSA for the patient’s trunk, 20% TBSA for the head, 16% TBSA for each leg, and 8% TBSA for each arm.
Despite the efficiency of the Rule of Nines and its penetrance into the surgical and emergency medicine specialties, studies show that at 25% TBSA, 30% TBSA, and 35% TBSA, percentage TBSA is overestimated by 20% when compared to computer-based applications.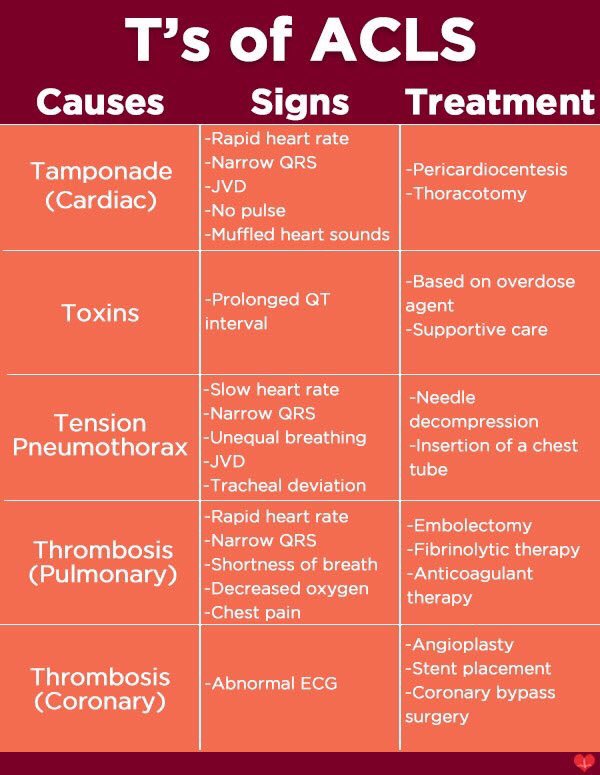 Overestimation of TBSA burned can lead to excessive intravenous fluid resuscitation giving the potential for volume overload and pulmonary edema with more cardiac demand. Patients with pre-existing comorbidities are at risk for acute cardiac and respiratory decompensation and should be monitored in the intensive care unit (ICU) during the aggressive fluid resuscitation phase, preferably in a burn center.[9][10]
Overestimation of TBSA burned can lead to excessive intravenous fluid resuscitation giving the potential for volume overload and pulmonary edema with more cardiac demand. Patients with pre-existing comorbidities are at risk for acute cardiac and respiratory decompensation and should be monitored in the intensive care unit (ICU) during the aggressive fluid resuscitation phase, preferably in a burn center.[9][10]
Clinical Significance
The Rule of Nines is a quick and easy tool used for the initial management of resuscitation in burn patients. Studies find that after examining the fully undressed patient, the percentage TBSA can be determined by the Rule of Nines within a few minutes.
Multiple studies found in a literature review stated that the patient’s palm excluding the digits represented approximately 0.5% TBSA and that verification was noted with computer-based applications. The inclusion of the digits to the palm was found to be approximately 0.8% TBSA. The use of the palm, which is the basis for how the Rule of Nines was established, is found to be more appropriate for smaller second-degree and third-degree burns.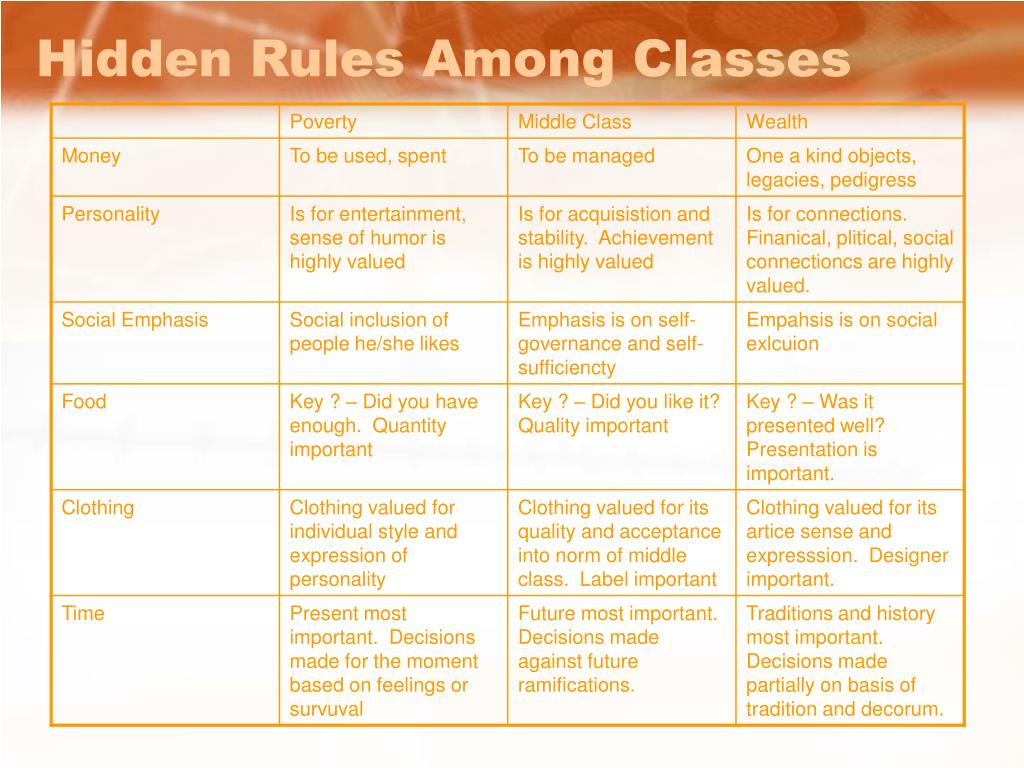 It has been noted that the more training a specialist has, the less overestimation is present, especially on smaller burns.
It has been noted that the more training a specialist has, the less overestimation is present, especially on smaller burns.
Other Issues
Due to the inherent nature of the error in the human evaluation of burns even in the setting of rules, computer-based applications available for smartphones are being produced to minimize overestimating and underestimating TBSA percentages. The applications are utilizing standardized sizes of male and female models of small, average, and obese sizes. The applications are also moving towards measurements of infants. These computer applications are finding variability in the reporting of TBSA percentages by up to 60% overestimation of burn surface area down to 70% underestimation.
Intravenous fluid resuscitation guided by the Rule of Nines stands only for patients that have greater than 20% TBSA, and these patients should be transported to the nearest trauma center. Except for special areas, such as the face, genitals, and hands, that need to be seen by a specialist, transfer to major trauma centers are only necessary for greater than 20% TBSA burns.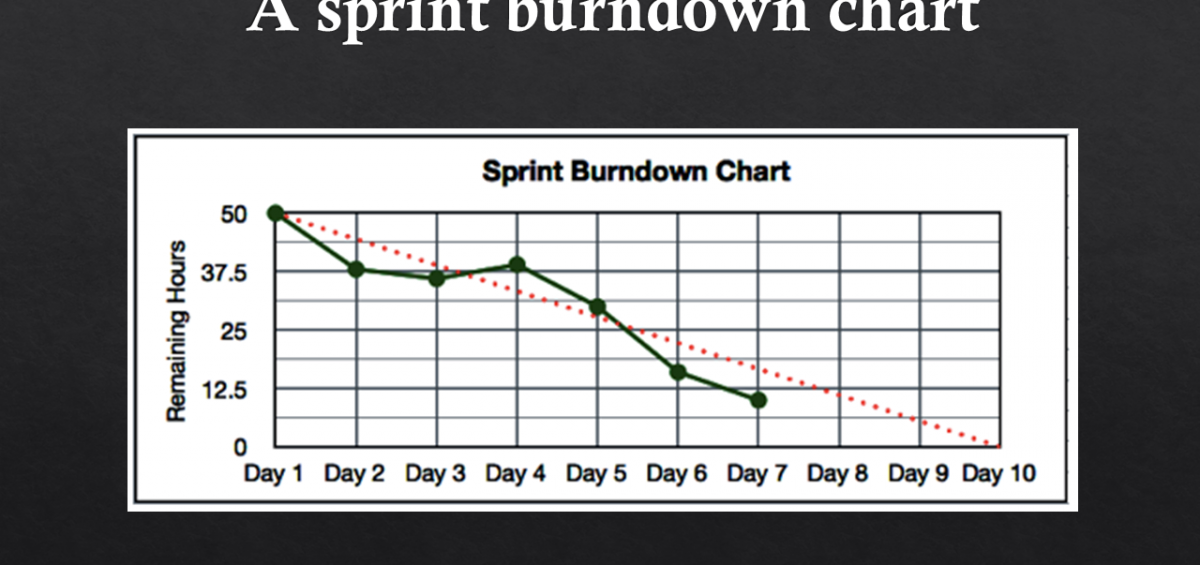 The American Burn Association (ABA) also has defined criteria of which patients should be transferred to a burn center.
The American Burn Association (ABA) also has defined criteria of which patients should be transferred to a burn center.
Once fluid resuscitation has been initiated, it is important to identify if appropriate perfusion, hydration, and renal function are present. The resuscitation derived from the Rule of Nines and intravenous fluid formula (Parkland, Modified Brooke, among others) should be closely monitored and adjusted as these initial values are guidelines. The management of severe burns is a fluid process requiring constant monitoring and alterations. Lack of attention to details can result in higher morbidity and mortality as these patients are critically ill.
Enhancing Healthcare Team Outcomes
The Rule of Nines, also known as the Wallace Rule of Nines, is a tool used by health care professionals to assess the total body surface area (TBSA) involved in burn patients. Measurement of the initial burn surface area by the healthcare team is important in estimating fluid resuscitation requirements since patients with severe burns have massive fluid losses due to the removal of the skin barrier.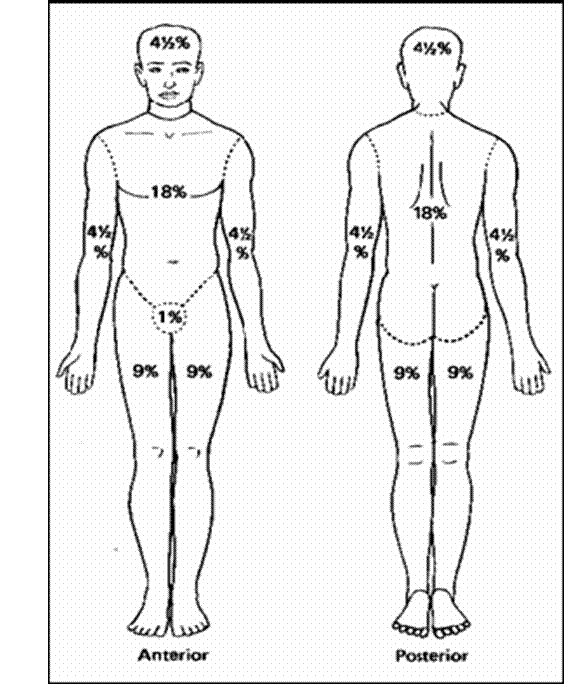 The activity updates healthcare teams on the Rule of Nine use in burn victims which will produce better patient outcomes. [Level V]
The activity updates healthcare teams on the Rule of Nine use in burn victims which will produce better patient outcomes. [Level V]
Continuing Education / Review Questions
References
- 1.
- Cheah AKW, Kangkorn T, Tan EH, Loo ML, Chong SJ. The validation study on a three-dimensional burn estimation smart-phone application: accurate, free and fast? Burns Trauma. 2018;6:7. [PMC free article: PMC5828346] [PubMed: 29497619]
- 2.
- Tocco-Tussardi I, Presman B, Huss F. Want Correct Percentage of TBSA Burned? Let a Layman Do the Assessment. J Burn Care Res. 2018 Feb 20;39(2):295-301. [PubMed: 28877135]
- 3.
- Borhani-Khomani K, Partoft S, Holmgaard R. Assessment of burn size in obese adults; a literature review. J Plast Surg Hand Surg. 2017 Dec;51(6):375-380. [PubMed: 28417654]
- 4.
- Ali SA, Hamiz-Ul-Fawwad S, Al-Ibran E, Ahmed G, Saleem A, Mustafa D, Hussain M. Clinical and demographic features of burn injuries in karachi: a six-year experience at the burns centre, civil hospital, Karachi.
 Ann Burns Fire Disasters. 2016 Mar 31;29(1):4-9. [PMC free article: PMC5108226] [PubMed: 27857643]
Ann Burns Fire Disasters. 2016 Mar 31;29(1):4-9. [PMC free article: PMC5108226] [PubMed: 27857643] - 5.
- Thom D. Appraising current methods for preclinical calculation of burn size – A pre-hospital perspective. Burns. 2017 Feb;43(1):127-136. [PubMed: 27575669]
- 6.
- Parvizi D, Giretzlehner M, Dirnberger J, Owen R, Haller HL, Schintler MV, Wurzer P, Lumenta DB, Kamolz LP. The use of telemedicine in burn care: development of a mobile system for TBSA documentation and remote assessment. Ann Burns Fire Disasters. 2014 Jun 30;27(2):94-100. [PMC free article: PMC4396802] [PubMed: 26170783]
- 7.
- Williams RY, Wohlgemuth SD. Does the “rule of nines” apply to morbidly obese burn victims? J Burn Care Res. 2013 Jul-Aug;34(4):447-52. [PubMed: 23702858]
- 8.
- Vaughn L, Beckel N, Walters P. Severe burn injury, burn shock, and smoke inhalation injury in small animals. Part 2: diagnosis, therapy, complications, and prognosis. J Vet Emerg Crit Care (San Antonio).
 2012 Apr;22(2):187-200. [PubMed: 23016810]
2012 Apr;22(2):187-200. [PubMed: 23016810] - 9.
- Prieto MF, Acha B, Gómez-Cía T, Fondón I, Serrano C. A system for 3D representation of burns and calculation of burnt skin area. Burns. 2011 Nov;37(7):1233-40. [PubMed: 21703768]
- 10.
- Neaman KC, Andres LA, McClure AM, Burton ME, Kemmeter PR, Ford RD. A new method for estimation of involved BSAs for obese and normal-weight patients with burn injury. J Burn Care Res. 2011 May-Jun;32(3):421-8. [PubMed: 21562463]
Use the Rule of Nines to Calculate a Sunburn Area
Overall, burn severity is a measurement of the depth of burning and the size of the burn. Measuring the size of a burn is difficult because every person is different in size, shape, and weight. It’s impossible to simply choose what universal size of a burn is significant. A square foot of burned surface area is much worse to a person who weighs 130 pounds than it is to someone who weighs 200 pounds.
Sara Lynn Paige/Getty Images
To account for inequities in size and shape, the burned surface area is calculated as a percentage of the total body area.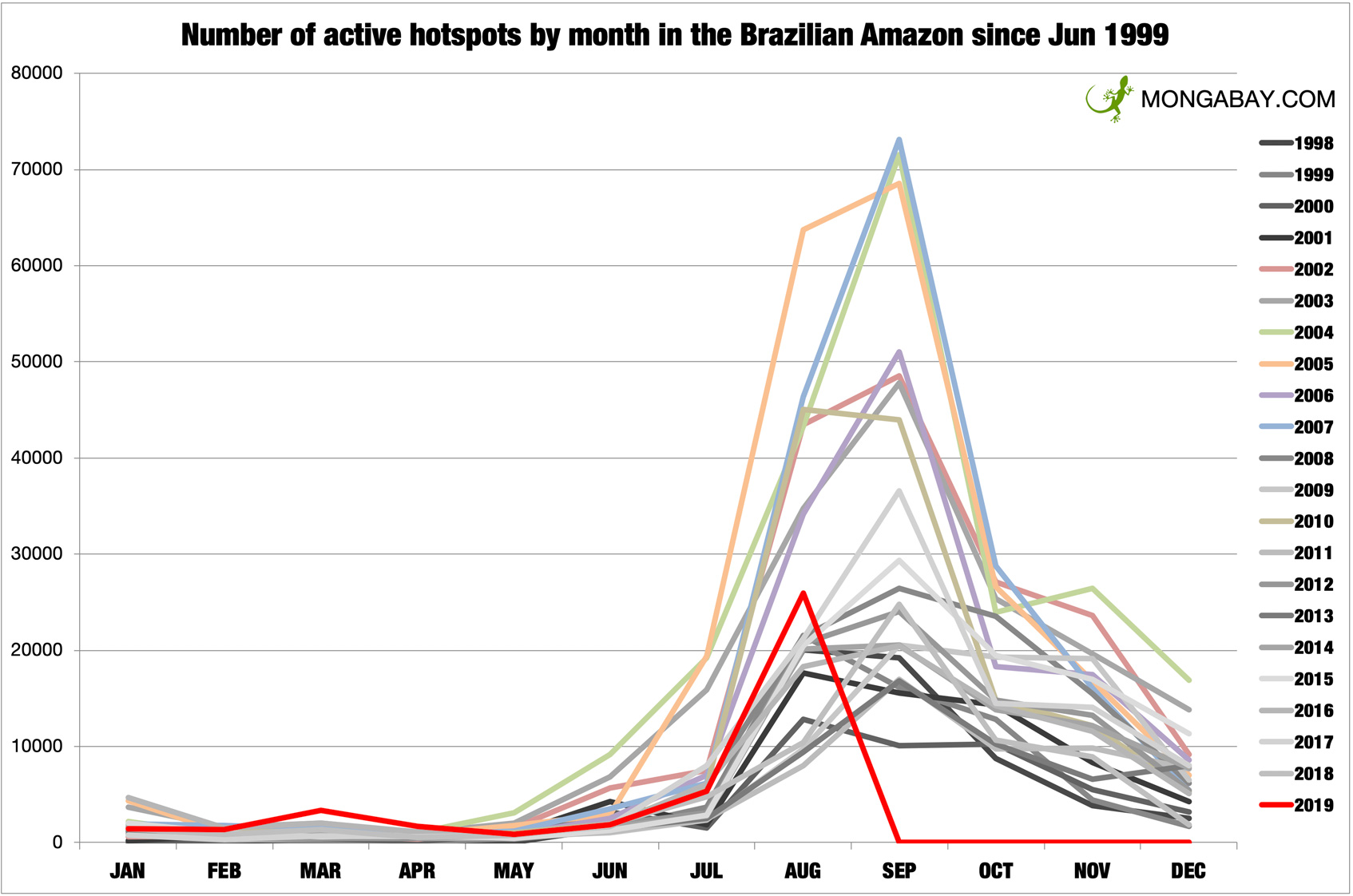 Of course, we don’t actually know how many square inches of skin covers any single person, but we do know about how much of our skin it takes to cover our arms and legs, for example.
Of course, we don’t actually know how many square inches of skin covers any single person, but we do know about how much of our skin it takes to cover our arms and legs, for example.
The Rule of Nines
To approximate the percentage of burned surface area, the body has been divided into eleven sections:
- Head
- Right arm
- Left arm
- Chest
- Abdomen
- Upper back
- Lower back
- Right thigh
- Left thigh
- Right leg (below the knee)
- Left leg (below the knee)
Each of these sections takes about nine percent of the body’s skin to cover it. Added all together, these sections account for 99 percent. The genitals make up the last one percent of the total body surface area.
To apply the rule of nines, add up all the areas of the body that are burned deep enough to cause blisters or worse (2nd or 3rd-degree burns). For example, the entire left arm and the chest covered in blisters would be 18 percent. Partial areas are approximated. For example, the face is only the front half of the head and would be considered 4.5 percent.
Partial areas are approximated. For example, the face is only the front half of the head and would be considered 4.5 percent.
Since kids are shaped so much differently than adults, there are adjustments made to the rule of nines, which of course ruins the point of making this tool the rule of nines. Indeed, so many variations exist for different age groups that it would be fruitless to go into them here.
The most important thing to remember about the rule of nines is that it is intended to be used in the field to quickly determine if patients need to go to a specialty burn center. Once the patient is in a burn center, more advanced techniques will be used to determine the exact burned surface area.
The total burned surface area is not the only thing that determines if a burn is critical or not. The degrees of the burn is also important to figure out.
Parkland Formula Calculator – Rule of Nines
This Parkland Formula Calculator is the perfect tool to manage the amount of IV fluids that your patient needs to get in the initial 24 hours of burn treatment. The Parkland burn formula uses a simple burn percentage assessment based on the so-called rule of nines – there is no need to run complex calculations while in an emergency. Ensuring a patient gets a sufficient amount of fluid is a crucial factor when it comes to how to treat a burn of a major degree. We also provide a Parkland formula example which will hopefully give you a good grasp of how to apply the rule of nines in real life.
The Parkland burn formula uses a simple burn percentage assessment based on the so-called rule of nines – there is no need to run complex calculations while in an emergency. Ensuring a patient gets a sufficient amount of fluid is a crucial factor when it comes to how to treat a burn of a major degree. We also provide a Parkland formula example which will hopefully give you a good grasp of how to apply the rule of nines in real life.
We try our best to make our Omni Calculators as precise and reliable as possible. However, this tool can never replace a professional doctor’s assessment. Before administering any drugs, fluids, or treatment to your patient, make sure you know the dose and the method.
Rule of nines
The rule of nines, or the Wallace rule of nines (after surgeon Alexander Wallace), is used to quickly assess what percentage of the body’s total surface area has been afflicted by burns. It assigns a value of either 9 or a multiple of 9 (18, 36) to every body region, and thus enables you to estimate the burn area with just a visual examination.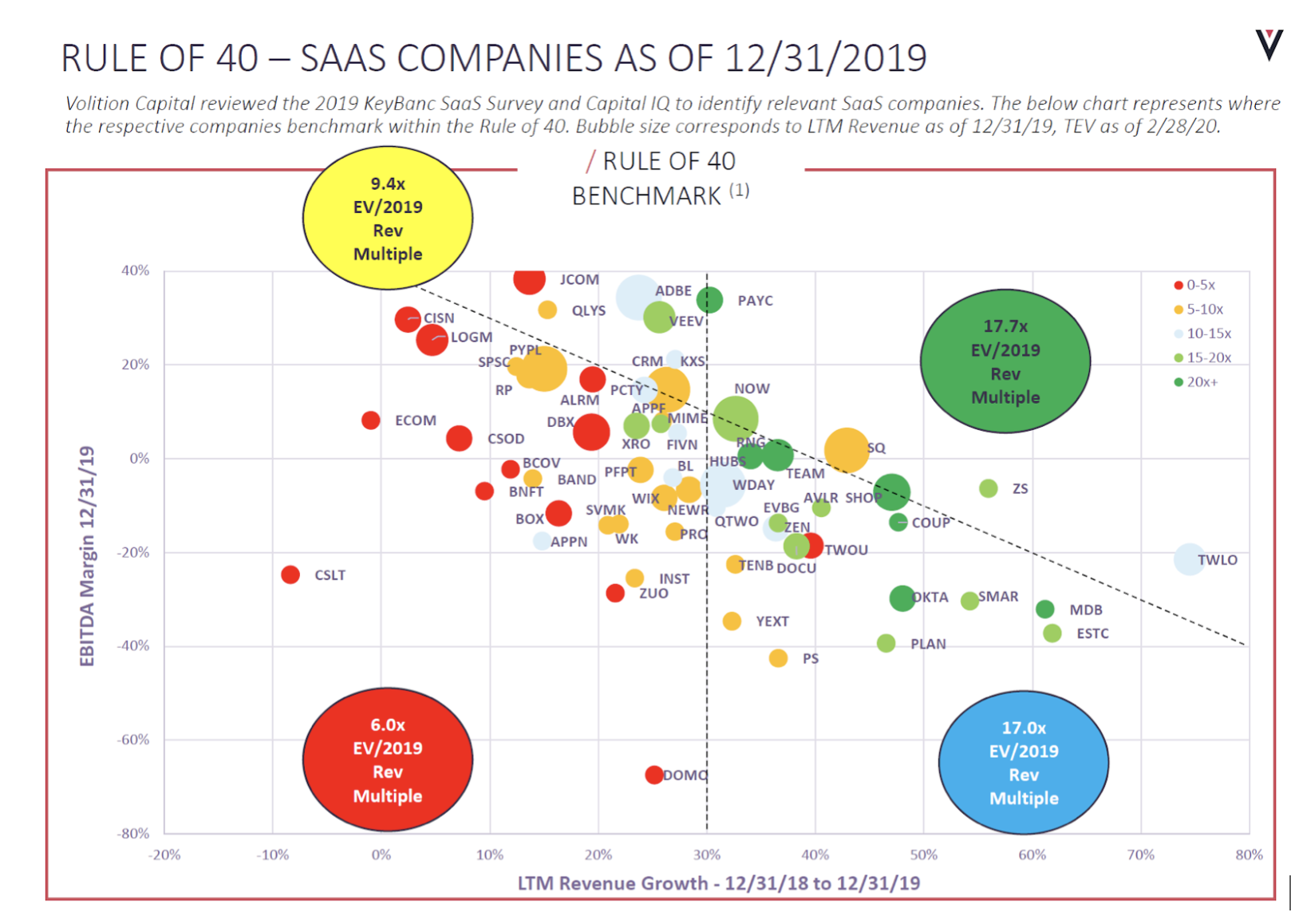 The only exception is the groin, which has a value of 1%. It is good to remember that only 2nd and 3rd-degree burns are taken into account – redness of the skin often isn’t severe enough to warrant IV administration of fluids.
The only exception is the groin, which has a value of 1%. It is good to remember that only 2nd and 3rd-degree burns are taken into account – redness of the skin often isn’t severe enough to warrant IV administration of fluids.
The rule goes:
- Entire head is 9%.
- Front/ back of the torso is 18%. Abdomen or chest only is 9%.
- Entire arm is 9%, one side of the arm (front/ back) is 4.5%.
- Entire leg is 18%.
- Groin area is 1%.
The rule of nines only applies to an adult person – for a child’s assessment scroll down – and, together with the Parkland formula, helps guide the treatment decisions regarding fluid resuscitation and whether a patient should be transferred to a specialised burn center.
Burn percentage estimation in children
Children have different body proportions, so the basic rule of 9s cannot be used. Their heads are bigger, and legs shorter – so the traditional rule of nines wouldn’t be appropriate.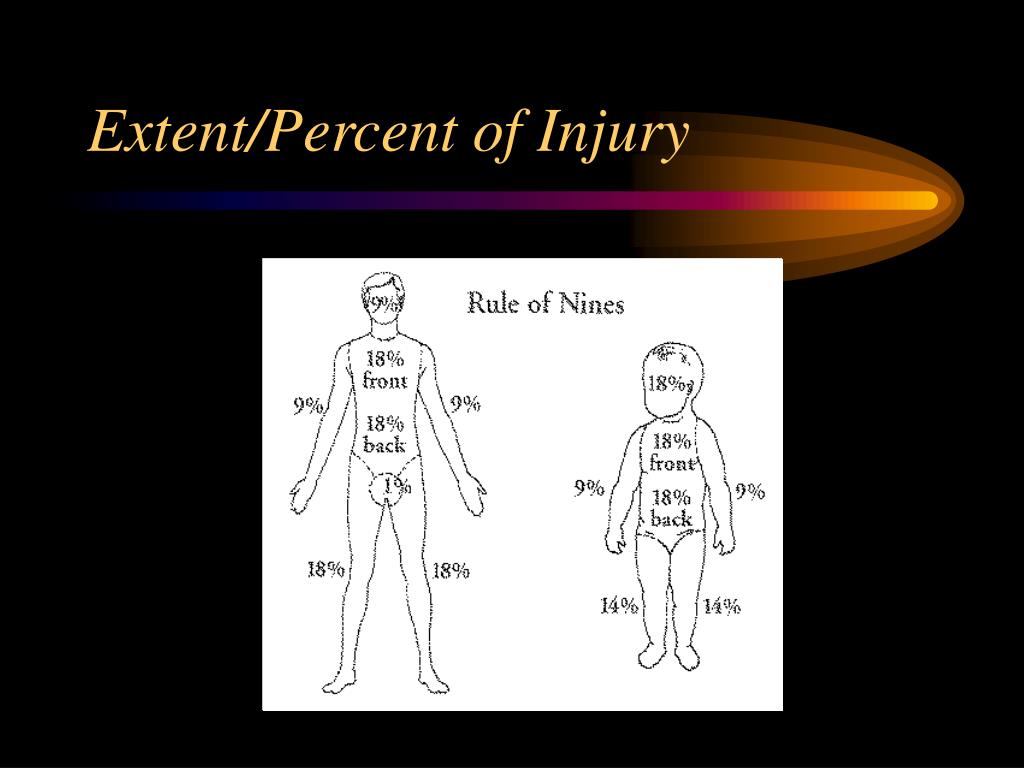 Instead, we use a modified rule of nines (differences with the adult version are in bold):
Instead, we use a modified rule of nines (differences with the adult version are in bold):
- Entire head is 18%.
- Entire torso is 36%, anterior or posterior trunk is only 18%.
- Entire arm is 9%.
- Entire leg is 14%.
- You typically don’t asses the groin area in children. However, there are rule modifications that assign 13.5% to each leg and thus leave 1% for the groin.
How to use the Parkland formula calculator?
Proper fluid resuscitation is one of the most critical aspects of treating patients with burns. It replaces the amount of water lost through the burned areas (even though we have a rather large amount of water in our bodies, burns can lead to massive loss of it) and prevents organ failure.
- First, choose if you’re assessing an adult or a child.
- Determine their weight and put it into the appropriate field.
- Inspect the person carefully. Remember to assess every region of the body.
 Pay attention to 2nd and 3rd degree burns.
Pay attention to 2nd and 3rd degree burns. - Fill in the field for each affected body area. Click on
Advanced modeto add a smaller part of a limb for a more accurate calculation. - The Parkland formula calculator will do the maths on its own. In here we assume the amount of fluids (most commonly Ringer’s lactate) needed is
4ml/kg/%(millilitre per kilogram of body weight per percentage body area burnt).
Total fluids needed = Weight * Body surface area burnt * 4
- Half of the fluids are to be given in the first 8 hours of treatment. Typically it’s spread evenly over the 8 hours, so dividing the result by eight will give you the IV flow rate.
- The other half is to be given over the next 16 hours. It is also spread evenly over these 16 hours.
These calculation do not include the standard daily need for water. This is especially important in pediatric patients.
Parkland formula example
Let’s try to use the Parkland burn formula in a real life situation.
A patient, a 38-years old male (82kg) is admitted to your Emergency Unit after pouring hot fluids onto himself at work. The whole front of his left leg and half of the frontal part of his left arm is reddened, swollen and blistered. He’s complaining about the pain. How much fluid you should you administer to this patient and over how much time would you spread it?
- The patient’s weight is 82kg, and he is an adult, so we can apply the regular rule of nines.
- The front of the leg is about 9% of the TBSA (Total Body Surface Area), and half of the frontal part of the arm is about 2.3%. The total percentage of body area burned is therefore 9% + 2.3% = 11.3%.
- Now we multiply 4ml/kg/% by the burn percentage and by the patient’s weight.
82 * 11.3 * 4 = 3690
We should give our patient 3690 ml of fluid over the first 24 hours of treatment. Now, let’s see how to administer it properly.
For the first 8 hours: half of the total amount:
3690 ml / 2 = 1845 ml
With the IV flow of:
1845 ml / 8h = 231 ml/h
The next 16 hours require the other half of the total amount, and also needs an even IV flow rate:
1845 ml / 16h=115 ml/h
Done!
Burns gradation – when to use Parkland burn formula
First-degree (superficial) burns – only affects the outer layer of the skin, or epidermis. The skin is reddened, dry and moderately painful, no blisters occur. A common example is a mild sunburn, when you don’t apply the sufficient amount of sunscreen on your skin. The Parkland burn formula doesn’t apply to this degree of burn.
Second-degree (partial thickness) burns – affects not only the epidermis, but also a part of the layer underneath – the dermis. The injured area is red, swollen, blistered, and very painful.
Third-degree (full thickness) burns – both layers, the epidermis and dermis, are destroyed, and the subcutaneous tissue may even be affected. The burn site can be pearly-white or blackened, charred.
Fourth-degree burns – the epidermis, dermis and subcutaneous tissue are destroyed, perhaps along with the muscle and bone beneath. This degree of burns can be painless, as the nerve endings may be burnt away.
Not all types of burns require hospital admission and IV fluids. Click here to read how to treat a burn at home – for example, minor sunburn.
How to treat a burn?
Note: this applies only to small, minor burns, e.g., mild sunburns. If you have burns, strong ailments and feel unwell, seek medical help as soon as possible.
Fortunately, not all burns require hospitalisation and the administration of IV fluids. You can deal with minor burns at home, using few tips to help you recover quickly:
- The first thing to do is cool the burn. Apply a huge amount of cool running water or make a cold compress until the pain eases (this should take 5-15 minutes). Don’t use ice directly on the injured area.
- Remove any pieces of jewelry, especially rings – when the skin swells, it may be impossible to get them off.
- Once the burn area is completely cooled, you may apply some mild, moisturising lotion – e.g., aloe vera or petroleum jelly. Avoid thick ointments and food items (like butter). Repeat application about 2-3 times a day.
- Don’t pop blisters. It may cause an infection.
- Bandage the burn with sterile, nonstick dressing.
- Consider taking an over-the-counter pain medication – like paracetamol or ibuprofen – if needed.
- Protect the burn from the sun and other irritating factors. That’s why you should cover the wound.
- Consider getting a tetanus shot – if you got your last tetanus vaccination over ten years ago, consider repeating it, as burns are a gateway to infections.
Rule of Nines for EMS
The rule of nines is a great tool for quickly estimating the percentage of burn injury present on a patient. It’s an important assessment skill that will be used during your career and will likely come up during the National Registry of EMT Cognitive Exam. All EMTs and paramedics should have a clear understanding of the body percentages listed on the rule of nines chart below.
What is the Rule of Nines
The rule of 9s is a tool used by medical personnel to quickly estimate the size and severity of a burn injury. The rule of nines is often used in the prehospital setting by EMTs and paramedics. It divides the body into segments that are mostly multiples of nine to help medical workers determine the total body surface area (TBSA) that’s been burned.
When to Use the Rule of Nines
The rule of 9s is used to estimate the surface area of injuries that are second degree burns or greater. Any medical personnel can use the rule of nines, but it’s especially useful for EMS in prehospital settings. EMTs are likely to be tested on the rules of nines during the NREMT cognitive exam.
Use on second degree burns or greater.
Rule of Nines: Burns
The rule of 9s for an adult divides the body into segments that are mostly multiples of nine. For example, an entire arm is considered 9%, the stomach is 9%, the chest is 9%, and the entire head is 9%. However, the Rule of Nines: Adult image below divides the body into anterior and posterior sections, which is a common technique for memorization.
All this information can be hard to keep memorized. You can find a useful badge sized card with both the rule of nines and the rule of palms details on it by clicking here.
There are two arms and two legs for a total of 100%
Infant Rule of Nines
Infants have a larger head and different proportions than an adult. Therefore, their percentages are slightly different than an adults when using the rule of 9s. Here is a graphic for the rule of nines for an infant one year old or less.
Remember that everyone has a front and back so you should also know how the numbers relate to the posterior and anterior of the patient.
For example, the ENTIRE infant head is labeled as 18% so the front of the head is 9% and the back of the head is 9%. This can trip people up when taking the NREMT exam.
Rule of Nines Chart
Below are an infant and adult rule of nines chart. It has the same information as the images above, but it’s listed in a different format for clarity.
Adult Rule of Nines Chart
Infant Rule of Nines Chart
If you are looking for a great field resource that contains rule of nines information along with many other resources for both EMTs and AEMTs, checkout the BLS Pocket EMS Field Guide.
Function of the Rule of 9s
- Helps speed up assessment and quickly determine an estimate of burn injury surface area, also know as TBSA (total body surface area).
- Helps determine the severity of burns.
- Indicates whether the patient must be transported to a burn unit.
- Used to decide if the patient is a candidate for fluid replacement therapy.
- Can be used to calculate the amount of fluids the patient will be given over the next 24 hours.
Care should never be delayed so you can estimate a percentage of the body that is burned.
Rule of Palms
On some occasions, burns will be small, irregular or scattered throughout the body in random patterns. This makes it difficult to estimate TBSA using the rule of 9s.
Use the patient’s palm size and not your own hand size.
In these cases, you can use the patient’s palm size, including fingers, to represent 1% of TBSA and use this to estimate the amount of burn injury.
There is some confusion and a lot of conflicting information on websites about what is meant by the term “palm”. According to all the research and the American Burn Association (page e428).
“The size of the patient’s palm should include the fingers in order to represent approximately 1% of the total body surface area.”
Research shows that the palm without fingers included tends to be about 0.5% of TBSA. Here are a couple articles about palm size, there are more available with a simple internet search.
American Burn Association
Rule for Burn Size Redefined
Overestimating the amount of burn injury has led to over hydration of burn patients, so it’s important to use the correct palm size when using the rule of palms.
Check out our other EMS posts:
→ Our Guide for Auscultating Lung Sounds
→ Recognizing Carbon Monoxide Poisoning
→ 35 Great Books for EMTs and Paramedics
Christina Beutler is the creator of EMT Training Base. She is a former EMT and a current Registered Nurse. Christina’s path changed after taking a Basic First Aid class while in Community College, and a career in healthcare opened up. Working as an Emergency Medical Technician led to a passion for nursing and a job working in the Intensive Care Unit and Critical Care Unit right out of Nursing School. To learn more about Christina’s story, head over to the About page.
Like this:
Like Loading…
Related
90,000 Session 6 Creating Diagrams – Learning Center
Presentation
Basics of working with diagrams. How to choose the right chart for your data. Quickly format charts and change the layout. Fine-tuning the chart. Using quick analysis tools.
Skills MOS 77-420:
| Skill name | Skill number |
|---|---|
| Add sparklines | 2.3.2 |
| Create Graphs and Charts | 5.1.1 |
| Add additional data series | 5.1.2 |
| Switch between rows and columns in data source | 5.1.3 |
| Quick Analysis Demonstration | 5.1.4 |
| Add legend | 5.2.1 |
| Resizing charts and graphs | 5.2.2 |
| Changing the parameters of charts and graphs | 5.2.3 |
| Apply Layout and Style Settings | 5.2.4 |
| Positioning charts and graphs | 5.2.5 |
Theory:
- Basics of working with charts (graphs)
Video version
Text version
Let’s go back a little to the rules for placing information on Excel sheets, we already know that an Excel workbook sheet consists of cells, the data in which contains three types: text, formulas or numbers, but Excel also provides a so-called hidden layer on which placed diagrams, images and everything that can move freely above the surface of the sheet.Charts are also called graphs.
Excel contains just the richest possibilities for constructing charts of various types. It is almost impossible to learn all the tricks, this is recognized by the world Excel gurus, such as John Walkenbach. The reason is not so much in the richness of Excel charts settings, but in the inexhaustible possibilities of their use. In fact, it is a constructor that you can use to implement spectacular charts that are not available in the standard Excel set. We will consider some of these implementations, perhaps they will encourage you to create your own masterpieces of visualization of readings.
Getting started with charts
The “Insert” tab of the “Charts” and “Sparklines” groups (they are also called infolines, mini-charts placed in one cell) are responsible for working with charts.
Commands for inserting diagrams
Working with charts is no different from working with other functionality in Excel: you select the data that should be visualized and click on the command of the selected chart, specifying the specific subtype of the chart, for example, if it should be a chart, what should it be : simple, voluminous, with markers, etc.d.
Selection of the type and subtype of the chart
You can call the “Insert Chart” dialog box by clicking on the call triangle in the lower right corner of the “Charts” group of the “Insert” tab and select a specific type and subtype of the chart from there.
Call the window for inserting a diagram. The Recommended Charts tab will be covered later in this topic.
After inserting a chart into an Excel sheet, two tabs become available to the user for fine-tuning and data management: “Design” and “Format”.
Using the Design tab, the user can change the chart type, select or change data, add or remove specific elements, and select a style or layout.
The “Design” tab will become available after the diagram is selected, here are concentrated the teams responsible for the diagram layout
If using the “Design” tab the user can apply the design style to the entire chart or change the color scheme, then the “Format” tab contains commands responsible for formatting the chart elements, for example, you can change the color of only one column.Also, this tab is responsible for the dimensions of the entire diagram.
The “Format” tab will become available after the chart is selected, commands for formatting the chart and its individual elements are concentrated here
Microsoft has simplified the process of adding new data to visualize it on a chart as much as possible, the user just needs to place the cursor in the cell of the data range and select the desired chart type. Excel will try to determine the boundaries of the range and display the result as a chart on the screen.
However, this is not the best way, for simple ranges, of course, it will work, but it is better to initially select the range or ranges with data, and then specify the desired type of chart, so you can be sure that only the necessary data will be visualized in the chart.
To build a chart, you can use several ranges, they can be either adjacent or located at a distance from each other, in this case, hold down the Ctrl key while selecting ranges.
Data for a chart can be on a chart sheet, another sheet, or a separate workbook
It will not be possible to select several such “scattered” ranges at once, they will need to be added after creating the diagram itself.
Adding data to a chart after it has been built can be highlighted in the third option for creating charts.
Selecting data for the chart after it is built
Data is added to the chart by the “Select Data” command from the “Data” group of the “Design” tab or the chart context menu.
Add data to blank chart
Not the best way to create, it’s better to start from the filled data.
In fact, the distinction between construction methods is conditional, i.e.This is because you can select data, build a chart, and then add additional ranges to it.
There is a fourth way to create a chart, using the Quick Analysis tool, which will be discussed later in this lesson.
What to highlight?
Charts are built using numerical data, which can be either constants (entered directly into a cell) or the result of calculating formulas. However, there is also textual information that is used for titles, axis labels, or legends.Moreover, by selecting data for a chart, you can immediately capture the text labels of the ranges.
Exce is good at identifying data and signatures
It should be noted that Excel not only selected the correct chart type (combined with an additional axis), but also correctly combined the names of several cells. It remains to add the names and labels of the axes (if necessary). Even a well versed user would have to spend time to build such a diagram.
Note
If the diagram is selected and press quick print, then only the diagram will be sent to print.
Moving the chart and resizing the chart
As mentioned earlier, charts in Excel, along with some other elements, are placed on a hidden layer of the sheet, they are not tied to cells, respectively, they can be freely moved by simply dragging the mouse.
When selecting a diagram, you need to be extremely careful and click on an empty area inside the diagram, or on its edge, i.e.j. clicking on an element inside the diagram, for example, an axis label or a title, will make it select and move operations will already touch this element.
Hot key
Moving the diagram while holding down the key Ctrl will lead to its copying.
If you move the mouse cursor to the border of the diagram and drag, then the diagram size will change, while the internal elements will increase / decrease in proportion to the size change.This size adjustment is rough, if you need to precisely set the width and height, then this is done in the “Size” group of the “Format” tab with a selected chart.
If you select several charts and set the size, then they will all become the same size
By default, a diagram is added to the same sheet from which the command to insert it was executed; such diagrams that occupy a whole sheet are called embedded. In Excel, the user can place the chart on a separate sheet, this can be done in the following ways:
- Build an embedded chart and transfer it to a separate sheet.The “Move Diagram” dialog box is invoked either through the context menu on the diagram itself, or from the “Design” tab, the “Move Diagram” command.
- You can build a chart on a separate sheet at once, just select the initial data and press the “F11” function key.
The described operations also work in the opposite direction.
Recommended diagrams
One feature that was first added in Excel 2013 is called “Recommended” charts.Having previously selected the data, you should execute the “Recommended charts” command from the “Charts” group of the “Insert” tab.
Using the “Recommended Charts” command, Excel will select several options for the selected data
The already familiar window for inserting a new chart will appear on the Recommended Charts tab. Excel will analyze the highlighted range and suggest several chart options that best interpret the data. If none of the options fit, you can use the “All diagrams” tab, or choose the closest option and then fine-tune it.
The algorithms underlying the creation of the recommended diagrams are certainly not ideal, but for a beginner it is a useful feature.
In terms of considering the recommended charts, it would not be superfluous to mention the “Row / Column” command, which will change the data on the axes in one click, for example, when analyzing income for six products, a fictitious company, Excel incorrectly defined the axes.
Quick change of a column / row in a chart is useful if Excel has incorrectly identified a data series
Sometimes, swapping rows and columns is useful from an analysis point of view.So, in the first case, the profitability of products is shown by months, while in the second, a comparative analysis of the profitability of various products by months. In other words, from the first graph, we can conclude that March was the most profitable for all products, and from the second, that the fifth and second products are leaders in terms of profitability.
- Choosing the correct chart type for data visualization
Video version
Text version
Selecting data to represent in a chart
Charts are graphical representations of numerical data.The perception of graphic information is easier for a person. However, choosing the right data and the type of chart that will represent the data is also important.
For example, in Figure 3 there are options for presenting sales data for the past year.
Various options for visualizing the same data
In the diagram of the first option, due to significant differences in the absolute values of the categories, it is not indicative from the point of view of analysis. Despite significant changes in the percentage of sales in different periods, it is very difficult to notice on the diagram and the whole meaning of such a representation is lost.
The second option uses two charts, here you can see the difference in sales, but, firstly, in this particular case, you can get by with one chart, and, secondly, to display a trend, a graph is better suited than a histogram.
The third option is presented by a combined (mixed) diagram, which allows not only to visually assess the absolute indicators, but also perfectly shows the trend, well, or its absence.
Diagrams are usually created to convey a specific message.The message itself appears in the title, and the diagram already provides clarity to the statement. For the presenter to understand correctly, it is very important to choose the right type of chart that will best represent the data. In this question of the lesson, we will figure out when to use which type of diagram.
The generally recognized guru of the Excel spreadsheet processor – John Walkenbach notes that in the vast majority of cases the message that needs to be conveyed through the diagram is comparison and highlights the following types of comparison:
- Comparison of several elements.For example, sales by region of the company
- Comparison of data over time. For example, sales by months and the general trend of the company
- Relative comparison. In other words, the allocation of a share as a whole. Here the best option would be pie chart
- Comparison of data ratios. A scatter plot can do a pretty good job of showing the difference between income and expenses
- Frequency comparison. A bar graph can be used to display the number of students whose performance is within a specific range of
- Definition of non-standard indicators.If there are many experiments, then using the diagram, you can visually identify “anomalies” or values that are significantly different from the rest.
How to choose the right type of chart in Excel
It is impossible to answer this question unequivocally, everything depends on what kind of message the user wants to convey with the help of the diagram. For example, if a company has 6 products that it sells and has data on sales revenue for the past period, then you can use two chart options here:
- Bar chart – if you need to visually compare revenue from different products
- Pie chart – if you need to determine the share of each product in the total income of the company.
Interestingly, if you use the recommended charts, Excel will offer both the first and the second type. Here, however, there are a few more options that are absolutely wrong to use, for example, a chart, a funnel or an area with accumulations.
The choice of the type of diagram depends on the message that it should convey
Sometimes you can build several options and visually determine the best one, but here let’s look at the charts that Excel offers to the user and typical scenarios for their use.
Histograms
If not the most, then one of the most common types of diagrams. The histogram represents each point as a vertical bar, the height of which corresponds to the value. Histograms are used to compare discrete datasets.
Using a histogram to visualize data
In Excel 2016, there are 7 different types of histograms: with grouping, with accumulation, normalized with accumulation, the same 3 types in volumetric version and just a volumetric histogram.You should be careful with 3-D charts, at first glance they may seem attractive, but in most cases, they are inferior in informational content to their two-dimensional counterparts.
Bar charts
If you rotate the bar chart 90 degrees, you get a bar chart. The scope of these charts is similar to histograms and, in general, histograms are perceived better, but if the category labels are long enough, they will look more harmonious on a bar chart.
Excel incorrectly identified the chart title, it needs to be replaced
In Excel, there are 6 types of bar charts, all types are similar to bar charts, but there is no three-dimensional bar chart, since there is no subtype that would allow placing several data series on the third axis.
Schedule
An extremely common chart type used to display continuous data or trends.
The graph is useful for displaying the trend
Currency rates, income or losses of a company over a certain period of time, site traffic and many other indicators are best depicted in a graph.
Excel allows you to build 7 different subtypes of graphs including three-dimensional.
Pie charts
Pie charts are used to display proportions relative to a whole. All values that are taken for a pie chart must be positive, negative values will be converted by Excel automatically. Pie charts are useful when you need to depict: the company’s market share, the percentage of successful / unsuccessful students, the niche of a certain program among competitors, etc.d.
Pie charts are used to display a portion of a whole. One of the rare cases when a three-dimensional version looks both beautiful and informative.
It is not necessary to specify the values in percentages and make sure that their sum is equal to 100, Excel will sum up the values and distribute the shares on its own. A pie chart is built from one data series and is one of those rare cases when a three-dimensional chart can look harmonious and informative at the same time.In total, there are 5 types of pie charts, two of them allow for secondary decryption of data.
Pie chart with minor
Excel will itself determine which data to put on the secondary charts and, as a rule, will not do it correctly. Fortunately, it is quite easy to fix the state of affairs in the parameters of a series of the secondary diagram, you can configure not only how many values are attributed to the decoding of the secondary diagram, but also define some other parameters, for example, size.
A separate subtype of a pie chart is a donut chart – it is a pie chart for several data series. In this way, it is possible to depict the market share at different time periods. But donut charts can also work for minor decryption of data.
If you want to build a pie chart for several data series, then you must select the donut chart
Scatter charts
Scatter or scatter charts are another common chart type.The peculiarity of this type of charts is that they do not use the category axis and values are plotted along the X and Y axes. This type of charts is often used in statistical research for the primary determination of the presence / absence of a relationship between two variables (number of applications and sales, student visits and performance, athlete’s height and 100m running speed, length of service and salary, etc.) )
Scatter charts are popular in statistics
There are 7 types of scatter charts in Excel, and two of them are bubble charts, when the size of the bubble depends on the values of the point.
Bubble charts are not the most frequent visitor in general reports, in fact, a bubble chart is a scatter chart with an additional series of data.
An interesting example of using a bubble chart was demonstrated by John Walkenbach, “drawing” the face of a mouse, let’s reproduce this example and we.
After entering the data and building the diagram, you need to set the scale and set the “Values correspond” switch to the “bubble diameter”
In order to achieve this effect, we had to change the bubble size parameter to “diameter”, set the scale to 290 (default 100) and color the values, i.e.because by default all values have the same color.
Area charts
This type of charts is quite rare and is represented by charts with filled areas. If you try to depict several data series, then it is possible that under one row the other will not be visible, in which case the best solution would be to use a simple graph, or try to arrange the data series so that the row with lower values is in the foreground.
When building an area chart, you need to be careful not to hide behind one row another
If the graphs overlap, i.e.That is, overlap cannot be avoided, you can make a transparent fill of the data series that is in the foreground.
Stock Chart
As the name implies, they were created to display prices on exchanges, however, they can be used in other cases, for example, using a stock chart, you can visually represent a graph of temperature changes for February 2016 in Kiev.
Stock chart can be used not only for its intended purpose
The point in the center is the average temperature, and the line represents the daytime scatter.As you can see, February turned out to be surprisingly warm.
Surface chart
A fairly rare type of chart that depicts a three-dimensional surface. A distinctive feature of this type of chart is that color is used here to highlight values, not data series.
A special feature of a surface chart is that values are highlighted in color, not data series
The number of colors on a surface chart depends on the price of major divisions along the value axis: one color-one value.
A surface chart in Excel is not 3D in the full sense, it cannot plot from data points represented in the x, y, z coordinate system, unless x and y are equal.
Petal diagrams
A petal plot is analogous to a plot in a polar coordinate system. A petal chart has a separate axis for each category, the axes originate from the center, and the value is marked on the corresponding axis.
A radar chart can display multiple category axes
As an example of using a radar chart, consider the weekly traffic to msoffice-prowork.com for a certain period, as can be seen on the weekend, the number of visitors is significantly less.
If several data series overlap, similar to an area chart, you can either make the fill transparent, or you can select the radar chart option without filling, then you just get a graph in a polar coordinate system.
Combined (mixed) chart
A combination or mixed chart is a chart that combines two types of charts.A striking example of the successful application of this type of chart is the very first figure in this question, when the bar chart shows the company’s sales revenue, and the graph, on the same chart, shows the percentage change in relation to the previous year.
In our example, Excel analyzed the source data correctly and suggested this type of chart in the recommended ones. If no such proposal has been received from Excel, then making a combo chart yourself is as easy as shelling pears:
- We select the data for the construction.
- We call the dialog box for inserting a diagram (the “Insert” tab, the “Diagrams” group, the triangle of the dialog box call or the “Recommended diagrams” command and go to the “All diagrams” tab).
- We select the type “Combined”.
- At the top we select the subtype, and at the bottom we indicate for which row which diagram to build.
- If necessary, mark the option to use an additional axis (when the values in the rows differ greatly).
Plotting a combo chart
Naturally, not all types of charts can be combined, the choice is limited to various types of histograms and graphs.
If you are using a version of Excel that is older than 2013, the process for constructing the combo chart may be different.
New chart types in Excel 2016
With the arrival of Office 2016, Microsoft has added six new chart types to Excel: Tree, Sunburst, Waterfall, Histogram (especially for statistical analysis), Pareto, and Box with a mustache.
All new charts will be of interest to a narrow circle of specialists, for example, Microsoft recommends using a funnel chart to display the number of leads at different stages of sales.
Funnel chart shows the number of potential buyers at various stages of the sale.
Let everyone decide for themselves how much such visualization is visual.
Chart templates
Sometimes it takes a lot of time to build and fine-tune a chart.If you need to build several of the same type and time-consuming diagrams, you can simply copy the source and fill it with new data each time.
Although this method has a right to exist, for this purpose it is better to save the original diagram as a template, and then use it just like any other type of diagram.
To save the diagram as a template:
- Create a chart.
- Format the diagram, make settings.
- Select the diagram / call the context menu / select the “Save as template …” command
- Give a name to the template.
Excel chart templates have the * .crtx extension. All templates created by the user can be found in the Templates group, respectively, if you need to change the type of an already created diagram, a previously saved template should be looked for there.
User-saved chart template
- Format charts quickly with styles and layout
Video version
Text version
After creating a diagram, you can change its parameters beyond recognition, detailed diagram settings will be discussed in the next question, and now we will apply the prepared design styles and layouts to the diagram.With these tools, you can quickly find the right look for your chart.
All the necessary tools are located on the additional tab “Design”, we need commands from the “Chart Layout” and “Chart Styles” groups.
Styles determine the appearance of the chart, and the layout is responsible for the presence and placement of chart elements
Chart Styles are a predefined set of chart visual options.
Preset chart styles are responsible for the external design of chart elements, such as fonts and colors, in addition, you can experiment with the “Change Colors” command, it will allow you to select a set of colors in addition to the style.
Styles and color sets depend on the theme of the Excel workbook.
Chart styles do not add or delete the elements of the diagrams themselves; the Express layout drop-down command is responsible for this.
Choosing the right chart layout
If you have chosen a more or less acceptable layout, but it is missing or, on the contrary, a certain element is superfluous, then the drop-down command “Add diagram element” will simply provide an abundance of possibilities for adding and positioning diagram elements.
Add missing diagram element
To apply a certain style or set of color palette, just like to add / remove certain elements of the diagram, it is not at all necessary to go to the “Design” tab. If you select a chart, then three pop-up buttons are formed next to it, the top one is responsible for removing or adding chart elements, the middle one is responsible for changing the style or color palette.
Deleting any element of the diagram is also possible by pressing the Delete key, with preliminary selection of the required (or not needed, as you like) element.
Quick chart setup using pop-up commands
The third pop-up control button will allow you to quickly perform certain manipulations with the data. Here you can hide one or more data series without having to rebuild the chart itself.
Filtering data in a chart without rebuilding
Using styles and layouts will allow you to quickly change the appearance of the chart, but if you need more fine tuning, you should use the commands for manual formatting of chart elements.
- Formatting charts in manual mode
Video version
Text version
Having a certain idea of charts and their construction methods, let’s take a closer look at the main elements of the chart: data series (main chart element), axes (main on the left, auxiliary on the right), axis titles, chart title, data labels, data table (duplicates a table from a sheet ), grid, legend (data series labels).
Diagram elements
It is also customary to delimit the chart area and the plot area
Chart area and plot area
The chart area is all the internal space enclosed by the chart borders.
Plot area is a space bounded by axes, the plot area can be moved within the area of the diagram itself.
The user can select an element by left-clicking on an element in the diagram and edit it, for example, enter a new value.If it is difficult to select an element with the mouse, there is a drop-down command in the “Current Fragment” group on the “Format” tab to select it.
Selecting a diagram element
Up to this point, we accepted the constituent parts of the diagram in the form in which they were represented by this or that design style, now we will format the elements manually.
It will not be superfluous to note that the number of chart elements depends on the type of the chart itself, you can delete or change the location of existing ones, and also add missing elements using the Add Chart Elements command of the Chart Layout group of the Design tab.
The number of elements depends on the type of diagram
Formatting text labels
Text labels are axis labels, chart titles, series labels, etc., for formatting, you must first select the desired element, and then use the commands of the “Font” and “Alignment” groups. If necessary, you can call the “Font” dialog box and configure even more options for the design of the text label. Formatting text labels is no different from formatting plain text in Excel.
Text labels on the diagram are formatted by the commands of the “Font” and “Align” groups
If you need to change the title of a chart or axis labels, as a rule, users click on the element and start changing the name right in the chart. You can do this, but you can also click on the text label (for example, the name of the diagram), put the “=” sign and click on the cell where the intended name is stored. This method is good because the name in the cell can be changed by a formula and it will automatically be reflected on the diagram itself.
Formatting data series (data series)
The “Format” tab from the “Working with Charts” group of additional tabs is responsible for formatting data series. Before starting formatting, you need to learn how to correctly select a specific element of the series (column, point, sector, row, etc.)
So, the first click of the left mouse button on any element of the row, select the entire row, you can also select the entire row using the drop-down list from the “Chart Elements” group, and the second click on a specific element will already select only this element, respectively, all formatting will be relate only to him.
Tip
The first click on the data row will select the entire row, and the second click on a specific row element. It can be formatted individually.
After selecting an element, the subsequent formatting is performed using the tools of the “Shape Styles” group of the “Format” tab. Here you can choose one of the preset styles for shapes, or choose individual settings: line thickness, fill and its color, shadows, effects, etc. A deeper setting of parameters is made using the shape formatting dialog box, which is invoked by clicking on the triangle in the lower right corner of the group.By the way, the name of this window, as well as the list of commands available in it for editing, depend on the element that is currently selected.
One element of a data series (data point) can be formatted using styles
Among the interesting parameters that can be adjusted in this dialog box is the transparency of the fill color, which has not only an aesthetic function, but also a practical one. Transparency is useful if some rows overlap.
Formatting the legend
A legend in an Excel chart is a label for a data series.Like any other chart element, the legend can be deleted, placed in different areas of the chart, or formatted.
Placing the legend on the diagram
Fine-tuning the appearance of the legend is done in the familiar formatting legend dialog box, here, for example, you can change the color of the label itself to the style of the data series on the chart, add mirroring or other effects.
The legend, like any chart element, can be customized
How to properly move elements within the chart area
Moving diagram elements within the diagram area can be done in two ways: just drag and drop with the mouse and select the location using the “Add diagram element” command.How best to choose the placement of the element.
If you need to make a small movement, for example, move the legend to the right, and not in the center, then this is done with the mouse, but if you need to make cardinal permutations, for example, place it not at the bottom of the construction area, but at the top under the name or on the side, then it is better to do this with using the “Add Chart Element” command, since in this case, all other elements will quickly adapt to the new diagram layout. If you do such manipulations with the mouse, you will have to tinker a lot (change the size and position of the remaining elements manually) and it is not a fact that the result will suit you.
RANGE function
At the end of the consideration of this issue, the function SERIES should be noted, it appears in the formula bar when a certain series of data is selected.
SERIES function is displayed in the formula bar if data series is selected
The SERIES function is an incomplete function, it cannot be used in cells of a worksheet and other functions cannot be used as arguments, however, you can edit the arguments of the function itself. The practical significance of such an event is doubtful, because it is easier to do everything through the appropriate teams, but it will be useful to familiarize yourself with general development.
The syntax for the ROW function is as follows:
= SERIES (row_name; category_labels; data_range; row_number; dimensions)
- row_name – Optional argument contains a reference to the cell that contains the row name used in the legend. In our case, this is cell B1;
- category_labels – optional argument, contains a reference to the range of cells where labels for the category axis are written. In our case, this is the range A2: A32;
- data_range – Required; contains a reference to the range of data cells for the series.You can use non-contiguous ranges, in which case you will need to separate them with commas and enclose them in parentheses;
- row_number – Required argument can only be a constant (the number directly in the formula). This argument is meaningful only when there are several data series on the chart and shows the drawing order, if the orange area is assigned the first number, it will be hidden behind the blue area;
- dimensions – used only for bubble charts, contains a link to a range of bubble sizes.
As you can see in the ROW function, references to ranges and cells are entered as absolute and with the obligatory indication of the sheet name. At first glance, this may seem a little confusing, but if you look closely, then the standard absolute links with the indication of the sheet. Here, by the way, there may be named ranges, but then you must specify the name of the book.
- Quick Analysis Tools
Video version
Text version
Starting with the 2013 version of Excel, it became possible to conduct a quick visual analysis of data of a certain range.When a range is selected, a special icon appears in the lower right corner, clicking on which will bring up the quick analysis tools. The same can be done with the hot shortcut Ctrl + Q.
Hot Combination
Ctrl + Q Calls Quick Analysis Tools
Calling quick analysis tools
Several tools for quick analysis of the selected range are concentrated here at once.
Components of the “Quick Analysis Tools” command
You can apply conditional formatting tools to the selected range, build a chart, this is the fourth way to create a chart that we mentioned earlier, calculate various totals (sum, average, etc.)etc.), convert the range to a table (we will consider tables further) and build sparklines (infolines, mini-charts) – small charts that fit into one cell.
Sparklines
If you have a table with many data series, then the use of a standard chart would lead to the construction of many graphs and the spectacle would not be the most visual, the use of sparklines will show the graph for each row of the range separately.
Show sparklines for each row of data range
The situation is similar for the other two types of sparklines: “Histogram” and “Win / Loss”.
Add sparklines to worksheet
The first and probably the fastest way to create sparklines is with the Quick Analysis tool, but you can also use the Insert tab, Sparklines group to build sparklines to the selected range. In this case, you will have to additionally specify a range for displaying info lines; in the case of the quick analysis tool, sparklines are added to the right of the selected range. The range must match the number of lines.
Create sparklines
At the beginning of this lesson, we talked about the invisible layer on which charts and text boxes are placed. Sparklines are actually charts as one of the types of data in cells, along with text, numbers and formulas. That is why when building sparklines, the standard rules for filling cells apply, namely, autocomplete. You can build a sparkline for one row and then use AutoFill to fill in the remaining cells in the range.
Adding sparklines using autocomplete
Let’s take a closer look at sparklines as a quick analysis tool.
After adding information lines to the worksheet, a special Design tab appears for working with mini-diagrams.
Design tab for working with sparklines
Despite the richness of settings on the tab, there are not so many adjustable parameters, they mainly relate to the appearance.
The “Change data” command allows, in addition to data settings for all or a single sparkline, to customize the display of empty and hidden cells.These settings are similar to those for charts, by default empty values are ignored and the line is not broken, however, you can make it so that in places with empty cells there are breaks or they are taken as zero values.
Setting the processing of hidden and blank cells
In the “Show” group, you can enable the display of markers for individual or all points. It is convenient, for example, to see the maximum and minimum.
The “Style” group is completely devoted to changing the appearance of sparklines, you can separately adjust the marker color.
With the last group, you can configure so that sparklines are perceived as a single whole and formatted accordingly, or you can ungroup them, then you can customize each sparkline individually.
The Axis command is the most important from a data presentation point of view.
The “Axis” command allows you to set various parameters
By default, for each series, its own mini-diagram is built, with its maximum and minimum values, which is convenient for general dynamics, but not for comparing series.In the figure with the example, the same data, only in the lower example, the axis scale is set to the same for all sparklines. Due to the difference in values, it is impossible to visually trace the dynamics in rows 2-10.
By default, individual maximum and minimum values are set for each individual sparkline. This will allow you to trace the dynamics regardless of the absolute indicators
Other Quick Analysis Tools
At the end of the review of the quick analysis tool, let’s format the selected range using conditional formatting, build a graph, add some totals and add sparklines of the histogram type.
Result of complex work of quick analysis tools
Quick Analysis Tool has placed totals under the data, sparklines to the left of the data.
Flashcards
The so-called memory cards, look at the card and try to answer, by clicking on the card, the correct answer will be displayed. Memory cards are good for memorizing key positions of an activity. All lessons in this course are provided with memory cards.
Practice
In the practical part you will find assignments for the previous lesson.After completing them, you have the opportunity to compare your version with the answer prepared by the lecturer. It is highly recommended to look at the solution only after you have completed the task yourself. For some tasks there are small tips
Task 1. Building a simple graph
- Open the book from the previous lesson “Task 5.4 completed”.
- Build a graph of the dynamics of earnings in US dollars by day.
- Add chart title, axis labels, data table and legend.
- Choose your own style. Compare this result with the one below.
- Save the workbook under the name Task 6.1 Completed.
The created chart is designed with one of the standard Excel styles
View Solution
Task 2. Reinforcement of skills in using templates
- Open the book from the previous task “Task 6.1 completed”.
- Create a new sheet and rename it Mouse Face and enter the following information for the bubble chart:
- Build a bubble chart based on data from a table. Result compare with the picture:
- Save an Excel chart template “Mouse muzzle template” to your computer.
- Apply the saved template to the diagram. Repaint the mouse ears green and compare the result with the picture:
- Save your diagram as a template, come up with an arbitrary name.
- Save the workbook under the name “Assignment 6.2 Completed”.
Data for a bubble chart
Default Bubble Chart
Bubble chart with template applied
View Solution
Task 3. Build a Pie and Donut Chart
Based on the data on the number of site views by mobile devices, you need to build a pie chart with a secondary bar. To secondary bring the share of mobile devices by model.
- Open the book from the previous task “Task 6.2 completed”.
- Create an additional sheet, rename it to “Device statistics” and enter data from the table:
- Create a pie chart with a secondary. The main diagram should have two areas: desktop and mobile, on the secondary pie, display the types of mobile devices.
- Enter the desired chart name into an empty cell of the worksheet.
- Add an element to the chart title and associate it with the title that was entered in a free cell on the worksheet.
- Compare the result with the picture:
- Save the workbook under the name Task 6.3 Completed.
Data for Pie Chart
Explanation: we do not mean to enter the name manually, but to make it a reference to a sheet cell.
Plotted pie chart with secondary
View Solution
Task 4. Using Quick Analysis Tools
- Open a book with statistics of revenue by months by employee “Revenue for the year”.
- Open the book from the previous task “Task 6.3 completed”.
- Copy a sheet from the book “Revenue for the year” in the book “Task 6.3 completed”.
- Close book “Yearly Revenue”.
- Use the quick analysis tools to add the monthly revenue amount to the total line.
- Using the quick analysis tools, add sparklines reflecting dynamics to the rightmost column.
- Sparklines 6 to 10 should be made an independent group. There should be 2 groups of sparklines from 1 to 5 and from 6 to 10.
- For the second group of sparklines, change their type to “Histogram”.
- Use conditional formatting to highlight the top two employees (with the highest scores) each month.
- The result of the work compare with the picture:
- Save the workbook under the name “Task 6.4 complete”.
Hint
Hint: copying is fastest by dragging the sheet tab while holding down the Ctrl key, or using the context menu on the sheet tab.
Hint
Hint: select sparklines 6-10 select the “ungroup” command, and then select them again and select “group”. In the “Group” group of the additional tab Design (Working with sparklines).
Result of quick analysis tools
View Solution
Test
Useful
90,000 What is BPMN Diagram and How to Create One?
Now that you have an idea of the elements that make up a BPMN diagram, it’s time to learn how to create your own diagrams in Lucidchart.To make it easier for you to get started, we have prepared a number of templates that you can easily edit to suit your project needs. It is enough to log into your account and follow the instructions below. If you have not registered yet, hurry up to check out the possibilities of Lucidchart for free!
1. Select BPMN Diagram Template
Open the Documents section, click the down arrow on the orange + Document button and double-click an empty BPMN 2 template.0.
2. Set the schema name
Click on the BPMN 2.0 heading in the upper left corner of the screen. When the pop-up window opens, enter a name for your scheme in the text box and click the OK button. The new BPMN diagram name appears in the upper left corner of the screen.
3. Start BPMN Process
Our template provides a diagram of the payment process. We will show you how to convert it to a BPMN incoming invoice diagram. The first step is to create a circle that will symbolize the beginning of the process.Select the green circle by clicking and change its color. To do this, just click on the fill icon on the menu bar and select white instead of green.
Tip: By clicking on a circle, you can turn it into a non-interrupting event. To do this, you just need to check the box next to the “Non-interrupting event” option in the pop-up window. The type of event can also be set there.
Don’t forget to rename the event. Double click on the text “Start Event”, delete it with the Delete key on your keyboard and enter a new name.
4. Add actions
The template already contains actions, but you can change them. If the actions are in the desired part of the diagram, just edit their text by double-clicking on it with the mouse.
To add other actions to the diagram, drag BPMN notation shapes and symbols onto the canvas. They can be found in the sidebar on the left side of the screen. For your convenience, we have already created a selection of symbols for BPMN diagrams. Scrolling down also shows a collection of BPMN 2 diagrammatic shapes.0. This is a comprehensive set of symbols for building BPMN diagrams. (Note: Hover over a shape to see what it represents – task, operation, process, data, fork, dividing path, or pool.) what exactly is this or that action necessary for (task, fork, and so on). To do this, just select the appropriate option in the pop-up window. You can open this window at any time: just click on an element of the diagram, and then on the gear icon.
5. Add Forks
Our template already has a fork, but if you need to add a new one, select the fork icon from the BPMN 2.0 toolbox and drag it to the desired location. Remember to select the event type from the popup dropdown menu. The corresponding icon will appear in the fork triangle.
6. Add links
Double-click an action or fork. Hold down on one of the points with an orange outline and extend a line from it to another shape.The link between two objects is automatically depicted as an arrow.
Set the name of the bundle. To do this, just click on the resulting arrow (a text field will appear over it) or on the “T” icon in the “Standard” section in the shapes menu on the left side of the screen. If you decide to use the second option, place the cursor in the section of the diagram where the text is required, click with the mouse – and a text field will appear in front of you. Enter the text you want.
7. Add a pool or lane
Your organization may have different teams and departments performing different activities that are part of the same BPMN diagram.Use pools or dividing lanes to visualize this feature of your company device.
Select the pool icon from the BPMN 2.0 toolbox and drag it to the desired location in the diagram. Remember to select the event type from the popup dropdown menu. The corresponding icon will appear in the fork triangle. Double click on a pool or dividing track to change its contents.
Tip: To change the number or orientation of the split lanes, click on the gear icon in the top right corner of the pool.
After that, you will most likely need to reorder the events so that they are on the correct side of the median track. To move several objects, click on one of them and, while holding down the Shift key, click on additional objects, and then drag the resulting group to the required strip. Links between objects will adjust automatically.
8. Add personality to your scheme with color and fonts
When the basic scheme is ready, you can customize the color of the shapes and change the font of the text.What to do to …
- Adjust color: click on the schematic element and then on the fill icon on the menu bar and select the desired color.
- Hint: To change the color of several shapes at once, click on one of them and hold down the Shift key while clicking on the rest of the objects. Then click on the fill icon and select the color you want.
- Change Font: In the menu of the “Edit” section, select the “Select All” option.Click on the font block and select a new font. It will be applied to all text in your outline. Use the rest of the options (color, size, style, italic, underline, and alignment) to adjust other text options.
9. Share the resulting BPMN diagram with your colleagues
The name you entered at the beginning of the lesson will be displayed at the top of the diagram. If you are happy with the result, you can share your BPMN diagram with other project participants via email, using a link, via social networks (Facebook, Twitter, Google+ or LinkedIn) or directly on your website, where it can be easily embedded.Click on the blue “Share” button in the upper right corner of the screen – and a window with publishing options will open in front of you. Indicate how you want to share your diagram and enter the required information.
It is worth giving another project participant access to your BPMN diagram by means of an e-mail with a special link – and both of you can simultaneously edit it and coordinate work in our built-in chat (look for the yellow icon in the upper right corner of the screen).
KNOW INTUIT | Lecture | Elements of the graphic notation of the sequence diagram
Annotation: The purpose of the sequence diagram.Objects, their graphical representation. Life line and focus of management. Features of the image of the moments of creation and destruction of objects. Branching and conditions for their execution. Recommendations for constructing sequence diagrams.
A sequence diagram is a diagram that shows the interactions of objects, ordered by their time of occurrence.
The peculiarities of the interaction of the elements of the modeled system can be represented on the diagrams of cooperation and sequence.Cooperation diagrams are used to specify the dynamics of the behavior of systems, although there is no explicit time in them. However, the temporal aspect of behavior can be of significant importance when modeling synchronous processes describing the interaction of objects. It is for this purpose that the UML uses sequence diagrams, which will be the subject of this chapter.
The time axis is implicitly present in the sequence diagram to visualize the temporal relationship between transmitted messages.Using a sequence diagram, you can represent the interaction of model elements as a kind of timeline of the “life” of the entire set of objects connected to each other to implement the use case of the software system, achieve a business goal or perform a task.
Objects and their display in the sequence diagram
The sequence diagram also depicts objects that directly participate in the interaction, while no static links with other objects are rendered.For a sequence diagram, the key point is precisely the dynamics of the interaction of objects in time. In this case, the sequence diagram has, as it were, two dimensions. One – from left to right in the form of vertical lines, each of which depicts the life line of a separate object participating in the interaction. The second dimension of the sequence diagram is the vertical time axis from top to bottom.
Each object is graphically depicted in the form of a rectangle and is located at the top of its life line (
fig. 48.1). Inside the rectangle are the object’s own name with a lowercase letter and the class name, separated by a colon. In doing so, the entire record is underlined, which is a sign of the object, which, as indicated earlier, is an instance of the class.
For sequence diagram objects, the naming conventions discussed earlier for collaboration diagrams remain valid. If there is no proper object name in the sequence diagram, then the class name must be specified.Such an object is considered anonymous . The class name may also be missing, but the object’s own name must be provided. Such an object is considered orphan . The role of classes in the names of objects in sequence diagrams is usually not indicated.
The far left of the diagram depicts the object – the initiator of the modeled interaction process (object a on
fig. 4
8.1). To the right is another object that directly interacts with the first one.Thus, the order of the objects in the sequence diagram is determined solely by considerations of the convenience of visualizing their interaction with each other.
Fig.
8.1.
Sequence diagram graphics
The topmost part of the diagram corresponds to the start point in time. In this case, the process of interaction of objects is implemented through messages that are sent by some objects to others.Messages are displayed as horizontal arrows with the message name and are arranged in a specific order relative to their initialization time. In other words, messages located in the sequence diagram above are transmitted before those located below. In this case, the scale on the time axis is not indicated, since the sequence diagram models only the temporal ordering of interactions of the “earlier-later” type.
An object lifeline is a vertical line in a sequence diagram that represents the existence of an object over a period of time.
The lifeline of an object is represented by a dashed vertical line associated with a single object in the sequence diagram. The life line serves to indicate the period of time during which an object exists in the system and, therefore, can potentially participate in all its interactions. If an object exists permanently in the system, then its lifeline should also continue throughout the entire working area of the sequence diagram from the topmost part to the bottommost part (object 1 and anonymous Class 2 object on
fig. 48.1).
Individual objects, after completing their operations, can be destroyed in order to free the resources they occupy. For such objects, the life line is cut off at the moment of its destruction. To indicate the moment of destruction of an object in the UML language, a special symbol in the form of the Latin letter “X” is used. On the
fig. 4
8.2 this symbol is used to destroy an anonymous object derived from Class 3. Below this symbol, the dotted line is not shown, since the corresponding object is no longer in the system, and this object should be excluded from all subsequent interactions.
Fig.
8.2.
Plotting life lines and object control foci
It is not at all necessary to create all objects at the initial time. Individual objects in the system can be created as needed, significantly saving system resources and increasing its performance. In this case, the rectangle of such an object is not drawn at the top of the sequence diagram, but in the one that corresponds to the moment of the object’s creation (an anonymous object formed from Class 3 to
fig. 48.2). In this case, the rectangle of the object is vertically located in the place of the diagram, which along the time axis coincides with the moment of its appearance in the system. The object is created with its own life line and, possibly, with the focus of control.
During the operation of object-oriented systems, some objects can be in an active state, directly performing certain actions, or in a passive state of waiting for messages from other objects. A control focus is a symbol used to explicitly highlight such object activity in sequence diagrams.
The focus of control is a special symbol in the sequence diagram that indicates the period of time during which an object performs some action while in an active state.
The control focus is depicted in the form of an elongated narrow rectangle (object a on
fig. 4
8.1), the upper side of which denotes the beginning of receiving the control focus of the object (beginning of activity), and its lower side – the end of the control focus (end of activity).This rectangle is located below the designation of the corresponding object and can replace its life line (object a on
fig. 4
8.2), if it is active throughout its entire length.
Periods of object activity can alternate with periods of inactivity or waiting. In this case, for such an object, the control focuses change their image to the life line and vice versa (the orphan object ob2 to
fig. 4
8.2). It is important to understand that only an object that has a life line at this moment can receive control focus.If the object was destroyed, then it can no longer reappear in the system. Instead, only an instance of the same class can be created, which, strictly speaking, will be a different object.
In some cases, the initiator of interaction in the system can be an actor or an external user. In this case, the actor is depicted on the sequence diagram by the very first object on the left with its control focus (
fig. 4
8.3). Most often, the actor and his focus of control will constantly exist in the system, marking the user’s characteristic activity in initiating interactions with the system.The actor can have his own name or remain anonymous.
In some cases, an object can send messages to itself, initiating so-called reflexive messages. For this purpose, a special image is used (a message at the object a on
fig. 4
8.3). Such messages are depicted in the form of a message, the beginning and end of which are in contact with the life line or focus of control of the same object. Similar situations arise, for example, when processing keystrokes on the keyboard when entering text into an edited document, when dialing digits of a subscriber’s phone number.
If a new subprocess or thread of control is created as a result of a reflexive message, then one speaks of a recursive or nested control focus. In the sequence diagram, recursion is denoted by a small rectangle attached to the right side of the control focus of the object for which this recursive interaction is depicted (anonymous Class 2 object on
fig. 4
8.3).
Fig.
eight.3.
Graphic representation of an actor, reflexive message and recursion on a sequence diagram
Formulas, functions and diagrams in Excel
2.2.
Spreadsheet Processors
2.2.4. Excel
Formulas, Functions, and Charts Training
Formulas
Formulas are an expression that starts with an equal sign and consists of numeric values, cell addresses, functions, names, which are connected by arithmetic signs.The signs of arithmetic operations that are used in Excel include: addition; subtraction; multiplication; division; exponentiation.
Some operations in the formula have a higher priority and are performed in the following sequence:
- exponentiation and parenthesized expressions;
- multiplication and division;
- addition and subtraction.
The result of the formula is the value that is displayed in the cell, and the formula itself is displayed in the formula bar.If the values in the cells that are referenced in the formulas change, the result will change automatically.
Changes to formula
Click the formula bar or press F2 to edit the formula. Then make your changes and press the Enter Button on the Formula Bar or press the Enter key. If you want to make changes to the formula directly in the cell where it is written, then double-click on the cell with this formula.To cancel the changes, click the Cancel button on the formula bar or press the Esc key.
Use of references
The reference uniquely identifies a cell or group of cells in a worksheet. Using links, you can use data in a formula in different places in the worksheet, as well as the value of the same cell in multiple formulas. You can also reference cells in other sheets of the workbook, in another workbook, or even data from another application.References to cells in other workbooks are called external references. Links to data in other applications are called remote links.
Moving and copying formulas
After the formula is entered in a cell, you can transfer, copy or distribute it to a block of cells. When you move a formula to a new location in the table, the references in the formula do not change, and the cell where the formula was previously becomes free. Copying moves the formula to a different location in the table without changing absolute references, but changing relative references.
When copying formulas, you can control the change of cell addresses or references. If you put a “$” symbol in front of all the attributes of a cell address (for example, $ A $ 1), then it will be an absolute reference, which will not change when you copy the formula. Only those attributes of the cell address will be changed that are not preceded by the “$” symbol, i.e. relative links. To quickly set the “$” symbols in a link, select it in the formula and press the F4 key.
To move the formula, move the mouse pointer to the place of the cell border where the image of the mouse pointer changes from a white cross to a white arrow.Then press the left mouse button and, while holding it, move the cell to the desired location in the table. When you are finished moving, release the mouse button. If the formula record contains cell addresses, they do not change when the formula is moved.
To copy the formula, move the mouse pointer to the place of the cell or block border where the image of the pointer changes from a white cross to a white arrow. Then press the Ctrl key and the left mouse button and move the cell to the desired location in the table.Release the mouse button and the Ctrl key to complete copying. If the formula record contains relative cell addresses, they will change when the formula is copied.
Distribution of formulas
In addition to copying and moving, the formula can be extended to part of a row or column. This changes the relative links. To distribute the formula, follow these steps:
- Place the cursor in the formula cell.
- Move the mouse pointer over the fill handle. The pointer changes to a black cross.
- Press and hold the left mouse button and move the cursor to the desired location. Release the button to finish spreading the formula.
It should be noted that Excel displays an error value in a cell when the formula for that cell cannot be calculated correctly. If the formula contains a reference to a cell that contains an error value, then this formula will also output the error value.
Excel Functions
Excel functions are special, predefined formulas for complex calculations in which the user only needs to enter arguments.
Functions have two parts: the name of the function and one or more arguments. The function name describes the operation that this function performs, such as SUM.
Excel Function Arguments – Specifies the values or cells used by the function, they are always enclosed in parentheses.The open parenthesis is placed without a space immediately after the function name. For example, in the formula “= SUM (A2; A9)”, SUM is the name of the function, and A2 and A9 are its arguments.
This formula adds the numbers in cells A2, and A9. Even if the function has no arguments, it must still contain parentheses, such as the PI () function. When multiple arguments are used in a function, they are separated from one another by semicolons. You can use up to 30 arguments in a function.
Entering functions in worksheet
You can enter functions in the worksheet directly from the keyboard or using the Function command on the Insert menu.
If you select a cell and select the Insert / Function command, Excel will display the Function Wizard dialog box – step 1 of 2. You can also open this window using the Insert Function button on the formula entry bar.
Fig. one.
In this window, first select a category from the Category list and then from the Function alphabetical list select the desired function.
Excel will enter an equal sign (if you insert a function at the beginning of a formula), the function name, and parentheses.Then Excel will open a second dialog window of the Function Wizard, in which you need to set the function arguments (in our case, references to A2 and A9).
Fig. 2.
The second window of the Function Wizard contains one field for each argument of the selected function. To the right of each argument field, its current value is displayed (21 and 33). The current value of the function is displayed at the bottom of the dialog window (54). Click OK or the Enter key, and the created function appears in the formula bar.
Excel charts
With Microsoft 2003, you can create complex charts for worksheet data. A diagram is a graphical representation of the relationship between quantities. Charts are a visual means of presenting data in a worksheet. You can create a chart on a separate sheet or place it as an embedded object on a data sheet.
Representation of data in a chart
A chart is linked to the data from which it was created and is automatically refreshed when the data changes.
Fig. 3.
Value axis. Excel creates a value axis based on the specified data. In this case, the axis values range from 0 to 70, which corresponds to the values of the cells in the range on the worksheet.
Category axis (category names). Excel uses column or row headers as category axis names. In this example, column headings corresponding to Q1, Q2, and so on are displayed as the category axis names.d.
The names of the chart data series. Excel also uses column or row headers as data series names. Series names appear in the chart legend. In the given example, the row names are the headings of the planned and actual value series.
Data markers. Data markers of the same color represent one row of data. Each marker corresponds to one value in the worksheet data. In the example shown, the rightmost data marker corresponds to the fourth quarter actual value of 60.
Hints. When the pointer stops over any element of the diagram, a tooltip appears with the name of the element. For example, when you stop the pointer over a legend, the Legend tooltip appears.
Create a chart
To create a chart, you must first enter the data for the chart on a sheet. Then select any cells that contain the original chart data. Next, on the Insert menu, select the Chart command or click the Chart Wizard button on the standard toolbar.Either way, Excel will display the first window of the Chart Wizard. Using four dialog boxes, the Chart Wizard gathers all the information Excel needs to build a chart.
It is also possible to create a chart in one step without using the Chart Wizard. When you create a chart in this way, the standard type and formatting options are used, which you can change later.
Create a diagram in one step. The fastest way to create a chart sheet using a standard chart type is to highlight the data you want and press F11.In this case, the chart sheet is a workbook sheet that contains only the chart.
Step 1. Selecting the chart type.
The first window of the Diagram Wizard dialog box offers to select a diagram type.
Fig. four.
This dialog box contains two tabs, one for standard and one for non-standard chart types.
Step 2. Setting the initial data of the chart.
In the second window of the Chart Wizard dialog box, you can specify the data that Excel uses when building a chart.
Fig. five.
The second dialog box of the Chart Wizard allows you to specify the source range and the location of the data series in it. If a range with initial data was selected before starting the Wizard, this field will contain a link to the selected range.
Excel draws a moving box around the original range. If for some reason the original range is specified incorrectly, select the required range and enter it directly in the Chart Wizard dialog box.
Excel generally chooses the orientation of the series, assuming that the chart should contain fewer series than points. By viewing the sample at different orientations of the series, you can choose the most efficient way to display the data in the chart you are creating.
The second window of the Diagram Wizard dialog, like the first one, contains two tabs. To make sure Excel is using the correct cell names and ranges for each data series, you can go to the Series tab.Press the button. Next to go to the next step.
Step 3. Setting the chart parameters.
The third window of the Diagram Wizard contains six tabs. They allow you to specify the characteristics of the axes, the title of the chart and titles for its axes, the legend, labels of values in data series, etc. All of this can be done when you create a chart or after it has been drawn.
Fig. 6.
Step 4.Placement of the chart.
Excel can embed the chart in a worksheet or place it on a separate sheet, the so-called chart sheet.
Fig. 7.
After drawing a diagram, it can be edited in the diagram editing mode. To do this, double-click on the diagram or use the context menu.
Next … >>> Topic: 2.2.5. Working with a table as a database
Nassi – Shneiderman diagrams
“IN THE WORLD OF INFORMATICS” No. 68
N.M. Timofeeva,
Obninsk, Kaluga region
You certainly know about the graphic
method of writing the algorithm for solving the problem – in the form
block diagrams. Less well known is the second way
Algorithm representations – Nassi diagram –
Shneiderman (also called the “diagram
Nessie – Schneiderman “,” N – S-diagram “or
“Structuralogram”).
In his article “A Brief History
structural block diagrams (Nassi diagrams –
Shneiderman) ”[1] one of the authors of the diagram Ben
Schneiderman writes: “A fascinating story and
evolution of structural block diagrams (usually
called Nassi – Shneiderman diagrams, or
structuralograms) dates back to 1972 ”.He further
tells that he first thought about creating
their own ways of writing algorithms during
attending a lecture on structural
programming, when I was still studying at
magistracy. It occurred to him that if
the operator GOTO 1 must not be used, then
also do not need connecting lines in old
block diagrams. Fifteen minutes of tracing
led to the first ideas for the design of the follow-up,
branching and looping. Together with graduate student Isaac
Nassi, who at that time knew more deeply the principles
structured programming, they wrote
article “Block diagram technologies for structural
programming ”[2], in which they described their
ideas and presented a new kind of graphic recording
algorithms.The article was published in August
1973 year.
Since then N – S charts have been widely
used in a number of countries. For example, in Germany
their use in documenting programs
due to the requirements of the state
the standard of that country.
Obvious advantages of N – S diagrams
are in:
– clarity;
– no connecting lines with
arrows, which helps to avoid accidental
errors;
– compactness, i.e.because even relatively
a long algorithm in the language of N – S-diagrams is not difficult
place on one page;
– ease of use.
Nassi – Schneiderman diagrams
are built using six elementary
“Building blocks”.
1. Action block
As you know, the algorithm consists of
sequence of actions. Action block
is used to represent a single
algorithm actions:
Two actions represent two
blocks following one after the other:
2.Branched blocks
Block with fanout is used,
when two options are possible in the algorithm
actions, and the choice of one or another option
action depends on some condition:
This algorithmic design
(branching) is represented by two adjacent
blocks of actions; the action on the left is performed,
if the condition is true, the action is on the right – if
the condition is wrong. For example:
Incomplete branching is also possible, if
which some action is not performed
always, but only under a certain condition:
3.Multiple selection block
Multiple Choice Block
used when there are several
options for possible actions, the choice of which
depends on the value of some expression 2 :
For example, in the problem of choosing different types
footwear for various sports:
4. Loop block with precondition
Loop block with precondition
used when it should be
some
sequence of actions, and before
each execution checks some
condition:
Actions that are repeated (so
called “loop body”), are represented by
an independent block inside a cycle block with
precondition.For example, for the task: “Pump up
flat tire “:
Since the condition is checked before
execution of the loop body, perhaps the action is not
will be met never (if the condition is false in
at the very beginning, you exit the loop immediately).
Preset Cycle
repetitions of the loop body (in programming languages
it is called a “loop with a parameter” or “a loop with
counter ”[3]) is also a cycle with a precondition.
Actions are repeated a certain amount
times and counted before each
execution.For example, break six eggs into a bowl:
Actions are counted at the beginning.
So if you were counting out loud you would say
“One” before breaking the first egg.
5. Loop block with postcondition
Loop block with postcondition
used when actions in the algorithm must
repeat until a certain
conditions (the condition is checked after
actions):
For example, in the dough preparation task
for pancakes:
Actions in a loop with a postcondition always
are executed at least once, because the check
carried out at the end of the cycle.So, for
making pancake dough a little milk
will be added and shuffled before
the consistency of the dough has been checked.
6. Subroutine block
The subroutine block is used in
cases when some process in the algorithm
too big to be portrayed on
diagram, or when some blocks of actions
are used several times in different places of the same
and the same diagram. For example, for a haircut task
lawn around the house diagram of the algorithm for solving it
can be formatted like this:
Diagram illustrating actions in
subroutine, is drawn up separately.
Subprogram “Clear
grass catcher “
Listed blocks can
arbitrarily nest one into another.
Let us illustrate what has been said with an example of a problem:
“Find the smallest number in the next
sequence of numbers: 51 25 35 79 13 26 65 ”.
Considering the given
sequence of numbers, you can see that
13 is the smallest number in it, but how are you
identified? Can you deduce a general rule
to determine the smallest number in any
sequences of numbers? There is good
exercise you can do with
comrade to deal with this task.
Write each number on a card or
small piece of paper. Lay out the cards
on the table in front of your friend one at a time and not
remember to collect your card before
put the next one in front of it, i.e. every time your
the friend sees only one card.
At the end, ask your friend
name the smallest number. Then do it with
any other sequence of numbers.
Discuss with your friend what he thought of each
laid out map.
Development of an algorithm for solving the problem and
corresponding diagram we will draw
by a method known as
“Design from top to bottom”, or “Step by step
detailing ”. The idea of the method is very simple – we divide
the whole task into small parts and then
we consider each part and detail
(we specify) it to individual elementary actions,
which can be done.
Since you have to do a lot
changes in the course of work, it is worth arm
pencil, ruler and eraser.
So let’s get started.
1. Zero detail step
2. First step of detailing
How did you find the smallest number? You
scanned the entire sequence,
looking at each number and checking not to
Is it the smallest. This is a recurring action –
then there must be a cycle. Which one? As
the number of repetitions is known, then maybe
applied cycle with parameter, in N – S-diagrams
which, as indicated above, is a cycle with
precondition:
3.The second step of detailing
So what to do to understand what
the fewest? We detail the indoor unit on
the last diagram. This is what we do by comparing
each number with the smallest found so far:
if the next number is less, it becomes
the smallest, otherwise the old remains
the smallest 3 .
4. Third step of detailing
But how did you get the first smallest
number? The easiest way to do this is to accept
for the smallest number the first number in
sequence of numbers:
Let’s check the operation of this algorithm on
an example of a sequence of numbers: 51 25 35 79 13 26.
1. Set as smallest
the first number of the sequence (51).
2. End of sequence? – Not.
3. The next number is 25.
4.25 <51? - Yes.
5. Set as
the smallest number is 25.
6. End of sequence? – Not.
7. The next number is 35.
8. 35 <25? - Not.
9. End of sequence? – Not.
10. The next number is 79.
11.79 <25? - Not.
12. End of sequence? – Not.
13. The next number is 13.
14. 13 <25? - Yes.
15. Set as
smallest number 13.
16. End of sequence? – Not.
17. The next number is 26.
18.26 <13? - Not.
19. End of sequence? Yes.
Thus, the smallest number in
sequence is 13.
Self-study assignment
Design Nassi Diagrams –
Shneiderman for the algorithms for solving the following
tasks.
1. Determine if the number is A
the divisor of the number V .
2. Three integers are given. Determine
how many of them are even.
Note. Do not use loops.
3. In the football championship, the team for
a win is given 3 points, for a loss – 0, for a draw –
one.The number of points received by the team is known
per game. Determine the verbal outcome of the game
(win, lose or draw).
Note. Three branch blocks are not
use.
4. The suits of playing cards are conditionally
the following serial numbers are assigned: suits
“Spades” – 1, suits “clubs” – 2, suits “diamonds” –
3, suits “hearts” – 4. According to a given suit number m
(1 m 4) determine the name
of the corresponding suit.
Note. Branching blocks are not
use.
5. Find the sum of 10 given integers.
6. Given n integers. Determine
how many of them are even.
7. The height of each of the 20 students is known
class. The height of the boys is conditionally set
negative numbers. Determine average height
boys and girls’ average height.
8. An integer is given. If it
positive, then calculate the average height of girls
(cm.problem 7), otherwise calculate
average height of boys.
9. In Problem 7, find out whether it is true that
the average height of boys is higher than the average height
girls more than 10 cm.
Literature
1. Ben Shneiderman . A short history of structured flowcharts
(Nassi-Shneiderman Diagrams). / Draft, May 27, 2003.
2. Nassi I. , Shneiderman B. Flowchart Techniques for
Structured Programming./ SIGPLAN Notices 8, 8 (August, 1973).
3. Programming school:
thematic issue of the newspaper “In the world of informatics”.
/ “Informatics”, 2005, No. 11.
From the editor. Developed by
please send diagrams to the editorial office.
The surnames of all those who sent it will be published, and
we will encourage the best answers.
1 Operator used in
the first high-level programming languages,
during which control was transferred
to another place in the program, marked like this
called a “label”.- Ed.2 Fragment “Otherwise” and
the corresponding fragment “Action n + 1″
may be missing in the block. – Ed.3 I.e. can be applied here
incomplete version of the branch block (see above). –
Ed.
Getting Started with ArcGIS Survey123
Your local homeowners association wants to know how prepared community members are for natural disasters such as fires or earthquakes.To help the association, you’ll create a survey on the ArcGIS Survey123 website that includes questions about disaster preparedness. You will test the survey and analyze the test responses to the questions before publishing the results to a web application.
This lesson was developed in conjunction with Challenging RISK (Resilience by Integrating Societal and technical Knowledge), a research project aimed at improving emergency preparedness.
View finished result
Requirements
- Publisher or Administrator role in ArcGIS organization (get free trial)
- Survey123 field application
- Android, iOS, or Windows smartphone or tablet
First, you will use ArcGIS Survey123 to create a survey that helps homeowners associations assess their members’ preparedness for an earthquake or fire emergency.ArcGIS Survey123 is a simple form-based data collection application that lets you create and analyze surveys.
After you create a survey, you publish it to ArcGIS Online so that participants can complete the survey in the Survey123 web application or using the Survey123 field application.
Start Survey Design
First, log in to the Survey123 website.
- Go to the Survey123 website in a web browser.
on the Survey123 website, you can create and manage surveys, view the data collected for them, and analyze and print the results.You can also export the collected survey data to other ArcGIS client applications.
- Click Sign In and sign in with your ArcGIS organizational account. (Your account must have posting permission.)
After logging into the Survey123 website, the survey gallery appears. If you haven’t created any polls before, the gallery page will be empty.
If you were already signed in to ArcGIS when you started the Survey123 website, your credentials will be recognized and you will not need to sign in again.In this case, click My Polls in the top menu to go to the polls gallery. When you login directly to the Survey123 website, you are automatically taken to the survey gallery.
- Click Create New Poll.
The Create New Poll window opens.
- Under Using a Web Designer, click Get Started.
The goal of the HOA Emergency Preparedness Survey is to assess the HOA’s preparedness for a possible natural disaster such as an earthquake or fire.The second task is to create a list of useful elements that the members of the association can use to respond to an emergency situation that has arisen: this can be useful to the HOA in the event of a real one.
- In the Create New Survey window, enter the following details:
- Title: HOA Emergency Preparedness Survey
- Tags: HOA Emergency Preparedness
- Summary Information: This survey is being conducted by the HOA to assess community preparedness for the eventuality natural disaster such as an earthquake.
You can optionally add a custom icon by clicking it and adding your own image. (The recommended icon size is 200×133 pixels.)
- Click New.
It may take some time to generate the report. During this process, a new shape and its associated feature layer are created in ArcGIS Online. When the survey is ready, the survey design page appears, which currently does not contain any questions.
Before you begin designing your survey, you need to become familiar with the Survey123 website interface.
The My Polls and Help links appear at the top of the page. The My Polls link opens a gallery of polls that gives you access to all of your polls. Clicking Help opens the ArcGIS Survey123 documentation page. The name of the active survey appears on the green panel below the links, with tabs for working with the survey: Overview, Layout, Collaboration, Analysis, and Data.
The Appearance tab is currently active. Most of it is divided into two areas.A preview of the survey layout appears on the left side of the checkout page. The four tabs on the right contain options for creating and configuring your survey:
- Add – Select the type of question you want to add to your survey.
- Edit – Edit the content and properties of the survey question.
- Appearance – Specify the appearance of your survey.
- Settings – Customize the thank you message after submitting the survey.
Styling the interface gives you what you see is what you get (WYSIWYG) capabilities.When you make changes to the tab configuration on the right side of the window, the changes are reflected on the left in the survey layout preview.
As you design your survey, you will learn about the other types of survey questions you can create on the Survey123 website and how to customize the related questions. As you can see, ArcGIS Survey123 uses clever forms: when answering survey questions, subsequent questions are based on those previously received answers. This helps to get clearer answers and saves time when completing the survey.
Your survey will have three parts: general information about the participant, 9 emergency preparedness checks, and questions about equipment needed in case of an emergency. First you add a question about the date of the survey.
- On the Add tab, in the General Questions set, select Date.
A new type of date question will be added to the survey. Date questions are useful for gathering date information in surveys.
- In the survey layout preview, click a question to select it for editing.
- On the Editing tab, for the Signature type, specify the Date of the survey run:
When you enter a signature, it appears on the survey layout. You can configure several parameters for each question, depending on its type. In this case, you cannot control the default dates and validation rules. You can set the default date of the millet dispatch or another date. You can also set a limited date range. You will set a default date and require that a question be answered before submitting the survey.
- Select Send Date as Default Value. To complete the Verification, check this is a required question.
A red asterisk appears next to the question on the survey layout, indicating that the question is required.
- Click Save.
Next, you will add a single line of text question that assembles a one line answer. These types of questions are great when you need short, multi-word answers.In this case, you want the survey participant to provide their name.
- On the Add tab, click the single line of text to add the question to the survey.
Tip:
You can drag a question from the Add tab to the survey layout and place the question where you would like it to appear in the survey. You can also change the order of the questions by moving them around the layout.
- Click a new question in the survey layout to edit it.
- On the Editing tab, for Signature, enter Member Name: and to perform Verification, select the This is a required question option.
You can also assign a default answer to a question or set the minimum and maximum number of characters for the answer.
- Click Save.
- Add another question Single line text. Specify Member Location: as its signature and make this question required.
It is best to obtain the address of the survey participant.However, for security reasons or for personal reasons, some participants will not want to share their address. With this in mind, we will add a hint that specifying the name of your own or even the adjacent street is quite acceptable.
- As a Hint, specify, for example, the address, the name of your street or a neighboring street.
- Click Save.
You will now add a GeoPoints question to retrieve spatial information as you poll.
- On the Add tab, click GeoPoints to add a question at the end of the survey.
- Edit question:
- Signature: Indicate your location on the map:
- Tip: Attention: If you do not want to indicate your house, please indicate the name of your street or the street next to it.
- Make the question mandatory.
You can provide the user with an interactive map so they can indicate their location.
- Select one of the listed ArcGIS Online basemaps as the Default Map.
Since you are placing residences in this survey, a street map is a good choice.
- Click Save.
Your survey now has four questions.
Add questions about the participant’s location
In the next part of the survey, you will collect some information about the participant’s location. The first of these questions asks the question of what type of residence is the subject of the survey. You will also add a question that depends on the answer of the first one.
- Add a Single Option question to the end of the survey.
This is a multiple choice question from which the participant can only choose one. You will set the answer options.
- For the Signature for the question, enter What house do you live in?
- In the Variants section, specify Family (home) for Option 1.
- For Option 2, enter Multiple families (apartment, condominium).
- For Option 3, click the minus sign to remove it from the list.
Hint:
You can add and remove answer choices by clicking the plus and minus buttons, respectively.
- Check Allow Other.
This is what the Editing tab will look like for the question about the type of residence.
You can also specify how the choices appear in the survey. You will accept the default layout.
- Click Save.
Next, you will add a Number question to collect numeric survey data.
- Add question type Number to the end of the survey:
- Signature: How many floors are in your house?
- Hint:
the basement is considered a separate floor
(if necessary)
- Click Save.
One of the advantages of Survey123 is its smart shape. You can customize your survey to only show specific questions based on a participant’s answers to previous questions. Now you will set the dependency for question 6 so that it only appears when the answer to question 5 is certain.You will set the rule for question 5 to display question 6 depending on the choice of the answer to question 5.
- Click question 5 in the survey layout to make it active.
- In the shaded box, click the Set Rule button.
The Specify Rule window will open. First, you will ask which answer option the next question will appear. Then you choose which question will be displayed when this answer is selected.
- Set the following rule: if the answer is Single family (house), show the question How many floors are in your house?
- Click OK.
After you set the rule, new icons for questions 5 and 6 will appear in the survey layout to show their relationship.
- Add a question of the type Number at the end of the survey:
- For Signature, specify the Approximate year of construction of your house?
- In the Validation section, select the Must be integer checkbox.
- Click Save.
You will now add the Poll Image question. Participants can submit images to the survey to answer this type of question.If the survey was completed on a mobile device, such as a smartphone or tablet, the participant can use the camera of that device or select an image saved in the device library.
- Add question type Image to the end of the survey:
- Caption: Photo of your home
- Tip: Please note: this will help you determine the building materials and structural integrity of your home. Please note that for security reasons, we do not recommend submitting photographs with identifiable elements such as house or car numbers.
- Click Save.
You will add two more questions related to the member’s home.
- Add question type Number at the end of the survey:
- Signature: How many people live in your home?
- Check: Must be integer
- Click Save.
- Add a Multiple Choice question to the end of the survey.
This is a multiple choice question that participants can select multiple answers to.As with the One Choice question, you will specify the answer choices and how they will appear in the survey (vertically or horizontally).
- Edit question:
- Signature: What ages do people live in your house?
- Hint: Check the appropriate box.
- In the Choices section, create the following answer choices. (Remember to press plus to add options.)
- Option 1: 0-5 years old
- Option 2: 6-17 years old
- Option 3: 18-60 years old
- Option 2:> 60 years old
- For Appearance, select Horizontal.Click Save.
You completed the first section of the HOA disaster preparedness survey, in which you collected general information about the participant.
Add questions for 9 security checks
In the second part of the survey, you will add multiple yes and no questions to determine if a member has completed 9 security checks in their home. People can perform 9 security checks around their home to make sure they are prepared for an earthquake or fire.These questions are part of the RISK training using the PAR approach.
- Add a Single Option question to the end of the survey.
- Edit question:
- Signature: Security Check 1: Are there TVs fixed in the house?
- Hint: i.e. Are they attached to the place where they are located, for example, to a cabinet, to a table or to a wall
- Option 1: Yes
- Option 2: No
- Option 3: Remove from the list
- For Layout, select Horizontal …
- Make the question required and click Save.
- At the bottom of question 11, click the Duplicate button eight times to add eight more One Option questions at the end of the survey.
Using the Duplicate button you can create new questions, in which all settings and selected options of the original question are saved.
- For questions 12 through 19, edit the labels and prompts using the following table. (Keep the original selection, styling, and validation settings.)
Question number Caption Prompt Question 12
Security check 2: Are the computers in the house secured?
i.e. Are they attached to the place where they are, such as a table?
Question 13
Security Check 3: Are the cabinets attached to the walls?
Question 14
Security check 4: Are large cabinets attached to the walls?
Question 15
Security Check 5: Are there any objects placed over sofas and beds?
refers to framed paintings or mirrors
Question 16
Security check 6: Are all exits (external doors) clear and not blocked by anything?
Question 17
Security Check 7: Are there functional smoke detectors in every room?
Question 18
Security Check 8: Are there fire extinguishers in the house?
t.e. are attached to the place where they are located, for example, to a cabinet, to a table or to a wall
Question 19
Security check 9: Make sure there are no overloaded electrical outlets in the house
i.e. tees inserted into other tees
- Click Save.
For additional information related to the responses to 9 questions, you will add four more questions that only appear when the participant answers Yes to some of them (1, 2, 7, and 8).
- Click the Add tab.
- Drag the Drop-down question to the survey layout and place it under Security Check 1 (question 11).
The new question becomes the twelfth question in the survey. A drop-down question allows you to select an option from a drop-down list. This type of question takes up minimal survey space and is convenient for survey participants on a mobile device.
- Edit question:
- Signature: How are they secured?
- Option 1: Locks
- Option 2: Shoe
- Option 3: Belts
- Option 4: Velcro
- Click Save.
You will now define a rule to associate the new question with Security Check 1.
- Click the Security Check 1 question to activate it. Click the Set rule button and specify the following condition: if the answer was Yes, show the question How are they fixed? Click OK.
- For the question How are they fixed? Click the Duplicate button. Drag the copied question and place it under Security Checks 2.
- Edit the question signature by deleting the word Cc.
- Link the new question to Security Check 2 using the following condition: If the answer was Yes, show the question How are they pinned?
- Add a question of type Number in question Security checks 7:
- Signature: When was the last time you checked them to work?
- Prompt: Estimated Days
- Set the relationship of the new question to the Security Check 7: If the answer was Yes, show the question When was the last time you checked their functionality?
- Add another question of type Number in question Security checks 8.
- Edit the question with your signature How many fire extinguishers do you have?
- Post the relation of the new question to the Safety Check in: If the answer was Yes, show the question How many fire extinguishers do you have?
- Click Save.
Your survey now contains 23 questions.
You just completed the second part of the HOA survey, in which you asked the survey participant if their home had 9 security checks.
Add questions about emergency equipment
In the last section of the survey, you will ask the participant questions that will help the HOA create a set of resources and items that may be useful in an emergency.
- Add a question like one option to the end of the survey:
- Signature: Has anyone in the house trained in first aid?
- Option 1: Yes
- Option 2: No
- Option 3: Remove from the list
- Layout: Horizontal
Next, you will add a question to help form a list of items that may be useful in an emergency …
- Add a question type Multiple options at the end of the survey:
- Signature: Select items in your home that may be useful in an emergency
- Hint: Check the appropriate
If you need to specify multiple options, use batch editing to add them to your survey.
- Under Variants, click Batch Edit.
- In the window that opens, place the text by inserting the following list of answer options:
Ax Batteries Blowtorch First-aid kit Flashlight, candles, matches HAM radio or AM / FM radio Handheld radios Ladder Portable generator Satellite phone Saw Shovel Stockpile of food and water for 7 days Tent Town / city map Wheelbarrow - Click OK.
- Add three One Choice questions to the end of the survey.
- Add two choices for all questions: Yes and No.
- Layout all questions horizontally.
Question number Label Question 26
Do you have an up-to-date emergency telephone list or telephone directory?
Question 27
Do you have an up-to-date evacuation plan?
Question 28
Do you have a plan in the event of a disaster in your local area or community?
You will add the last question to receive the poll’s comments.
- Add a Multiline Text question to the end of the survey:
- Signature: Additional Comments:
- Hint: Please list other items or knowledge to help you in an emergency
- Click Save.
You now have 29 questions.
Publish a poll
- Scroll down the HOA poll to view its contents.
- Click Preview to check that all questions are correct.
- Click the Phone or Tablet buttons to see how the survey will look on mobile devices.
You can also check different types of questions and rules. For example, you can check that all the rules you define work as expected.
- Scroll down to Security Check 1 and select Yes and then No to ensure that the related question only appears if the answer is Yes.
- Click the Close View button to return to the survey.
If you are satisfied with the survey content, publish it and start collecting survey data.
- Click Publish.
The Publish Poll window opens.
- Click Publish.
The report will be published quickly. Upon completion, you will receive a Successfully published message. An additional post will tell you that you can run a survey URL and provide it to end users to collect data.
- Click OK.
- Click My Polls.
Your new poll is displayed in the gallery. Once you have new polls, you can use search and sort to filter and organize them.
You used the Survey123 website to create and design an HOA disaster preparedness survey. Your survey has three parts: general information about the participant, 9 emergency preparedness checks, and questions about items needed in case of an emergency.In the report, you set up different types of questions and learned how to link the questions so that the appearance of new questions depended on the answers to the previous ones. Next, you’ll publish the report and fill it out as an end user to get the sample survey data.
You previously created a survey to implement an HOA disaster preparedness plan.Now that you’ve published your survey, you can share it with members of your ArcGIS organization so they can use it to collect survey data. You will then complete the survey in a web browser and use the Survey123 field application.
To publish a survey
First, you will publish your survey.
- If required, sign in to the Survey123 website with your ArcGIS organizational account to access surveys.
The HOA Disaster Preparedness Survey you created appears on the Survey Gallery page with an icon and several buttons to navigate the survey and collected data.
- Move the cursor to each button to view its name in the ScreenTip.
The Open poll button on the poll icon will open it in a form that you can fill out. The Appearance, Collaboration, Analysis, and Data buttons are shortcuts to their respective survey tabs. The ellipsis button displays a menu instead of a ScreenTip. The menu contains options for editing survey metadata, saving a copy and deleting it.
- Click the poll icon to open the Overview page.
The overview page contains general information that was set when the survey was created, as well as the date it was created and its private status. Your poll is empty (that is, no one has completed or submitted it yet), so the overview page displays the message Poll has no entries yet. As you complete and submit surveys, the page will display the number of surveys (entries) submitted, the number of participants, and the corresponding timeline. After collecting the data, you will see this information about your survey.
- Click the Appearance tab.
The Design page looks quite familiar, since you have already created a poll on it.
- Click the Collaboration tab.
On this tab, you define who can view and work with your survey. You can publish your survey to all users (public), to everyone in your ArcGIS organization, or to specific groups within your organization. You will be posting a survey to your organization’s members because you plan to create an HOA community staff survey.
- Check Members of my organization.
You can also publish polls publicly so that anonymous users can complete and submit polls.
- Click Save.
The tab also contains links to the survey that you can provide to users after the survey is published. Each link has buttons that you can use to copy the URL to the clipboard, scan the QR code to open the survey on your device, and open the survey URL directly.The first link is for web browsers and the second is for the Survey123 app. (The Survey123 field application is a component of Survey123 that allows you to collect data in the field using a mobile device.)
- Click the Analyze tab.
The Analysis tab contains the results of the survey data you have collected. The tab is now empty because no one has completed or submitted your survey yet. You will return to this tab after collecting data for the exercise.
- Click the Data tab.
This tab allows you to view individual polls submitted by participants. Again, the page is blank as no data has been collected yet.
Open the survey in a web browser
Next, you will open and complete the survey.
- Click the icon next to the Settings tab.
A link to the survey form will appear with buttons to copy the URL and scan the QR code. (This is the same link for web browsers that you saw on the Collaborate tab.) This is another way to access the link to open the survey form in a web browser. The buttons provide quick access to the publish URL for public access and access by members of your ArcGIS organization so that they can open and complete the survey.
- Click the Survey URL to open the HOA Emergency Preparedness Survey.
HOA Emergency Preparedness Survey opens in a new window.
- Perform a poll.
- Experiment with the answers to security-related questions 1, 2, 7, and 8 to observe the behavior of the related questions.
In this exercise, you are only collecting sample data, so you may well use fictitious information to complete a survey.
Please note that when you answer “yes” to the checked security review questions, additional questions appear in the survey. If you answer no, no related questions appear.This behavior shows the clever form validation and logic behind Survey123.
- When you are finished filling out the survey, click Submit.
A message appears stating that your data has been successfully sent.
- Close the survey window and return to the Survey123 website.
You have just completed a web browser survey. Before you view the data, you will run the survey again — using the Survey123 field application.
Downloading a Survey to the Survey123 Field Application
You will download the Survey123 field application to your mobile device or computer and use it to complete a survey.It is recommended to install the app on your smartphone or tablet.
- Depending on the mobile platform of your device, download Survey123 from the appropriate app store.
- For iOS devices, the app can be downloaded from the iTunes App Store.
- For Android devices, get the app on Google Play.
- For Windows devices, you can download the application from the Windows Store.
- Windows 7, 8, 10 and Mac versions of Survey123 are available online.
With the Survey123 field application, field workers can download and run surveys — both online and offline. Surveys taken while offline can be submitted to ArcGIS later — when you have an Internet connection.
Installing the Survey123 application will take a few minutes. When it finishes, you will see the Survey123 icon added to your device.
To complete this exercise, you will use two different methods of accessing and operating the emergency preparedness survey in Survey123.First, open the survey as a user of your ArcGIS organization.
- Select the Survey123 icon to open the application.
When you first load the Survey123 application, a welcome screen appears, prompting you to sign in to your ArcGIS organization account.
- Select Login. In the panel that appears, sign in with your ArcGIS organizational account. (Use the account you previously applied.)
The Survey123 app can sign in and connect to any ArcGIS organization you participate in or your Portal for ArcGIS instance (10.4 or later).
When you sign in to your ArcGIS organization, the app opens the My Polls gallery, showing all the polls that you work with in the app. Since this is your first time using the app, an empty gallery appears and the message No polls on device appears.
- Select Get Polls.
The Survey123 app connects to your ArcGIS organization and finds reports that you have access to. The Download Surveys page contains the HOA disaster preparedness survey you created in the previous lesson.
- Select Download to download the survey to the application.
When the application has finished downloading, a notification will appear.
- Click OK.
- Click Back to return to the My Polls gallery page.
The HOA disaster preparedness survey will appear in the gallery.
Before opening the report, here’s a quick tour of the Survey123 application.
- Select the menu button to display the application menu.
You can choose to download several more surveys that you have access to in your ArcGIS organization. You can also customize application settings, sign out of your account, and find out more information about the application.
- Select Settings.
This panel allows you to change various configuration settings for the application. Various options are available for customization: Text, Portals, Location, Storage, and Diagnostics.
- Select Diagnostics.
In some cases, you may need to create log files for error correction purposes. You can activate the logging property to generate locally stored logs. A red icon tells us that logging is disabled, and a green icon tells us that logging is enabled. You can also delete submitted polls.
- Select Back twice to return to the My Polls gallery page.
Open the survey in the field application
- Select the survey to open it in the application.
The HOA Disaster Preparedness Survey opens and you can start collecting data by selecting Collect at the bottom of the screen.
The menu button on the polling page is polling specific. Therefore, if you display the menu, you will see the option to remove the poll from the application.
- Select Collect to start polling.
- Perform poll.
- When you finish polling, select the green check mark at the bottom of the application.
The message Polling completed with three options appears.
You can send the survey later (in this case, a copy is saved in the application), send the survey now, or continue working with it. If you are working offline without internet access, you will not need to submit a survey, so you can submit a survey later. You can still work in the field and collect survey data, and you can submit completed surveys later when you are connected to the Internet.
- Select Send Later.
A new Outbox icon appears on the survey page to indicate that there is a completed survey ready to send.
- Select Collect and run another survey with different answers to the questions.
- When finished, select send now.
Survey123 will submit both surveys to ArcGIS Online. The Sent icon contains a number corresponding to the number of polls sent.
- Select Sent.
The appendix lists all submitted polls with the time stamp of their submission. You can click one of your submitted surveys to reopen it, change some of the responses, and resend the survey if necessary.You can also remove submitted polls from the application by selecting Blank
Since you want to analyze the survey results and see the available polls on Survey123, you will need a good set of training data. You will need six to eight submitted surveys.
- Complete and submit five more HOA disaster preparedness surveys, either through the Survey123 application or by opening the survey in a web browser. Try changing your answers in polls.
Prompt:
Alternatively, have other users in your organization complete and submit an HOA survey.
You have become familiar with the functionality on the Survey123 website and have used the Survey123 field application. You have collected your survey results by completing and submitting the HOA Emergency Preparedness Survey123 multiple times and opening the survey in a web browser. Next, you will analyze the survey results.
You previously submitted HOA disaster preparedness surveys several times through your web browser and Survey123 field application.Now that you have collected some data for your survey, you can view the results of your submitted surveys.
Survey Analysis
In this section, you will view the results of the HOA disaster preparedness survey for the ArcGIS Survey123 website and explore its reporting capabilities.
- Return to the My Polls page. (If prompted, enter your ArcGIS organizational credentials on the Survey123 website.)
After the gallery page loads, your survey displays the number of records (i.e.i.e. the number of polls sent).
- Click the icon to open the Overview page of your HOA Disaster Preparedness Survey.
The survey overview page now displays information about survey results. The main points of the survey are highlighted at the top of the survey page:
- The total number of records (surveys) sent.
- Total Participants – If you are the only one logged in and submitting polls, the number of participants will be one.
- Date of the first survey sent.
- Date of the last poll sent.
The Number of Polls section of the timeline shows the number of polls sent and the date they were sent. As a survey owner (as well as an HOA participant), you can see how many HOA members completed the HOA disaster preparedness survey, as well as information on which surveys were sent most frequently on which days. You will most likely see a peak on the day you submit your surveys (when you completed the previous exercise).
- Click the date range box and select Since Poll Created.
The default timeline will display the number of polls sent since the first one was sent. You can change the graph to show the number of polls sent in the current day, in the last week, month, or other time period.
- Scroll down the Top Competitors table.
Here you will see the users in your ArcGIS organization who have signed in and submitted polls, as well as the number of polls submitted.
If a publicly shared survey was submitted anonymously, a blank appears in the User column of the attendee table.
- Click the Analysis tab.
As mentioned above, this tab displays the results of the survey data you have collected. Unlike the last time you viewed this page (when no surveys were completed or submitted), you now see information about each HOA Disaster Preparedness Survey question.
The survey report shows the answers to each of its questions. This report begins with a bar graph showing the number of polls completed in a given time frame. The data is based on responses to the date question that is the first question in your survey.
If you completed and submitted the survey on the same day, you will see the histogram skewed slightly. This will not happen in a real-world situation where surveys will be performed over a longer period of time.
The table below the bar graph shows the dates and the number of polls sent in each time period.
- Scroll down to see the answers to the next two questions – Member Name and Member Location.
Note that the tables have a row for each answer word. For questions that require participants to enter text, the report will count the total number of occurrences of each word. If you have completed and submitted at least 20 surveys, a word cloud is generated on the Analysis tab, displaying the frequency of occurrence of words in text responses to determine the most popular ones.
- Scroll down to the next question – where the participant lives.
For a Single Choice question, the report creates a bar chart showing the distribution of survey responses. You can also display the results as bar or pie charts, or as points on the map.
The total number (as a percentage of total survey responses) for each option appears in the table below the graph.Click Sort to change the order of answers in a chart or table. If the number of responses is zero, uncheck Empty Categories to exclude this response from the report. You can also hide the table in case you, for example, want to print a report consisting only of charts. Below the table, you will see the number of participants who skipped a question when completing the survey.
- Click Pie to view the answers in a pie chart.
- Place the cursor over the slices of the chart to see pop-up windows with information about them.
- Click Map.
The survey responses will be shown as dots on an interactive and dynamic map. Use your cursor to interact with the map. The map shows the spatial distribution of survey sending locations. The location of a participant can predetermine their answers, so the map view makes it easier to assess trends in the data. The map contains a Legend button for displaying the symbols used to display the answer on the map.
- Scroll down the survey report and experiment with different kinds of questions, displaying the data in different ways.
Please note that each question displays relevant information. Typically, for numeric and selection responses, the report generates charts that have the ability to change the drawing order of the data. Numeric responses generate statistics in the form of a table containing the minimum and maximum values, as well as the average value and the sum.
Analytic reports are dynamic and update when new surveys are run and submitted to the ArcGIS organization.
You can also ask questions that will appear in the report.
- Above the survey results, click Customize Visibility.
The View Settings window will open. You can uncheck to remove questions from the report on the Analysis tab.
- Click Adjust Visibility again to close the window.
You can print a PDF of the survey report.
- Optionally click Print Current View and save the report as a PDF file.
Displaying individual survey responses
You will now examine the actual survey data.
- Click the Data tab.
On this tab, all submitted reports are shown on an interactive map. The table below shows all of the survey responses received. Each record corresponds to a completed poll. This map resembles the map you viewed earlier on the Analysis tab. However, in this case, all survey results are shown on the map, and not only those results that are relevant to a specific question.
- Click on an entry in the table.
When you select an entry in the table, the corresponding point location is selected on the map. In addition, a panel of additional information about the selected record appears next to the table. This panel shows a print view of an individual survey response and contains a print copy button. You will also see which member of your ArcGIS organization submitted the report and the time it was sent.
Prompt:
The option to display detailed information about an individual survey response is enabled by default.You can turn it off by unchecking the Show individual answers checkbox (below the table).
- Click the X in the upper right corner of the Selected Answer panel to close it.
- Click the heading for a numeric column (for example, How many people live in your home?).
You can sort the table by the value of any column in ascending or descending order. For columns with numeric values, you can also view elementary statistics such as sum or average.
- Click in the Options table and select Clear Selection.
The record is no longer selected on the card and in the table. You can also use the Options menu to reset the default sort order, show only the selected records, select the table columns to display, and center the map relative to the selected record.
- Click the Date Ranges box on the ribbon and select Custom Range.
You can filter the table and map to display only polls sent in a specific time period.
You will now explore the options for exporting survey data.
- Click Export.
You can export survey data to one of several formats: CSV, Excel, KM, shapefile, or file geodatabase.
Remember that ArcGIS Survey123 is part of the ArcGIS platform. The data collected in Survey123 is stored as a hosted feature layer in ArcGIS Online. This means that the survey data can be used in other components of the ArcGIS platform.
- Click Open in Map Viewer.
A pop-up window will open in the survey browser, displaying the survey data in Map Viewer.
- In the upper right corner of the pop-up, click the square button to open the map in a new window.
- If necessary, in the Contents pane, click the surveyPoint layer, click More Options, and select Zoom To.
The resulting survey responses are displayed as dots on the map. You can take full advantage of the display and rendering functionality of ArcGIS Online to display your survey results on a web map.If you are registered with ArcGIS Online, you can also work with your report data in all ArcGIS client applications, such as custom ArcGIS Web AppBuilder templates, and so on.
- In the Contents pane, select the surveyPoint layer (this is the layer that contains your survey data). Click the Change Style button.
The Change Style panel opens. The nature of your data dictates the default styles for displaying your layer. This is called smart mapping, which allows you to display your data correctly in terms of cartography.
- Select Heatmap and click Finish to set the drawing style.
The survey points you have collected are now displayed as a heat map. Areas of more saturated colors that appear to be brighter correspond to a higher concentration of completed polls.
- Close the window and return to your survey.
You have evaluated the results of the collected surveys using the reporting capabilities available to you on the Survey123 website.You have experimented with various options for analyzing and displaying the results in the form of charts, tables, and maps. You also learned how to view and print individual survey responses and export survey data to various data formats. Finally, you’ve reviewed and styled your poll results in the web map so that you can determine where your community’s polls are most frequently submitted. Next, you will create a web application for publishing to HOA users so that they can view the survey results on an interactive map.
Earlier, you explored the reporting capabilities of the Survey123 website. As an HOA participant, you will review the survey results and possibly create a checklist for emergency supplies and supplies. You will also share your collected survey data with other HOA members.
Recall that the collected Survey123 data is simply stored in ArcGIS Online as a hosted feature layer. This means that you can work with a published feature layer within the ArcGIS platform. Next, you’ll use a custom template in ArcGIS Online to create a simple web application that displays the HOA disaster preparedness data you’ve collected in a pop-up map window.
Create a pop-up map
First, you need to create a web map that displays your survey data.
- If necessary, sign in to the Survey123 site with your ArcGIS organizational account. Open your HOA emergency preparedness survey and select the Data tab.
- Click Open in Map Viewer.
A pop-up window will display your collected survey data as dots on a web map.
- If necessary, in the Contents pane, click the surveyPoint layer, click More Options and select Zoom To.
You will give a suitable name for the point layer.
- Select the surveyPoint layer in the Contents pane, click the More Options button, and then click Rename.
- In the Rename window, enter a new name, for example HOA Emergency Response Information. Click OK.
You will now set up the layer popups to show only the information you want. Although the HOA has collected information about the HOA participants who completed the survey, some information should not be shared with the HOA public.In addition, some information may be considered personal and should not be published on the web application.
- In the Contents pane, click the report data layer, click More Options, and select Customize Popup.
You will remove some of the attribute fields from the popup.
- On the Customize Popup panel, for Display, select Display custom attributes.
- Click Configure Attributes.
- In the Customize Attributes window, select the Edit check box, and then uncheck it so that no fields can be edited.
- Make sure that the Display box has only been checked for fields with the following aliases:
Field alias Date of the survey
What type of house do you live in?
Other – What type of house do you live in?
How many floors are in your house?
Security check 1
Security check 2
Security check 3
Security check 4
Safety Check 5
Safety Check 6
Safety Check 7
Security check 8
How many fire extinguishers do you have?
Security Check 9
Anyone in the house trained in first aid?
Select items in your home that may be useful in an emergency
- Click OK.
- In the Customize Popup panel, click OK.
- Click a polling point on the map to view its popup.
- Scroll down the survey to make sure it only contains the fields you want to display. (Refer to the earlier list of field aliases.)
When you deploy your web application, HOA members will be able to see the survey results, but not the entire survey, but only the questions you have configured to appear in the pop-ups.For example, they will see if their colleagues have passed 9 security checks. What HOA members want most is to see a list of items that can be posted to the HOA community in case of an emergency.
You will now save the web map.
- Click Save> Save As.
- In the Save Map window, do the following:
- For Title, enter HOA Survey Results.
- For Tags, list HOA, Emergency Preparedness, Survey.
- For General Information, please provide a map showing the collected results of the HOA Emergency Preparedness Survey.
- Click Save Map.
Create a Web Application
Now that you have a map that displays survey data, you will publish it to a simple web application that HOA members can use. You will create a web application from a custom template.
- Click the Share button.
- In the Publish window, check the box to publish within your organization and click Create Web Application.
The Create New Web Application window will open. In this window, you can choose to create a new web application from a custom ArcGIS Online template or ArcGIS Web AppBuilder. There are a large number of options available to you. Typically, custom ArcGIS Online templates are used when deploying a task-driven web application such as editing, showing data changes over time, comparing data, and more.e. Web AppBuilder provides a wider range of options for creating web applications with more customization options. Using both methods, you can quickly deploy a new web application with minimal effort and no line of code.
Based on the objectives of this exercise, you will use a custom template.
- On the Custom Applications tab, click Simple Viewer.
- Click Create Web Application.
- In the Create New Web Application window, change the title to Emergency Preparedness Survey Viewer.
- Do not change tags.
- For General Information, please specify. The web appendix shows the collected results of the HOA Emergency Preparedness Survey.
Note that the web application will be published in the same way as the map that you shared with your organization’s users.
- Click Finish.
A new web map is created under your ArcGIS organizational account and the application opens in configuration mode.A view of your application will also appear in the configuration window. You will configure a number of options to create a simple HOA survey web application.
- On the General tab for Application Name, enter HOA Emergency Preparedness Survey Results.
- Click the Theme tab and change the theme colors.
- Click Save to view your changes.
- Click the Options tab.
Here you can select which tools will be available in the web application.Add and remove tools by turning the corresponding checkboxes on and off in the list.
- After adding and removing tools, click Save to update the toolbar in the viewer. Experiment with the tools in the viewport to determine which ones the end user might need.
- When done, click Save.
You can also view pop-up windows in the viewer.
- Click a survey point on the map.
- Click Close.
The web application information page opens. On this page, you can add a description of your application and its icon. You can also set the terms of use if necessary. The Overview and Settings tabs contain the URL of the application. You can copy the URL to give HOA members a direct link to your app so they can view the results of the HOA Emergency Preparedness Survey.
In this exercise, you learned how to publish your ArcGIS Survey123 results using your web application.This can be done quickly either through custom ArcGIS Online templates or through ArcGIS Web AppBuilder. You can also use other ArcGIS client applications because Survey123 data is a hosted feature layer.
Bookmark these resources in your web browser to learn more about ArcGIS Survey123, receive the latest updates, and participate in topic discussions:
In this science project, you completed the entire ArcGIS Survey123 workflow.First, you created a survey form in the Layout tab of the Survey123 website. You then published your survey and experimented with two ways to collect survey responses: running the survey in a web browser and using the Survey123 field application. After collecting the sample survey dataset, you analyzed the survey results on the Survey123 website using the reporting capabilities on the Analyze and Data tabs. Finally, you have mapped the data to an ArcGIS Online map and published the survey results map as a web application that HOA members can use.
Find more lessons in the Learn ArcGIS Lesson Gallery.
Copyright by Third Parties
- This tutorial was co-authored with Dr. Mackie Hackley and Patrick Rickles.
90,000 Block diagrams of algorithms. GOST. Examples – Programmer’s blog
Scheme – is an abstraction of a process or system that visually displays the most significant parts of .Schemes are widely used from ancient times to the present – drawings of ancient pyramids, land maps, electrical schematic diagrams. Obviously, the ancient navigators wanted to exchange maps and therefore developed a unified system of designations and rules for their implementation. Similar agreements have been developed for the depiction of schematic algorithms and are enshrined in GOST and international standards.
On the territory of the Russian Federation, there is a unified system of program documentation (ESPD) , part of which is the State standard – GOST 19.701-90 “Schemes of algorithms for programs, data and systems” [1]. Despite the fact that the designations described in the standard can be used to depict schemes of system resources, schemes of program interaction, etc., this article describes only the development of schemes of program algorithms.
The GOST under consideration is almost completely consistent with the international standard ISO 5807: 1985 .
Contents:
- Elements of Algorithms Flowcharts
- Examples of Flowcharts
- Do you need flowcharts? Alternatives
Elements of block diagrams of algorithms
A block diagram is a collection of symbols corresponding to the stages of the algorithm and the lines connecting them. The dashed line is used to connect a symbol with a comment. The solid line represents control dependencies between symbols and can be supplied with an arrow. The arrow can be omitted when the arc is directed from left to right and from top to bottom. According to clause 4.2.4, the lines should approach the symbol from the left, or from above, and come from below, or from the right.
There are other types of lines used, for example, to represent block diagrams of parallel algorithms, but they, like a number of specific symbols, are not considered in the current article.Only the basic symbols are considered, which are always enough for students.
Terminator for the beginning and end of the function | Any function begins and ends with a terminator. The type of return value and function arguments are usually specified in the comments to the terminator block. |
Data input and output operations | GOST defines many input / output characters, for example, output to magnetic tapes, displays, etc.p. If the source of the data is not important, the symbol of the parallelogram is usually used. Details of I / O can be specified in the comments. |
Performing operations on data | One or more (GOST does not prohibit) assignment operations are usually placed in an operation block, which do not require calls to external functions. |
Block illustrating algorithm branching | A diamond-shaped block has one input and several signed outputs.If the block has 2 outputs (corresponds to the branching operator), the result of the comparison – “yes / no” is subscribed to them. If more lines leave the block (selection operator), the name of the variable is written inside it, and the values of this variable are written on the outgoing arcs. |
Calling an external procedure | Calling external procedures and functions is placed in a rectangle with additional vertical lines. |
Loop start and end | Loop start and end characters contain a name and a condition.The condition may be missing in one of the characters in the pair. The location of the condition determines the type of the operator corresponding to the symbols in the high-level language – an operator with a precondition (while) or a postcondition (do… while). |
Data preparation | The symbol “data preparation” in any form (there are no explanations or examples in GOST), specifies the input values. Typically used to define counter loops. |
Connector | In case the block diagram does not fit on the sheet, a connector symbol is used to indicate the transition of control flow between sheets.The symbol can also be used on one sheet, if for some reason it is not convenient to draw the line. |
Comment | A comment can be connected to either one block or a group. A group of blocks is highlighted in the diagram with a dashed line. |
Examples of block diagrams
As examples, block diagrams of very simple sorting algorithms are built, with an emphasis on different implementations of loops, since students make the most mistakes in this part.
Insertion sort
The array in the insertion sort algorithm is divided into sorted and not yet processed parts. The initially sorted part consists of one element, and gradually grows.
At each step of the algorithm, the first element of the unprocessed part of the array is selected and inserted into the sorted part so that the required order of the elements is preserved in it. Insertion can be performed both at the end of the array and in the middle.When inserting in the middle, it is necessary to shift all elements located “to the right” of the insertion position one element to the right. The algorithm uses two loops – the first one selects the elements of the unprocessed part, and the second one performs the insertion.
Insertion Sort Flowchart
In the flowchart shown, the branch symbol is used to organize a loop. The main loop (i
Block diagram shows how the jump symbol can be used – it can be used not only to connect parts of circuits placed on different sheets, but also to reduce the number of lines. In some cases, this allows you to avoid crossing lines and simplifies the perception of the algorithm.
Bubble Sort
Bubble Sort , like Insert Sort , uses two loops. In the nested loop, a pairwise comparison of elements is performed and, in case of violation of their order, a permutation. As a result of executing one iteration of the inner loop, the maximum element is guaranteed to be shifted to the end of the array. The outer loop runs until the entire array is sorted.
Bubble Sort Flowchart
The flowchart shows the use of loop start and end symbols.The outer loop condition (A) is checked at the end ( with postcondition ), it runs as long as the variable hasSwapped has the value true. The inner loop uses the precondition to iterate over pairs of compared elements. If the elements are in the wrong order, they are swapped by calling of the external procedure ( swap ). In order to understand the purpose of the external procedure and the order of its arguments, it is necessary to write comments.In case the function returns a value, a comment can be written to the end-terminator character.
Selection sort
In selection sort the array is split into sorted and unprocessed parts. Initially, the sorted part is empty, but gradually it grows. The algorithm searches for the minimum element of the unprocessed part and swaps it with the first element of the same part, after which it is considered that the first element has been processed (the sorted part is increased).
Block diagram of selection sorting
The block diagram shows an example of using the “preparation” block, and also shows that in some cases it is possible to describe the algorithm more “enlarged” (without going into details). The implementation details of finding the index of the minimum element of the array are not relevant to sorting, so they can be described by the symbol of an external procedure call. If there is no flowchart for the external procedure, it does not hurt to write a comment to the call symbol, an exception may be functions with meaningful names such as swap, sort ,….
On the blog you can find other examples of flowcharts :
Some students traditionally try to draw flowcharts in Microsoft Word , but it turns out to be difficult and inconvenient. For example, in MS Word there is no building block for the terminator of the beginning and end of the algorithm (a rectangle with rounded edges, not an oval). The most convenient, in my opinion, are the utilities MS Visio and yEd [5], both of them allow much more than building block diagrams (for example, drawing UML diagrams), but the former is paid and works only under Windows . the second is free and cross-platform.All flowcharts in this article are done using yEd.
Do you need block diagrams? Alternatives
Private offices do not use any block diagrams, in books on algorithms [6] instead of them they use a verbal description (pseudocode) as a shorter form. Perhaps block diagrams are used at state enterprises, which must draw up documentation in accordance with the requirements of ESPD , but there are doubts – even for registering a program in the State Register of Computer Programs, no block diagrams are required.
Nevertheless, schoolchildren are forced to draw flowcharts (examples from GOST textbooks do not correspond) – they submit questions for state exams (GIA and Unified State Examination), students – before the defense, the diploma is submitted for normative control, where the compliance of the schemes with standards is checked.
Development of flowcharts is carried out at the design and documentation stages, according to the waterfall model of software development, which is now almost never used, because accompanied by high risks associated with errors at the design stages.
There are suspicions that the education system is rotten and 20 years behind, but a similar problem is observed abroad. International standard ISO 5807: 1985 differs little from GOST 19.701-90 , there is no newer standard abroad. A lot of programs are also produced there for the execution of these very schemes – Dia, MS Visio, yEd, …, which means they are not going to write them off. Instead of flowcharts, diagrams of activity UML [6] are sometimes used, but they are more convenient, except when depicting parallel algorithms.
The question is periodically raised that neither block diagrams nor UML are needed, and documentation is also unnecessary. Programmers who adhere to the methodology of extreme programming (XP) [7] keep repeating this, even in their circle there is no consensus.
In some cases, programming is impossible without drawing block diagrams, because this is one process – there are visual programming languages, such as DRAGON [8], in addition, flowcharts are used to verify algorithms (formal proof of their correctness) by the method of Floyd’s inductive statements [9].
In general, there is no consensus. Obviously, there are areas in which something like flowcharts cannot be dispensed with, but there is no more flexible alternative. For formal verification, you need to draw detailed flowcharts, but for design and documentation, such diagrams are not needed – I think it reasonable for extreme programmers to assert that needs to draw only those diagrams that help in the work and do not require much effort to keep up-to-date. state [10].
List of used sources:
- GOST 19.701–90 (ISO 5807–85) “Unified system of program documentation”.
- Algorithm. Algorithm Properties \ https://pro-prof.com/archives/578
- Merge Sort and Quick Sort Algorithms \ https://pro-prof.com/archives/813
- yEd Graph Editor \ https: // www.yworks.com/products/yed
- Books: Algorithms \ https://pro-prof.com/books-algorithms
- Rambeau J., Jacobson A., Booch G. UML: A Special Reference. -SPb .: Peter, 2002.-656 p.
- Kent Beck Extreme Programming: Test-Driven Development – St. Petersburg: Peter – 2003
- Visual Language DRAGON \ https://drakon.su/
- Shilov N.V. Verification of Algorithm Patterns for Rollback and Branch-and-Bound Method. Modeling and Analysis of Information Systems, ISSN 1818 – 1015, v.18, no. 4, 2011
- Brooks F., The Mythical Man – Month or How Software Systems Are Created. SPb. Plus Symbol, 1999 – 304 p.



 2006;27(4):411-436. doi:10.1097/01.BCR.0000226260.17523.22
2006;27(4):411-436. doi:10.1097/01.BCR.0000226260.17523.22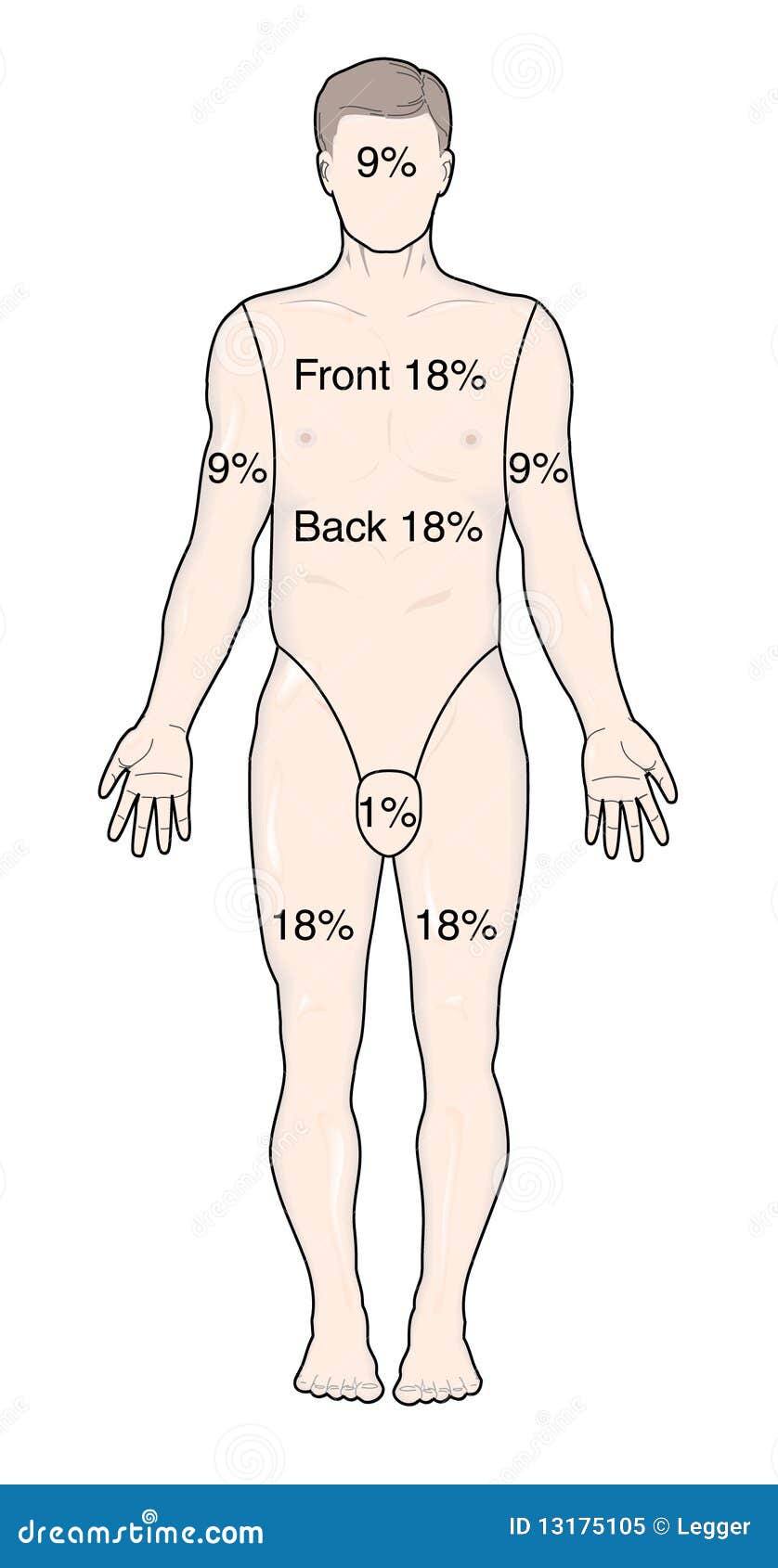 2018;39(2):295-301. doi:10.1097/BCR.0000000000000613
2018;39(2):295-301. doi:10.1097/BCR.0000000000000613 It is often called an epidermal burn
It is often called an epidermal burn The blood is fixed within damaged capillaries in the deep dermal plexus
The blood is fixed within damaged capillaries in the deep dermal plexus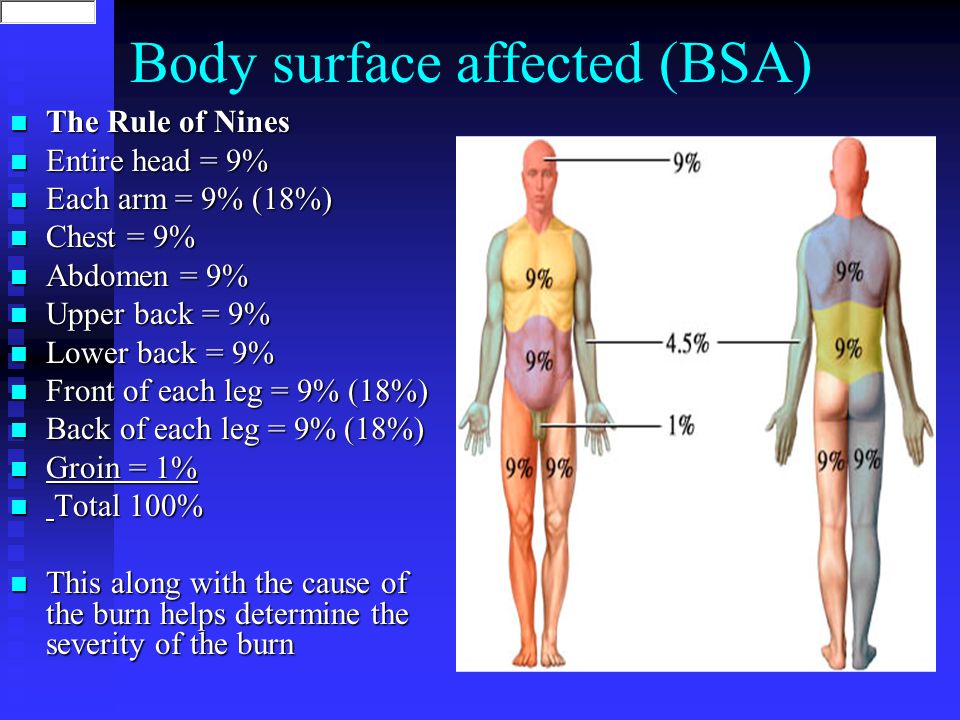 org (see www.burnsurgery.org)
org (see www.burnsurgery.org)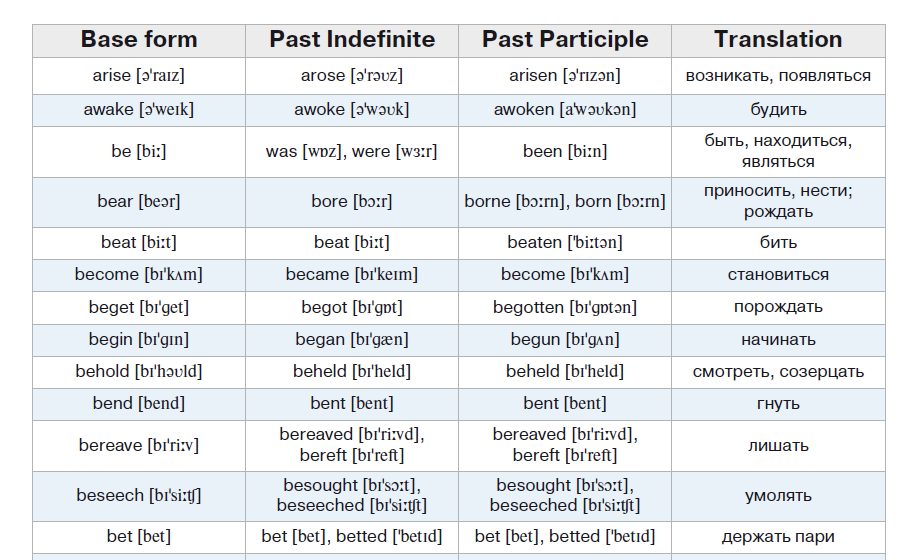
 Ann Burns Fire Disasters. 2016 Mar 31;29(1):4-9. [PMC free article: PMC5108226] [PubMed: 27857643]
Ann Burns Fire Disasters. 2016 Mar 31;29(1):4-9. [PMC free article: PMC5108226] [PubMed: 27857643]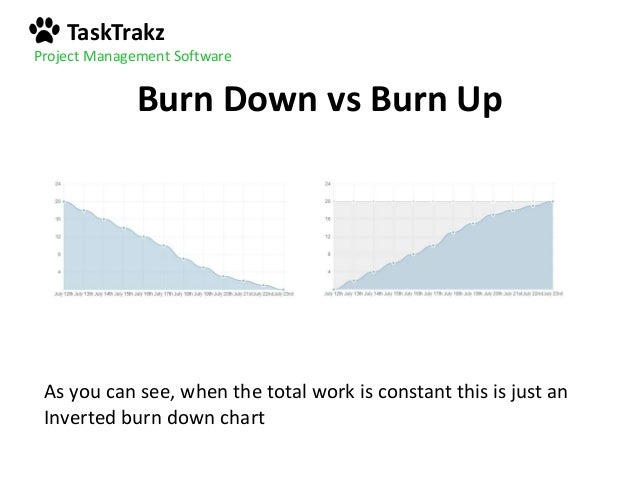 2012 Apr;22(2):187-200. [PubMed: 23016810]
2012 Apr;22(2):187-200. [PubMed: 23016810]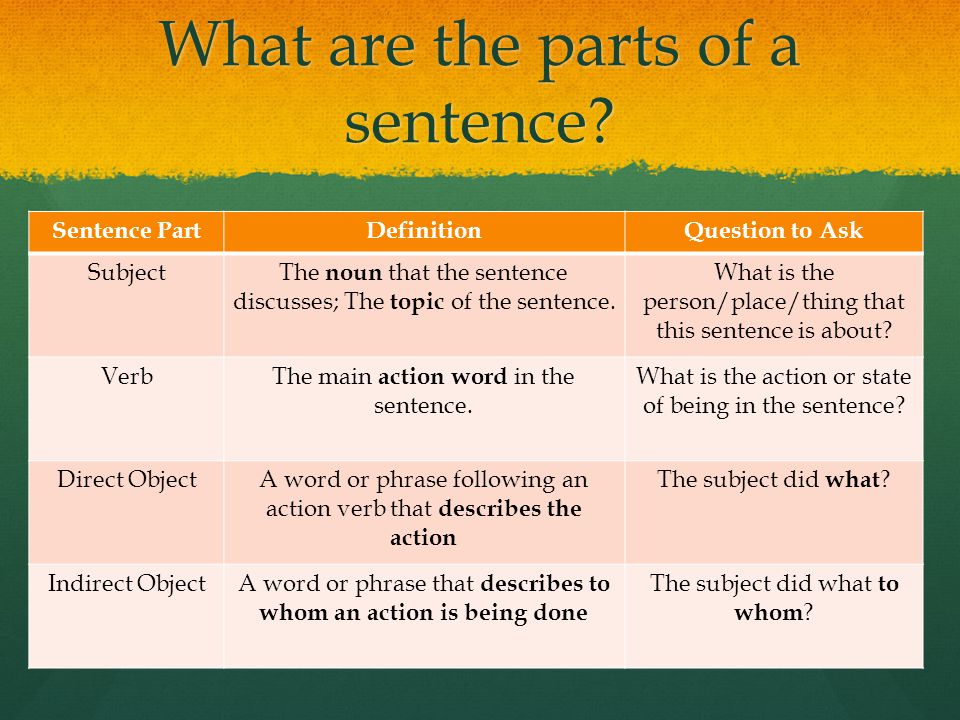 Pay attention to 2nd and 3rd degree burns.
Pay attention to 2nd and 3rd degree burns.