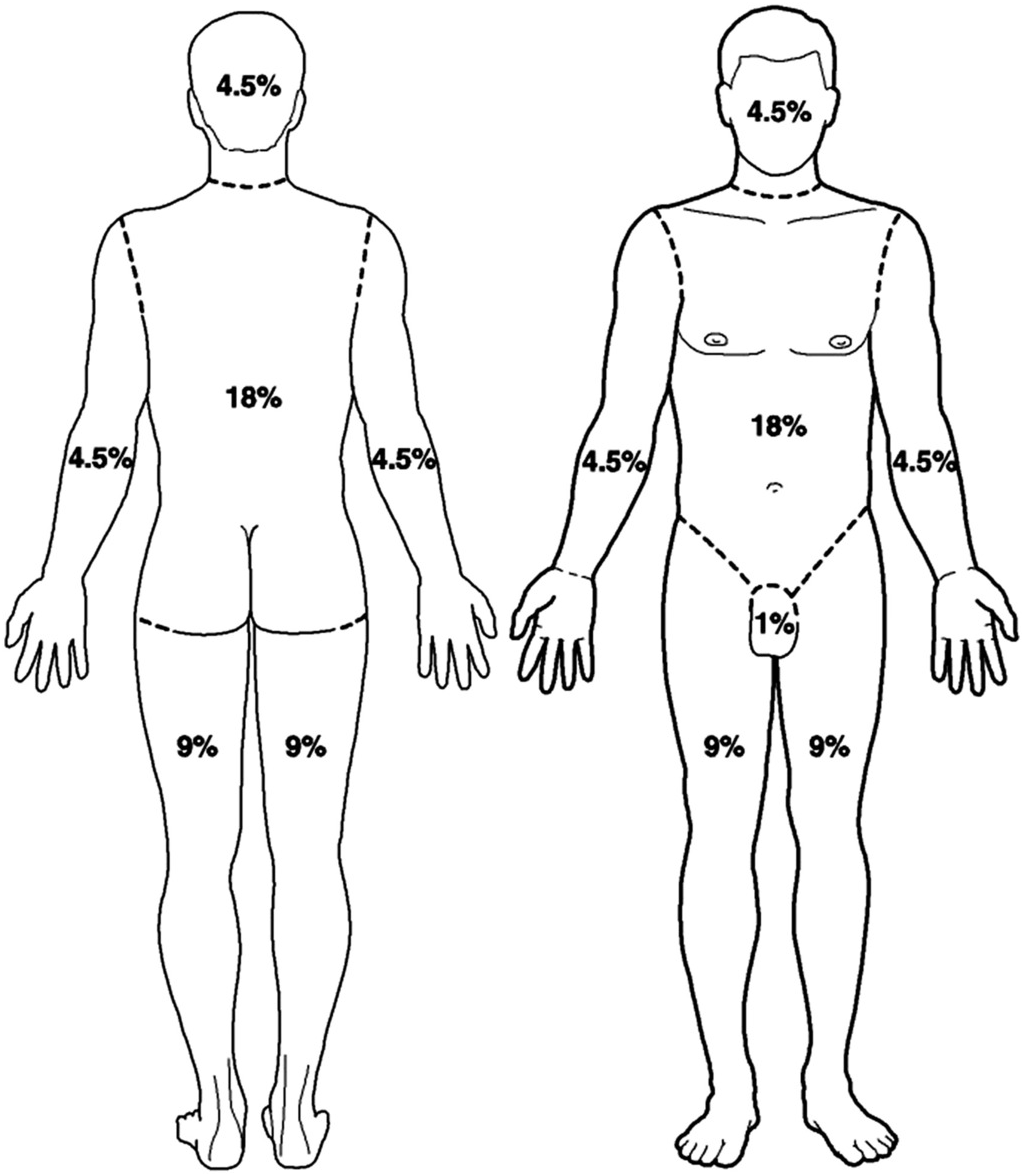Burn percentage diagram. Burn Percentage in Adults: Understanding the Rule of Nines Chart
What is the Rule of Nines chart. How is it used to assess burn severity in adults. Why is accurate burn percentage estimation crucial for treatment. What are the limitations of the Rule of Nines method.
The Importance of Burn Assessment in Emergency Medicine
Accurate assessment of burn severity is crucial in emergency medicine. It guides treatment decisions, fluid resuscitation protocols, and overall patient management. One widely used method for estimating the total body surface area (TBSA) affected by burns is the Rule of Nines chart. This article delves into the details of this important diagnostic tool, its application, and its significance in burn care.
Understanding the Rule of Nines Chart
The Rule of Nines is a quick and practical method for estimating the percentage of body surface area affected by burns in adults. It divides the body into sections, each representing roughly 9% (or a multiple of 9%) of the total body surface area.
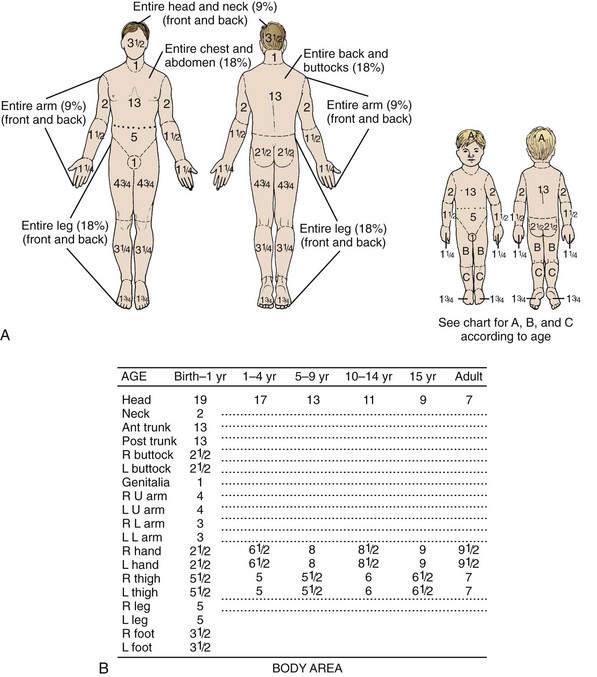
Breakdown of Body Sections in the Rule of Nines
- Head and neck: 9%
- Each arm: 9% (18% total for both arms)
- Chest: 18%
- Abdomen: 18%
- Back: 18%
- Each leg: 18% (36% total for both legs)
- Groin area: 1%
How does this breakdown help in burn assessment? By quickly identifying which body parts are affected and summing up their corresponding percentages, medical professionals can rapidly estimate the TBSA burned.
Application of the Rule of Nines in Clinical Practice
When a burn patient arrives at an emergency department, time is of the essence. The Rule of Nines allows for a swift initial assessment, which is crucial for determining the severity of the burn and initiating appropriate treatment protocols.
Steps in Applying the Rule of Nines
- Identify all burned areas on the patient’s body
- Determine which body sections are affected using the Rule of Nines chart
- Sum up the percentages of the affected areas
- Consider partial involvement of sections (e.g., half an arm would be 4.5%)
- Document the estimated TBSA burned
Why is speed so important in burn assessment? Rapid estimation of burn severity allows for prompt initiation of fluid resuscitation, which is critical in preventing burn shock and organ failure in severe cases.
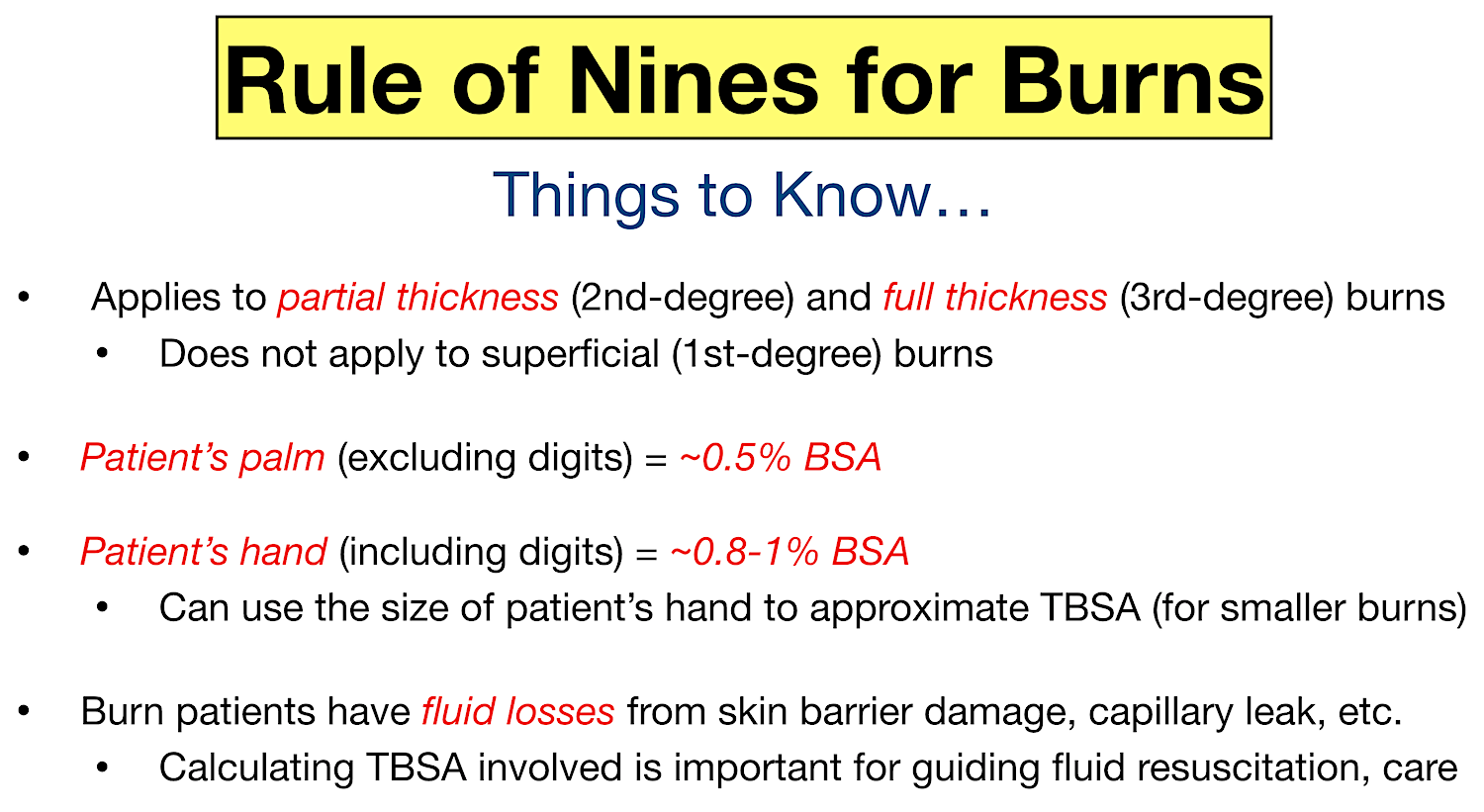
Limitations and Considerations of the Rule of Nines
While the Rule of Nines is a valuable tool, it’s important to understand its limitations. This method is most accurate for adults with average body proportions. It may be less precise for individuals with different body types or for children, whose body proportions differ significantly from adults.
Factors Affecting Accuracy
- Body mass index (BMI) variations
- Age-related changes in body proportions
- Presence of pre-existing skin conditions
- Irregular burn patterns
How do medical professionals account for these limitations? In many cases, they use modified versions of the Rule of Nines or alternative methods for specific patient populations, such as the Lund-Browder chart for children.
Importance of Accurate Burn Percentage Estimation
The estimated TBSA burned plays a crucial role in determining the course of treatment for burn patients. It influences decisions about fluid resuscitation, nutritional support, wound care, and the need for transfer to specialized burn centers.
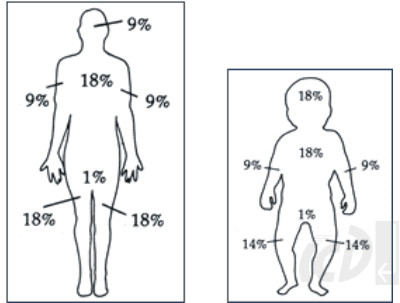
Critical Thresholds in Burn Care
- Minor burns: Less than 10% TBSA in adults
- Moderate burns: 10-20% TBSA in adults
- Severe burns: Greater than 20% TBSA in adults
Why are these thresholds important? They guide treatment intensity and help determine whether a patient requires specialized care at a burn center. For instance, adults with burns covering more than 20% TBSA typically require fluid resuscitation and may need treatment at a specialized burn unit.
Alternative Methods for Burn Assessment
While the Rule of Nines is widely used, other methods exist for estimating burn percentage, each with its own advantages and applications.
Common Alternatives to the Rule of Nines
- Lund-Browder chart: More accurate for children and infants
- Palmar method: Uses the patient’s palm (1% TBSA) as a reference
- Computerized planimetry: Digital mapping for more precise measurements
How do these methods compare to the Rule of Nines? While potentially more accurate in certain situations, they may be more time-consuming or require specialized equipment, making the Rule of Nines a valuable tool for quick initial assessments in emergency settings.
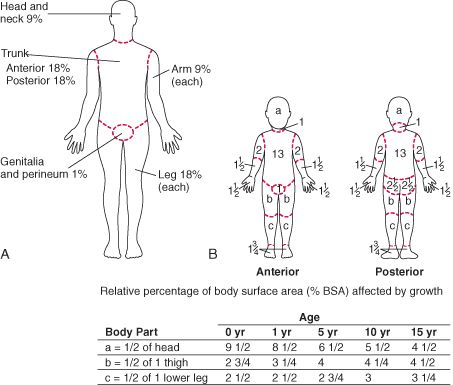
Impact of Burn Percentage on Treatment Decisions
The estimated TBSA burned directly influences various aspects of burn management, from immediate interventions to long-term care planning.
Key Treatment Considerations Based on Burn Percentage
- Fluid resuscitation requirements
- Need for systemic pain management
- Risk of systemic inflammatory response
- Likelihood of requiring skin grafting
- Potential for inhalation injury
How does burn percentage affect fluid resuscitation? The Parkland formula, a common method for calculating fluid needs in burn patients, uses the estimated TBSA burned as a key variable. For adults, the formula suggests 4 mL of fluid per kilogram of body weight per percentage of TBSA burned, to be given over the first 24 hours post-burn.
Advancements in Burn Assessment Technology
While the Rule of Nines remains a valuable tool, technological advancements are improving the accuracy and efficiency of burn assessment.
Emerging Technologies in Burn Care
- 3D scanning and imaging
- Artificial intelligence-assisted assessment
- Telemedicine platforms for remote expert consultation
- Thermal imaging for depth assessment
How are these technologies changing burn care? They offer the potential for more precise TBSA calculations, better assessment of burn depth, and improved communication between emergency departments and specialized burn centers. However, many of these technologies are still in development or not widely available, underlining the continued importance of methods like the Rule of Nines in everyday clinical practice.
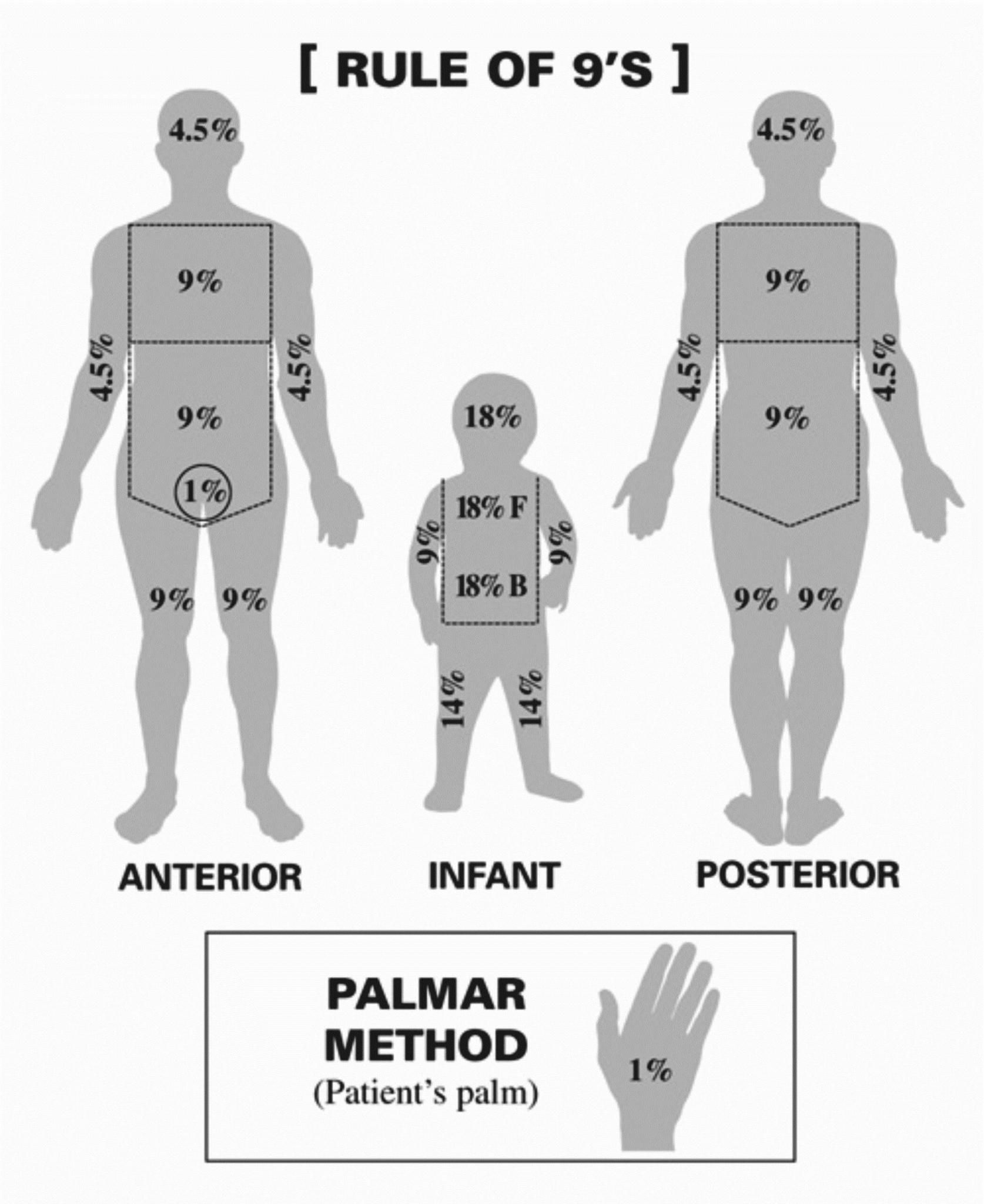
The Rule of Nines chart remains a cornerstone in the initial assessment of burn patients. Its simplicity and speed make it an invaluable tool in emergency settings, where rapid decision-making is crucial. While it has limitations, particularly for certain patient populations, it provides a solid foundation for estimating burn severity and initiating appropriate treatment protocols. As technology advances, we may see more precise methods of burn assessment become widely available, but the fundamental principles of the Rule of Nines will likely continue to inform burn care for years to come.
Understanding and correctly applying the Rule of Nines is essential for healthcare professionals involved in emergency and burn care. It not only aids in immediate treatment decisions but also helps in communicating the severity of burns between healthcare providers and facilities. As with any medical tool, it’s most effective when used in conjunction with clinical judgment and other assessment methods to provide the best possible care for burn patients.

The field of burn care continues to evolve, with ongoing research into more accurate assessment methods and advanced treatment protocols. However, the Rule of Nines remains a valuable and widely used tool, testament to its simplicity and effectiveness in providing quick, reasonably accurate estimates of burn severity in adult patients. As we look to the future of burn care, it’s likely that this method will continue to play a role, even as it’s supplemented by more advanced technologies and techniques.
What Is a Burn Up Chart?
The way you measure your projects’ progress depends on a lot of factors — your industry, your team, your chosen methodology, and lots more. There are plenty of types of charts to choose from to display your progress as you go, including Gantt charts, PERT charts, Pareto charts, flowcharts, and many more — but if you and your team like to go Agile, a burn up chart may be the best fit.
A burn up chart is a visual diagram commonly used on Agile projects to help measure progress. Agile burn up charts allow project managers and teams to quickly see how their workload is progressing and whether project completion is on schedule.
But what’s the meaning of this Agile buzzword? In this article, we’ll discuss the purpose and benefits of a burn up chart, how to read and create one, and the difference between a burn up and burn down chart.
Introducing the Agile burn up chart
A burn up chart is a graph that shows project progress over time. There are two main lines shown on the chart: one for the total project work planned, and the other for tracking the work completed to date.
There are two main lines shown on the chart: one for the total project work planned, and the other for tracking the work completed to date.
By comparing the work your team has accomplished so far with the total amount of work planned, you can understand how efficiently they’re working and better estimate how long it will take to complete the work remaining.
Burn up charts are an essential part of the Agile methodology, as they keep track of what has been accomplished across each sprint. In this way, they are also useful for Scrum teams, as the Scrum master can review their burn up chart to analyse where improvements can be made, and cover these in daily meetings with the rest of the team.
Burn up vs. burn down chart — What is the difference?
A burn up chart and a burn down chart are both popular project management tools for visually tracking work completed over time. But, there are key differences between the two charts.
First, a burn down chart starts with the total amount of work and then graphs the amount remaining over time. As time progresses, the amount of work to be done lessens, and the line decreases toward the right.
(Source: Wikipedia)
A burn up chart tracks the amount of work to be completed as one straight line across the top of the graph (unless a scope change occurs). A second line is then used to track work completed, starting at zero and increasing to the right as more tasks are finished.
Because of this difference, a burn down chart is great at emphasizing what’s left to be completed, but a burn up chart is better at illustrating the work that’s been accomplished.
For example, imagine your Agile team had 50 story points (SPs) left to complete. (A story point is a unit of measurement that Scrum teams assign to tasks or stories to indicate how much effort they think will be required.) Then, a change occurred, which added 10 more SPs. Let’s also assume that, during your current sprint, your team managed to get through 15 SPs.
Let’s also assume that, during your current sprint, your team managed to get through 15 SPs.
On a burn down chart, before your sprint, it would show 50 SPs remaining, and after your sprint, it would show 45 SPs remaining (50 + 10 – 15). The amount remaining is correct, but if someone wasn’t aware of the scope change, they could look at this graph and assume you had a really unproductive sprint and your team only completed 5 SPs instead of the 15 they actually did.
With a burn up chart, you’d easily see the 10 SP increase in the line illustrating overall work to be completed, and see the 15 SP increase in the line tracking work accomplished.
How do you read a burn up chart?
Here’s an example of a burn up chart:
(Source: researchgate.net)
Along the y-axis is the number of story points delivered or the amount of work to be completed. Across the x-axis is the sprint number or time period.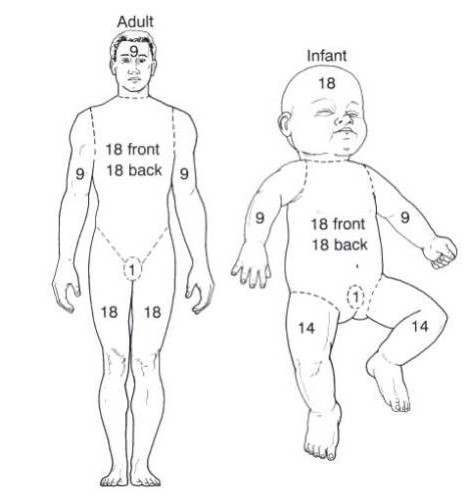
The blue line across the top shows the total planned number of story points that will be delivered by the end of the project.
The dotted black line illustrates the planned completion of story points. In this example, that’s roughly 31 SPs per sprint (250/8).
The green line is reporting the actual number of story points completed. You can see that for sprints 1 and 2, actual and planned were essentially the same. Then, during sprint 3, less work was delivered than expected, but the team caught back up by sprint 5.
The green line only goes to sprint 6, indicating that the final two sprints haven’t been completed yet.
Some key things to watch out for when reading a burn up chart are:
- If the blue line changes, you know work has been added or removed from the project.
- If the black line changes, a change has been made to the baseline plan for how much work will be completed in each sprint.
- If the green line is beneath the black line, you’re behind schedule.

- If the green line is above the black line, you’re ahead of schedule.
What are the benefits of a burn up chart?
A sprint burn up chart helps your Agile team monitor how efficient they are from one sprint to the next. It also helps everyone keep track of how much work is left and whether you can expect to complete the project on time based on your progress rate so far.
If your team was completing 20 SPs per sprint and now suddenly they only completed 10 SPs, your burn up chart will highlight that change. This makes it easier for you to spot differences and investigate them to see if a bottleneck or issue is slowing your team.
During a project, you can extend the actual work completed line to help predict when the project will end. This can help you estimate project length. It also allows you to be proactive about monitoring progress and discussing what you can do if it looks like the project isn’t going to finish on schedule.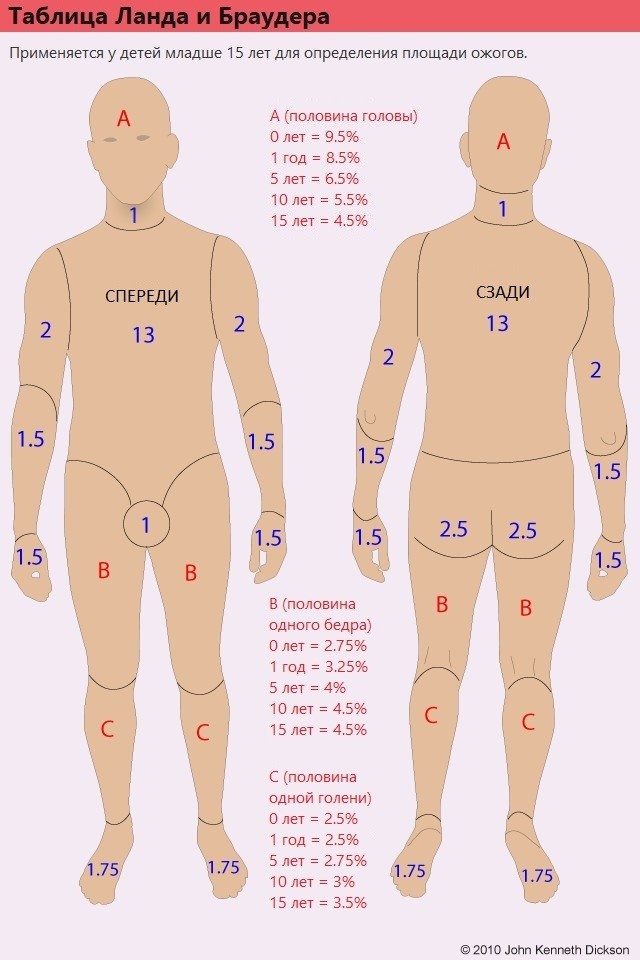
Plus, a burn up chart monitors your overall scope and how that impacts your project length. What does scope mean in project management? It’s essentially all of the requirements and objectives that a project needs to be a success. Your burn up chart is an easy way to show your client and other stakeholders how much longer the project should take if they want additional work added.
How do you create a burn up chart?
First, draw your two axes with your time periods or sprint numbers across the bottom (x-axis) and your number of story points or planned work up the left side (y-axis). Next, find the number of total work planned and draw a line straight across the top.
Now it’s time to plot your trend line for planned work over time. The easiest way to do this is to plot your start point (0,0) and your end point (where the last planned sprint intersects with the total volume of planned work). Then connect the two points with a straight line.
As work progresses, you can plot the actual work level completed at the end of each sprint or reporting period. Connecting these dots will create your line showing actual work.
While you can create an Agile burn up chart using a pencil, ruler, and piece of paper, it makes it challenging to quickly edit it and share it with your team.
With Wrike Analyze, you can create a sprint board that highlights all of the essential project information you need to see — including burn up and burn down charts, percentage of work completed, the total number of hours spent, and more.
Sign up today for a free trial of Wrike’s project management software to test out our easy-to-use sprint board template, as well as a multitude of other essential Agile features — including real-time reports, Scrum dashboards, and Kanban boards.
EDUCBRIEF BURN PERCENTAGE | LHSC
How is the “Percentage of Burned Area” Calculated?
Estimation of the size of the burn is done using the “rule of nines” shown in Figure 1.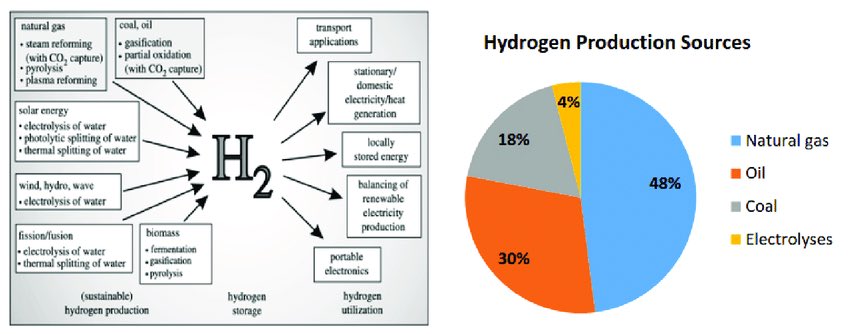 The corresponding area of burn is identified on the diagram, and the total percentage is calculated as the sum of the burned areas. The corresponding area of burn is identified on the diagram, and the total percentage is calculated as the sum of the burned areas. The type or thickness of the burn can also be recorded on the diagram. Many burns are mixed in nature, for example, the outer edges may be partial thickness, while areas of deep partial and full thickness burns may extend toward the center. The appearance of the burn, along with the presence of blanching, blisters and pain helps to determine the extent of the injury. The percentage of burns may change as the tissue injury evolves and more extensive tissue damage becomes evident. Infection can increase the severity of the burn over the course of the injury. Moderate to Severe Burns Include (Dynamed):
|
Figure 1: Rule of Nines
Determination of Burn Type
Management and Monitoring of the Burned Patient
Brenda Morgan.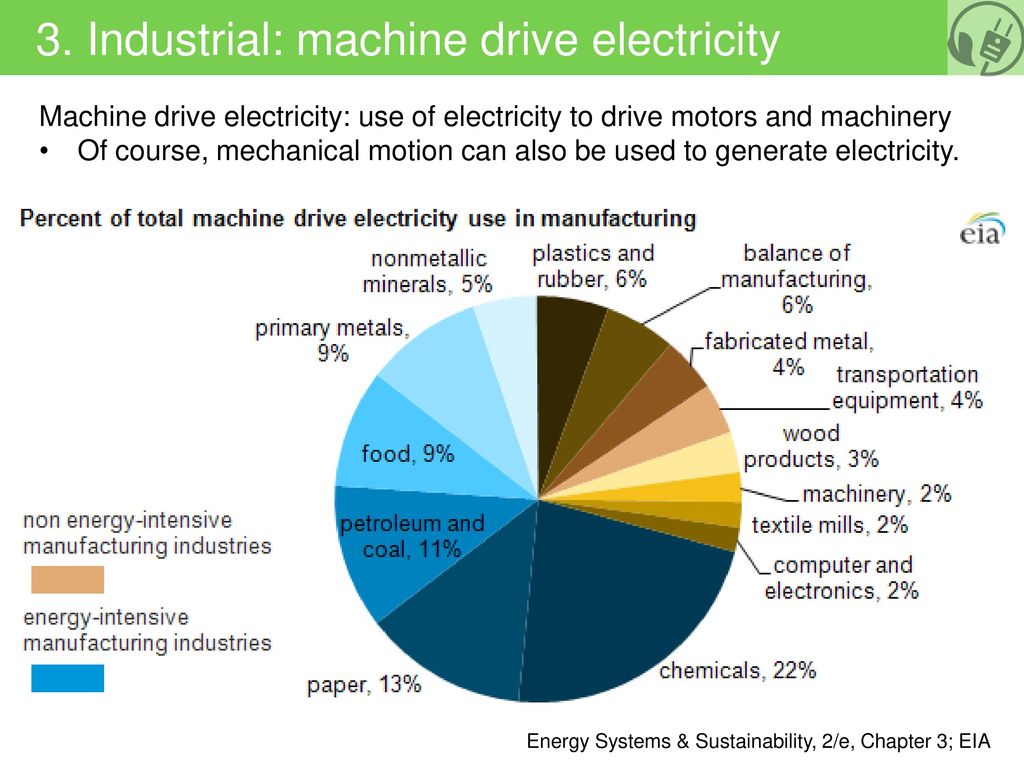 (October 23, 2000)
(October 23, 2000)
Last Update: January 15, 2019
References:
Buck, D., Fedorowicz, Z., and Ehrlich, A. (2018). Major burns. DynaMed updated October 23, 2018.
http://web.a.ebscohost.com.proxy1.lib.uwo.ca/dynamed/detail?vid=2&sid=af18d660-cd94-4141-84d3-54691187c6f0%40sessionmgr4007&bdata=JnNpdGU9ZHluYW1lZC1saXZlJnNjb3BlPXNpdGU%3d#AN=113804&db=dme
Burn classification – burns are acute injuries. White Paper. American Burn Association.
Top Stories
New study using nuclear medicine and rare isotopes in the fight against cancer
Precise, high-dose radiation safe and effective for inoperable kidney cancer, study suggests
Local clinician scientist receives significant funding to make clinical trials more efficient
Learner Profile: The importance of authentic connections in Occupational Therapy
Cardiac care at heart of University Hospital
New children’s book aims to explain organ donation and transplant
Hear their stories. Help transform their care.
Help transform their care.
You Help Create Joyful Moments for Sick Kids
Give a Gift That Makes a Difference
Set up burnout and burnout widgets – Azure DevOps
- Article
Azure DevOps Services | Azure DevOps Server 2022 – Azure DevOps Server 2019
Burndown and Burnup widgets provide the flexibility to create diagrams for:
- Any type area
- Any number of commands
- During the specified time periods.
Burndown charts focus on remaining jobs over a period of time, while burndown charts focus on completed jobs.
Both types of charts help answer the question: Are we ready to complete this set of activities by the end date?
Important!
Deleting area paths or reconfiguring iteration paths may result in data loss and cannot be returned.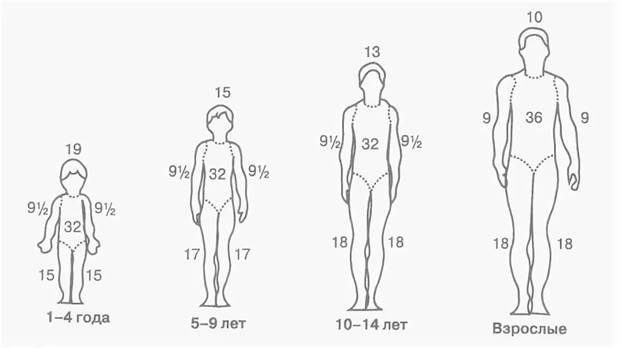 For example, burn or burnout widget charts, sprint charts, and velocity charts for teams that have paths changed to areas will not reflect the correct data. Historical trend charts reference area path and iteration path defined at a point in the past for each work item. When removing path to area or path iteration it is impossible to get historical data for it.
For example, burn or burnout widget charts, sprint charts, and velocity charts for teams that have paths changed to areas will not reflect the correct data. Historical trend charts reference area path and iteration path defined at a point in the past for each work item. When removing path to area or path iteration it is impossible to get historical data for it.
Use this article to learn how to:
- Interpret the Burndown or Burnup Widget
- Setting up the Burndown or Burnup Widgets
- Use of combustion metrics
- Work with combustion diagram
- Combustion sprint setting
For an overview of all available burn and burn charts, see the Burn and burn guide.
Use a burndown chart to track the progress of a predefined area of work over a predefined period of time. For example, sprint burn tracks the completion of sprint backlog by the end of the sprint.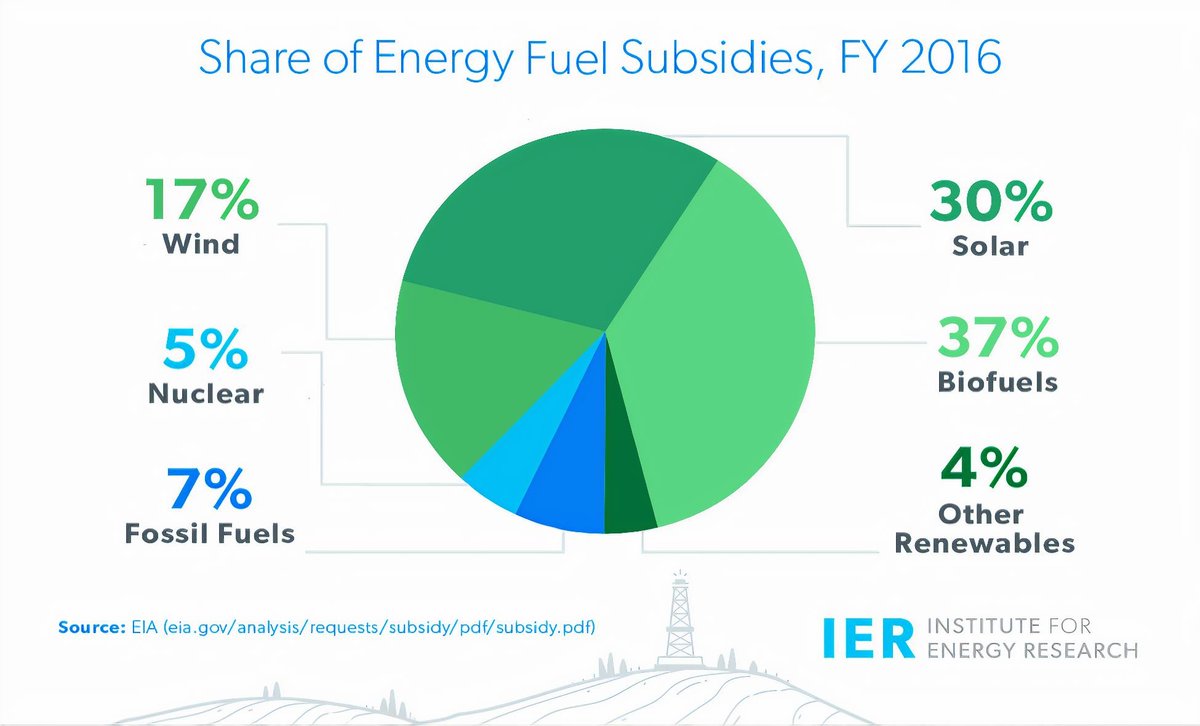 A release burn tracks the completion of the backlog of a release by the end of the release. You can define a bug burndown chart to track the completion of a set of bugs by a specific date.
A release burn tracks the completion of the backlog of a release by the end of the release. You can define a bug burndown chart to track the completion of a set of bugs by a specific date.
Burndown Widget configured to display
Burndown Widget configured to display
Metrics
Burndown and burndown charts make it easy to track progress across teams and sprints by showing remaining work over time. Remaining laborious is the vertical axis, while time is the horizontal axis. The remaining work is calculated as the sum of a specific field, such as Story Points, or as the number of work items such as User Stories. In addition, each chart calculates and displays the average burn-in or burn-in rates, as well as the area added during the course of the project.
Based on the historical burn and area increase, the burndown chart displays the projected completion time. With burnout, teams can stay on top of their progress and see the immediate impact of their work on the delivery date.
These charts provide the following useful metrics:
Interpreting a burndown or burnup chart
Looking at a burndown chart, a team can not only get an immediate idea of their progress, but also learn about their rhythm and behavior. Most combustion lines are not straight. The team never moves at one fixed speed. The increase in area occurs over time. For example, if the scheduled completion date moves, you can ask one of the following questions:
- Are we adding too much area?
- Does the average burn rate change, and if so, why?
Burndown charts also help teams understand the risks associated with their release. If the planned finish date exceeds the target release date, teams may need to shrink the scope or lengthen the project. Burnout can also indicate that progress is more than expected, providing an unusual but wonderful option for adding scope.
If the planned finish date exceeds the target release date, teams may need to shrink the scope or lengthen the project. Burnout can also indicate that progress is more than expected, providing an unusual but wonderful option for adding scope.
As shown in the following diagram, charts based on the Burndown and Burnup widgets provide many calculated elements.
| Item | Description |
|---|---|
| Date range | Start and end date of combustion. If the burn is shown in iterations, the end date is the end of the last iteration. |
| Main Metric | Current remaining work based on the selected combustion method. |
| % completed | Percentage of completed work based on baseline area. Select % Completed, to see a complete list of completed work items. |
| Medium combustion | Average number of completed jobs per interval or iteration. |
| Items not scored | Displayed only when lit in the Field Amount field. It represents the current number of items that have no value in the selected field Burndown on . Select a number to view the full list of unrated work items. |
| General area increase | show how much work has been added to the original area since the burn started. |
| Projected completions | Calculates projected completion dates based on remaining labor-intensive and historical burn rates and area increase factors. If the scheduled finish date is before the end date specified , it draws a vertical line at the interval when the work should be completed. If the planned completion date is after the specified end date , the number of other intervals or iterations required to complete the work is displayed. |
| Original area | The original scope remains work from the specified start date . The chart burns out of its original area. % completion and total area increase are calculated based on the original area. The chart burns out of its original area. % completion and total area increase are calculated based on the original area. |
| General area | Represents the overall combustion area. The dot plot includes both completed and remaining work. In the line of the total area, the area for changing the project is indicated. For past data points, the total area is the actual total area as of the end of each interval or iteration. For future data points, the total area is the predicted area change based on the past area of change. |
| Execution | Represents combustion. The burn line tells you how fast you are burning your work. For past data points, the countdown represents the actual burn as of the end of each interval or iteration. For future data points, the burn count is the predicted burn based on the past. |
Prerequisites
- You must be a member of the project.
 Add to a project or create one.
Add to a project or create one. - You must be a team member to add a widget to a team dashboard. You must have basic access or higher, have dashboard permissions, and be a team or project administrator.
- Boards must be included. If this setting is disabled, none of the work tracking analytics widgets are displayed. To re-enable it, see Enable or disable the Azure DevOps service.
- You must be a member of the project. Add to a project or create one.
- Enable or install Analytics. To add extensions or enable a service, you must be the account owner or a member of the Project Collection Administrators group.
- You must be a team member to add a widget to a team dashboard. You must have basic access or higher, have dashboard permissions, and be a team or project administrator. The default settings grant all team members permissions.
- Boards must be included.
 If this setting is disabled, none of the work tracking analytics widgets are displayed. To re-enable it, see Enable or disable the Azure DevOps service.
If this setting is disabled, none of the work tracking analytics widgets are displayed. To re-enable it, see Enable or disable the Azure DevOps service.
Adding a Widget to the Dashboard
The Configuration dialog box for the Burndown and Burnup Widgets is the same. These widgets are configurable for one or more teams. For more information about commands, see Add commands.
- If you haven’t already added the Burndown widget to your dashboard, do so now.
- To open the configuration dialog, select More actions and select the option Configure .
- If you haven’t enabled or installed Analytics yet], do so now.
- If you haven’t already added the Burndown widget to your dashboard, do so now.
- Select 9 to open the configuration dialog0013 Additional actions and select parameter Customize .
Selecting groups and work items for a chart
Change the title of the widget and select the desired size .
 The Burndown widget can scale up to 10×10.
The Burndown widget can scale up to 10×10.Select the Teams you want to monitor. Select at least one project and one team .
If you want to track progress across commands, add additional commands using the command selector. You can also select teams from other projects.
The burndown chart will display the burndown of the remaining hard work for all selected teams.
Note
Although you can select teams from other projects, all available configuration options – Work Items , Field Conditions and Burndown on – will display the selections from of the current project .
The list of selectable backlogs, work item types, and fields is based on the current project.For example, if you select a work item type that does not exist in another project, the burn will not include work items from that project.
 If you select a field that does not exist in another project, that field will be considered empty for burnout.
If you select a field that does not exist in another project, that field will be considered empty for burnout.
So a burn created in multiple projects will only work if the process for those projects is the same, or at least very similar.Select the backlog or work item type you want to track. Combustion can include work based on elements in backlog work or by work item type .
Backlog selection includes all work item types configured for this backlog.
Backlog selection includes all work item types configured for this backlog.
If you select backlog by stories , you have another option: Include errors in backlog by stories . Check the box to include bugs along with user stories in burnouts.This option is available for PBI backlog for Scrum projects and requirements backlog for CMMI projects.
Note
If the project was configured with a Hosted XML process and created a custom error work item category name, Burndown and Burnup widgets will not be able to query for work items in that category.
 To query for errors, the custom error work item type must be Bug category is the default ( reference name
To query for errors, the custom error work item type must be Bug category is the default ( reference name Microsoft.BugCategory).Select Work item type to track burn or burn for a specific work item type. In the list, you will find all project work item types, including custom work item types.
(Optional) Select field conditions to restrict the work items that are displayed in the chart. Filtering is based on the values assigned to the fields as determined for each work item on the date within the tracking period.
Note
When setting up filters in this or the next step, it is important to understand how filters are applied to historical data. See Filters applied to historical data for more information.
- You can filter on any field available in the project, even on a specific tag.
- Boolean fields not available for selection.
- No date, HTML fields available for filtering
- All field criteria are combined together.
 That is, work items must meet all field conditions that must be included in the combustion or burnout diagram.
That is, work items must meet all field conditions that must be included in the combustion or burnout diagram.
For example, here we will filter out the top priority items by adding the filter Priority >=2 .
You can add multiple field conditions by selecting Add conditions . For example, you can also select a custom field, such as Release, to create a burndown chart of only items that are assigned to a specific release.
Note
Analytics based charts are created on
WorkItemsSnapshotbased EntitySet. Snapshot entity types are modeled as daily snapshots. Data is aggregated based on assignments completed up to the date they were assigned. This means that if you want to filter the Burndown/Burnup widget based on field or tag assignments, you must assign them before the period you want to track. Otherwise, they are not registered by the widget until the date they are applied.You can even filter on NULL for field conditions .
 This behavior is consistent with a query using the same field conditions. Here we choose to filter on work items for which the value of activity is not defined.
This behavior is consistent with a query using the same field conditions. Here we choose to filter on work items for which the value of activity is not defined.
Select the burn or burn metric to track
Select how burn or burn is calculated: by count of work items, or by sum of based on the selected field.
Here we choose to burn based on the number of work items.And here we choose the amount based on history points .
You can select one of the standard or custom integer or decimal data type fields, such as History Points , Work , or Work Remaining .
Note
Burn-in works best when aggregating size fields such as history points. If you choose to burn fields that change during the sprint, such as Remaining time-consuming for tasks, the “Items Not Graded” calculation will increase as items are closed.

Select the time period and chart interval
Select the time period. You can select one of the following options to define the time period:
Parameter Purpose for combustion Start date Specifies the original baseline area. The chart burns out of its original area. % completion and total area increase are calculated based on the original area. End date Specifies the target completion date. Your goal is to burn the original work area by with a finish date of . Chart interval Here you select the intervals to display between start date and end date . The average burndown value is based on the selected interval. You can plot burnout based on daily, weekly, and monthly intervals, or based on an iteration schedule. 
Graph based on iteration schedule
After selecting start date , set parameter Plot burndown by to Iteration . You can select iterations from the current project.
Add multiple iterations by selecting Add iterations .
Tip
The iteration selection field is searchable. Enter a partial iteration name and the closest match will appear.
The iterations that can be selected are based on in the current project , even if you have selected commands from other projects. The burndown chart displays the remaining work based on the end date of the iteration. It calculates the remaining work for all teams and projects based on that iteration end date. For example, if an iteration ends on 07/31/2022, the burndown chart calculates the remaining work as of 07/30/2022 by counting or summing all work items for each team or project.
 Thus, project cross-burning works on an iteration schedule if all teams have chosen one iteration.
Thus, project cross-burning works on an iteration schedule if all teams have chosen one iteration.The burndown chart uses the end date of each iteration to plot the remaining work for that iteration.
If you choose to chart based on an iteration schedule, you will not be able to select an end date . The burn assumes that end date is the end date of the last iteration.
Schedule based on daily, weekly or monthly interval
After selecting start date , set parameter Plot burndown by value Date (Date ). Specify end date for combustion.
For chart interval , you can set Days, Weeks or Months.If you select Week , you can select the last day of week . The remaining labor for each interval will be calculated based on that day.
If you select Months , the burn or burn is calculated based on the last day of each month.

Note
In , Average Burndown assumes that each interval is the same length. It doesn’t take into account months that have different lengths. In addition, it is assumed that the interval between start date and the first month is a full month, even if the time interval between start date and the end date of the first month does not correspond to the usual month length. For example, start date 11/15/2021 will display the first month as 10/31/2021 but will be considered a full month for medium combustion . For best results, enter the start date , which is the same as the start date of the first month. This is also true for weekly charts.
Other options
Check the boxes for the following options you want to add to the chart.
- Show burn : displays both historical and predicted future burn
- Show general area : displays both historical and predicted increase area
- Show completed labor-intensive .
 It displays the remaining and completed labor-intensive jobs in the form of a stack panel.
It displays the remaining and completed labor-intensive jobs in the form of a stack panel. - Remaining graph using work item type color : Displays remaining labor intensive work based on work item type color rather than the default blue color. If multiple work items are enabled, colors stack by work item type.
Sprint Burnout Widget Setup
One of the most common sprint burnouts is a burnout. A sprint snapshot is useful to determine if your team is on track to complete the sprint plan. You can use the following example to set up a Burndown Widget to represent a sprint. In this example, we are showing the burn for the Fabrikam Fiber – Website team for sprint 08_2022 . The sprint starts on 08/01/2022 and ends on 08/31/2022.
Choose one team to track the sprint.
Select work items. For this example, select Backlog under History .
Select the iteration path for which you want to create a sprint.
 Add field conditions to iteration path as per sprint.
Add field conditions to iteration path as per sprint.Select how combustion is calculated. Can use parameter Number work items or Sum of any field.
Set the start date for the first day of the sprint. For example, 08/01/2022.
Set property Plot burndown by to Date. Set the end date as the last day of the sprint. For example, 08/31/2022.
Save the configuration. This Widget Now Shows Fabrikam Fiber Team’s Daily Combustion – Website for sprint 08_2022 . A burn displays the number of work items completed per day, as well as remaining stories and errors. When a team has added 28 items since the start of the sprint, that number is reflected in the total area increase of .
To change the sprint tracked by this widget, such as sprint 09_2022 , you must manually change the conditions and dates of the widget configuration field.

Configuring the Sprint Widget
The Burnup Widget setup is exactly the same as the Burndown Widget setup, except that it shows work completed rather than work remaining.
Burnup Widget Displaying “Story Burn” entry
Next Steps
Burnup and Burnout Guide
- Setting up and monitoring sprint progress
- Determining iteration paths or sprints) and setting team iterations
- Adding a custom field to a work item type
- Applying filters to historical data
What is a burndown diagram? (Plus how to create one) • BUOM
October 28, 2021
Organizations that use an Agile approach to project management to release their products often use burn charts to streamline this process. Companies can use burnout charts to track progress as they bring a product to market. If your company is looking to implement Agile project management practices and use charts to organize and view product data, you might consider creating burnout charts for this.
In this article, we’ll define what a burndown chart is, look at the benefits of using it, explain how to create and interpret it, compare it to burndown charts, and answer a few frequently asked questions about burndown charts.
What is a burndown chart?
A burndown chart is a graph used to show the progress of a project over time. Burndown charts can have two or three lines. The three lines usually represent volume, expected progress, and actual progress. Burndown charts, consisting of only two lines, usually represent the completed work on the project and the scope of the project. Companies often find visual representations like this useful in showing a project’s life cycle from start to finish.
Windows programs, mobile apps, games – EVERYTHING is FREE, in our private telegram channel – Subscribe 🙂
Benefits of burning charts
There are several benefits of using burnout charts in your business strategy to track project progress and performance, including number:
Track overall project progress
Present the amount of work remaining to complete the project
Track the expected progress of a project over a specified period of time
Show the percentage of the project completed at any given time
Show the total scope of the project
Shows how well the project is working
Determining whether Does the project schedule meet the required deadline?0015
1.
 Set the x-axis
Set the x-axisCreate the x-axis at the bottom of the chart. This axis displays sprints or the time allotted for the project. For example, if the project timeline is one week, you have seven numbers on the x-axis representing each day.
2. Set the Y axis
Then create the Y axis vertically across the chart. This axis displays the amount of work that needs to be done on the project, also known as story scores. You can represent each step in the project with a step of 10, for example by labeling the first step as “10”, the second as “20”, and so on.
3. Define line colors
Choose a color for each line in the diagram and define what they represent. For example, a green line might represent all of the work done on a project. The red line can represent the amount or amount of work that needs to be done before the project is completed. You can then complete the chart as your project progresses.
Burndown Chart Interpretation Tips
Burndown chart interpretation can be a simple process if you follow these tips:
Define what the x-axis is.
 The horizontal line at the bottom of the burn chart represents the x-axis. This axis usually represents the length of time, unless otherwise noted in the legend.
The horizontal line at the bottom of the burn chart represents the x-axis. This axis usually represents the length of time, unless otherwise noted in the legend.Define what the y-axis is: The vertical or diagonal line located on the yield chart most often represents the amount of work left to do, and you can also define this in the chart legend.
Label the lines clearly: If the chart you are interpreting does not have a legend, it can be helpful to create one with each line defined at the bottom or top of the chart. This can save time when you or someone else needs to refer to the diagram.
Connect the dots: In the burndown chart, every time there is progress, the lines move forward and you add a point to indicate where on the x-axis the project has progressed. Connecting the dots with a line can help visualize the progress made on a project.
Burn Charts vs. Burn Charts
There are several differences between Burn Charts and Burn Charts, including: Burndown charts track all the work done at different stages of a project, highlighting each task within the project lifecycle.
 Burndown charts, in contrast, track the amount of work required to complete a project.
Burndown charts, in contrast, track the amount of work required to complete a project.Number of rows
The number of rows present in burn charts and burn charts is different. Burndown charts can contain up to three lines to track various elements of a project. Burndown charts contain just two lines that track the expected amount of work required to complete the project and the actual amount of work remaining.
Frequently Asked Questions About Burnout Charts
Here are some frequently asked questions and answers about burnout charts:
How can you decide whether you should use a burndown chart or a burndown chart?
Choosing to use a burndown chart instead of a burndown chart can be a simple process if you consider the purpose of the chart. If you want to keep track of how far you are from reaching the end goal of your project, or if the project only consists of one task, you may want to consider using a burndown chart. If you want to keep track of how much work you do in a given time period on a project, you might want to consider using a burndown chart.



 Add to a project or create one.
Add to a project or create one. If this setting is disabled, none of the work tracking analytics widgets are displayed. To re-enable it, see Enable or disable the Azure DevOps service.
If this setting is disabled, none of the work tracking analytics widgets are displayed. To re-enable it, see Enable or disable the Azure DevOps service.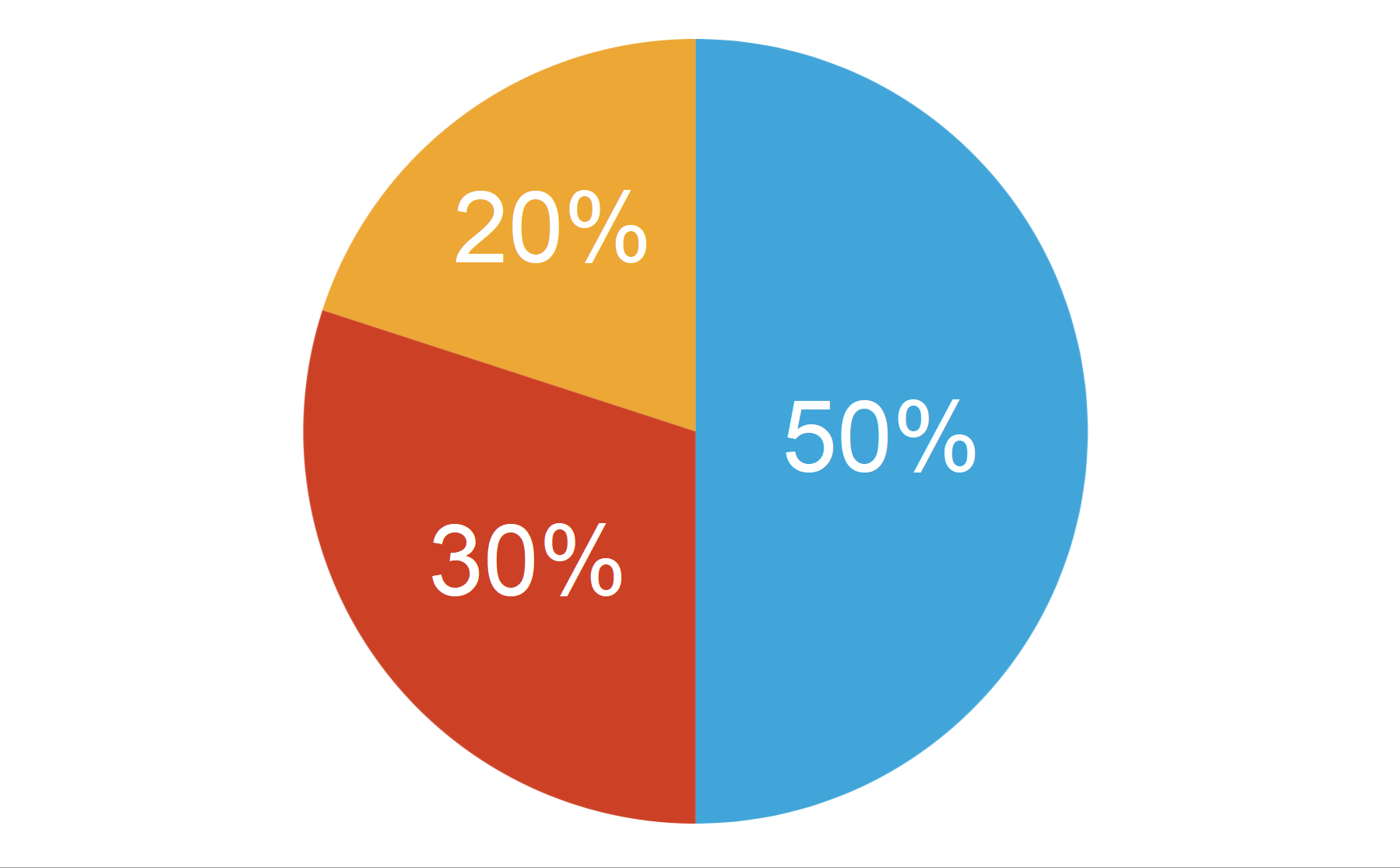 The Burndown widget can scale up to 10×10.
The Burndown widget can scale up to 10×10. If you select a field that does not exist in another project, that field will be considered empty for burnout.
If you select a field that does not exist in another project, that field will be considered empty for burnout. To query for errors, the custom error work item type must be Bug category is the default ( reference name
To query for errors, the custom error work item type must be Bug category is the default ( reference name 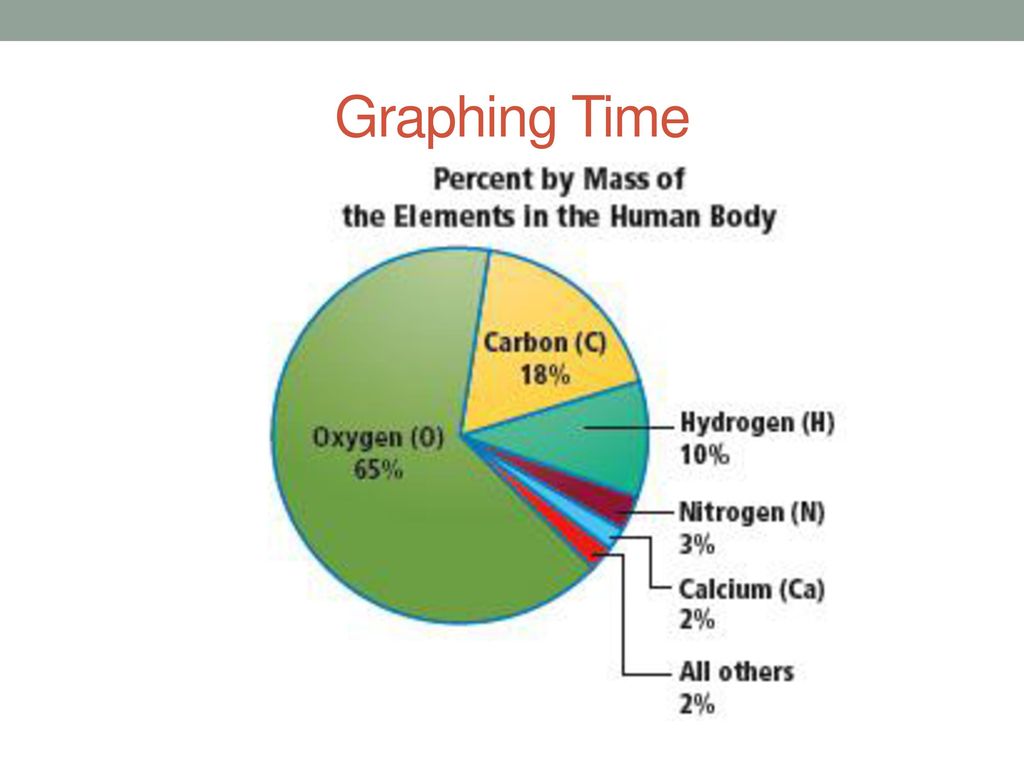 That is, work items must meet all field conditions that must be included in the combustion or burnout diagram.
That is, work items must meet all field conditions that must be included in the combustion or burnout diagram. 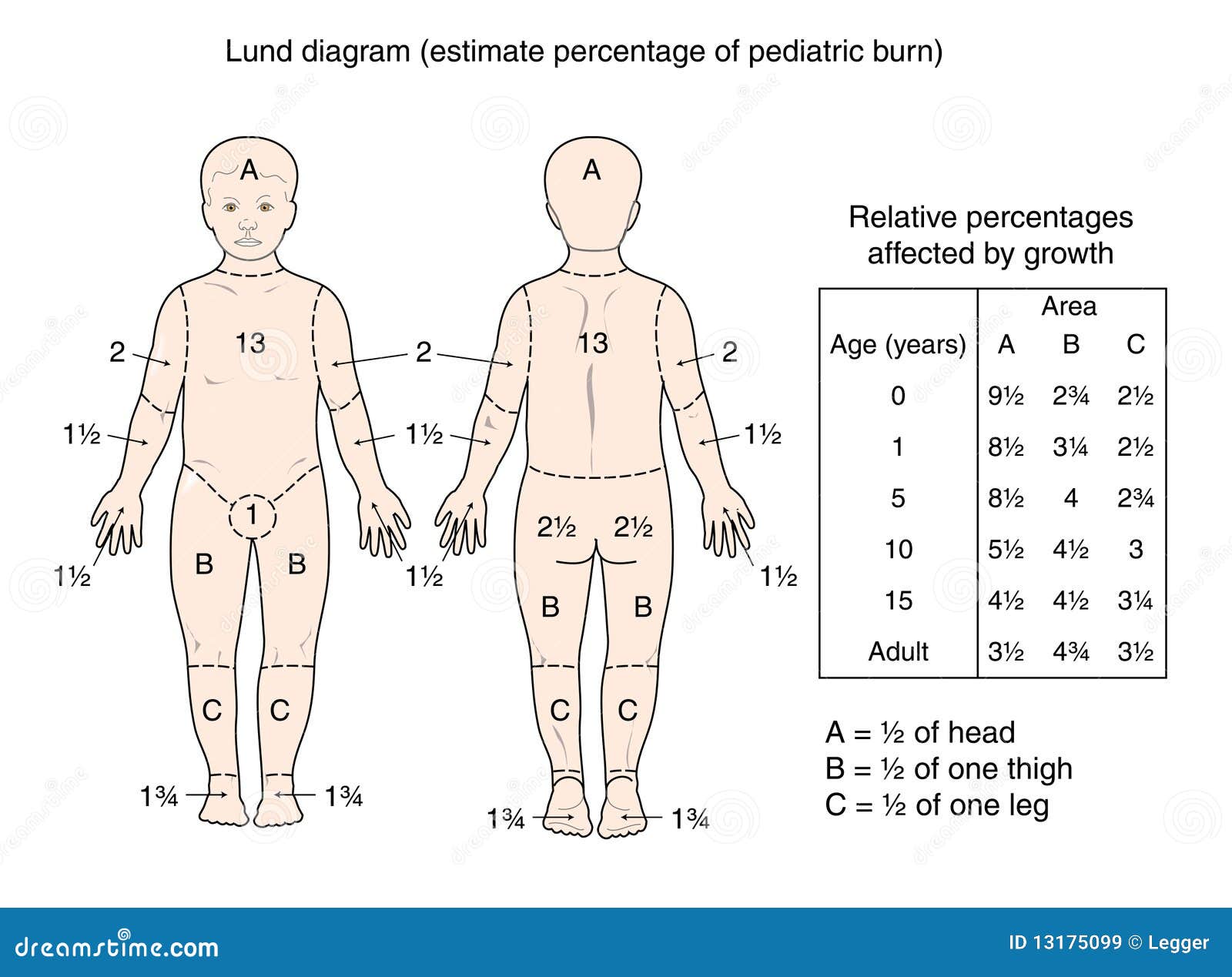 This behavior is consistent with a query using the same field conditions. Here we choose to filter on work items for which the value of activity is not defined.
This behavior is consistent with a query using the same field conditions. Here we choose to filter on work items for which the value of activity is not defined.
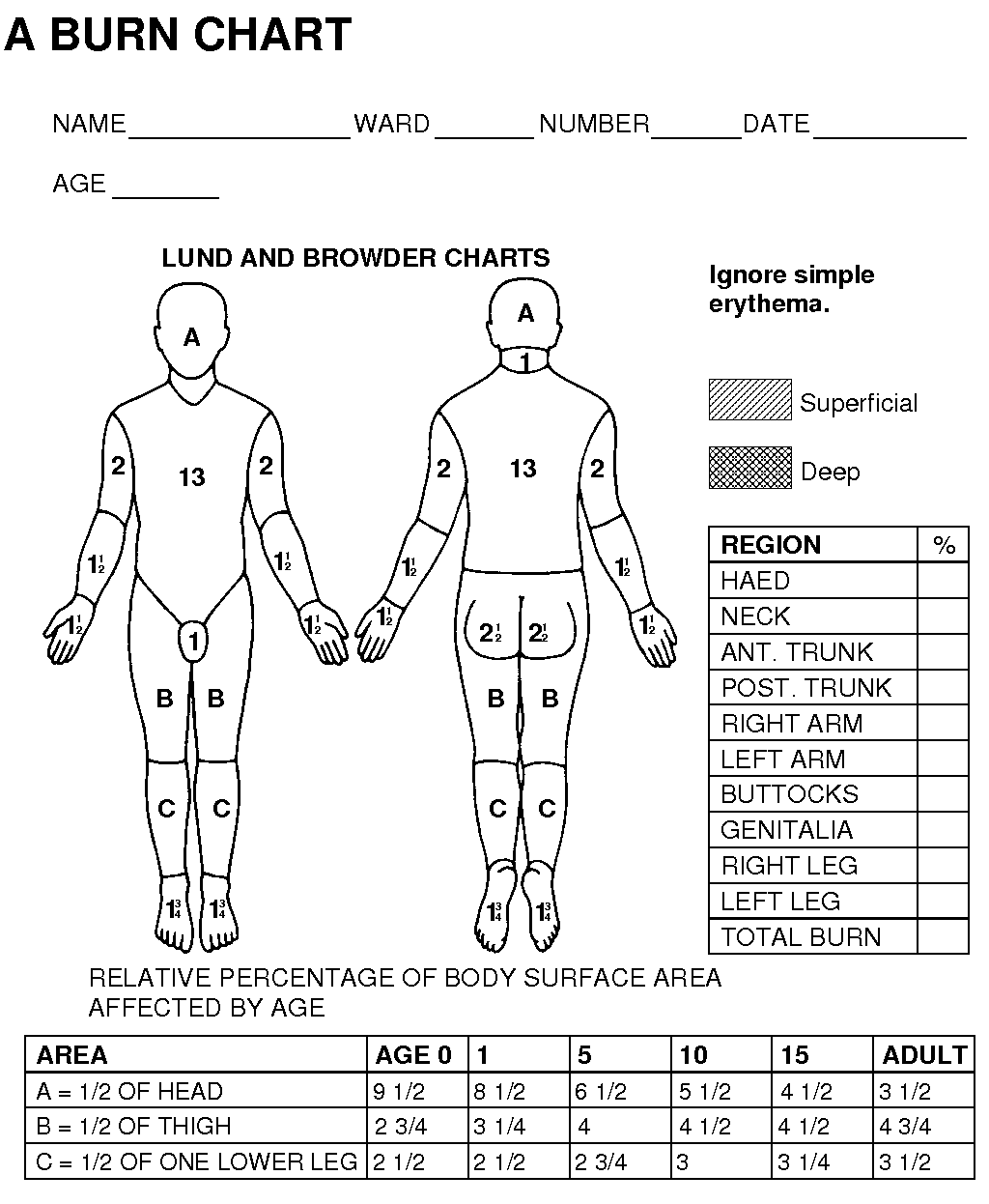
 Thus, project cross-burning works on an iteration schedule if all teams have chosen one iteration.
Thus, project cross-burning works on an iteration schedule if all teams have chosen one iteration.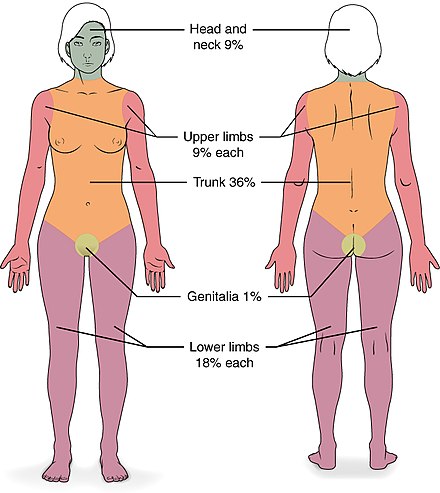
 It displays the remaining and completed labor-intensive jobs in the form of a stack panel.
It displays the remaining and completed labor-intensive jobs in the form of a stack panel. Add field conditions to iteration path as per sprint.
Add field conditions to iteration path as per sprint.
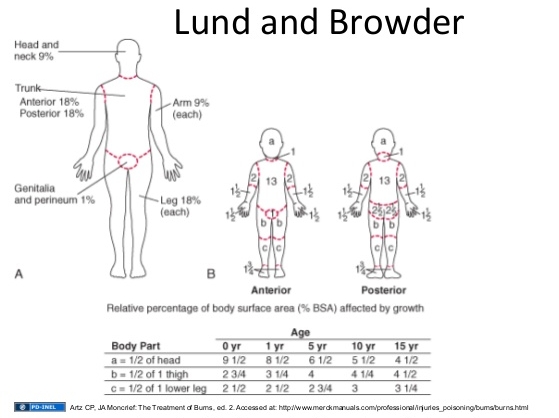 Set the x-axis
Set the x-axis The horizontal line at the bottom of the burn chart represents the x-axis. This axis usually represents the length of time, unless otherwise noted in the legend.
The horizontal line at the bottom of the burn chart represents the x-axis. This axis usually represents the length of time, unless otherwise noted in the legend. Burndown charts, in contrast, track the amount of work required to complete a project.
Burndown charts, in contrast, track the amount of work required to complete a project.